2022年5月7日、午後11時52分にエイミーによって更新されました
転職する場合、よく使う仕事用メールボックスは元の会社が率先して削除することが多いです。メールボックスが削除されると、悲しいことに、iPhone 上のメール連絡先もすべてメールと一緒に削除されてしまいます。
具体的な理由は、これらの電子メール連絡先が iPhone ではなく元の会社で使用されていた電子メール アカウントに保持されているためです。この場合、古いメール アカウントが削除されてログインできなくなると、連絡先は見つかりません。
家族、元同僚、大切な人との連絡が失われるのは恐ろしいことであり、連絡先を電子メール/gmail から iPhone に復元するのは面倒な場合があります。それでも、これらの重要な連絡先を取り戻すためにいくつかの可能な方法が必要です。仕事用メールアカウントを削除した後、iPhone で失われた連絡先を復元する方法? iPhone データ復元は、この記事で推奨する連絡先復元プログラムです。
重要な連絡先を失ったとき、最初に直感的に iCloud バックアップを確認し、失われた連絡先をバックアップから復元しますか? 仕事用メールアカウントを削除した後、失われた iPhone の連絡先を iCloud から復元することは、次の理由により完全に不可能です。
1. 電子メールの連絡先は iCloud に同期されません。職場の電子メール アカウントを削除し、連絡先が見つからない場合、実際にはすべての電子メール連絡先が職場アカウントに保存されています。実際、iCloud.com 経由でエクスポートした「連絡先」には、失われた連絡先のこの部分が見つかりません。iCloud は、iPhone デバイス自体によって直接アクセスされた連絡先のみを復元します。ただし、iCloud.com 経由でエクスポートした「連絡先」では、失われた連絡先を見つけることはできません。iCloudはiPhone自体に保存された連絡先を復元するだけです。
2. 電子メールの連絡先は iCloud にバックアップされません。iCloud は電子メール クラウドに保存されているデータをバックアップできないため、電子メール アカウント (Gmail、Exchange、Outlook など) の連絡先は iCloud バックアップには含まれません。古いメールが削除された場合、iCloud バックアップからそれらを復元する方法は実際にはありません。
つまり、iCloud から電子メール連絡先を回復しようとして何をしても、うまくいきません。クラウド内の他のアプリからデータを取得する場合は機能しません。
しかし、絶望しないでください。私たちはあなたを助けるためにここで他の選択肢を持っています。以下のオプションをチェックするだけです。
仕事用メールの削除により失われた連絡先を取り戻す最も早くて簡単な方法は、iPhone にメール アカウントを再度追加することですが、元の会社がメール アドレスの記録を継続することを許可している場合に限ります (この可能性は通常、非常に少ない)。メールボックスにアクセスできない場合、このオプションは適していません。次のオプションを参照する必要があります。
メールボックスがまだ使用できる場合は、次の手順に従ってメールボックスを取得できます。
1. iPhone の「設定」アプリに移動し、「連絡先」まで下にスクロールしてタップします。2. [アカウント] > [アカウントの追加] をクリックします。
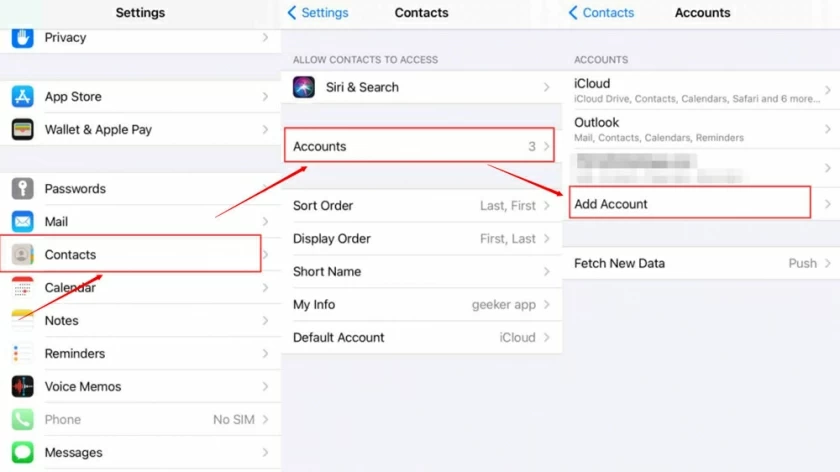
3. iCloud アカウント、Microsoft Exchange アカウント、Gmail、Outlook アカウントなどを追加するためのインターフェイスが表示されます。必要なのは、追加に使用した電子メール アカウントの種類を追加することだけです。
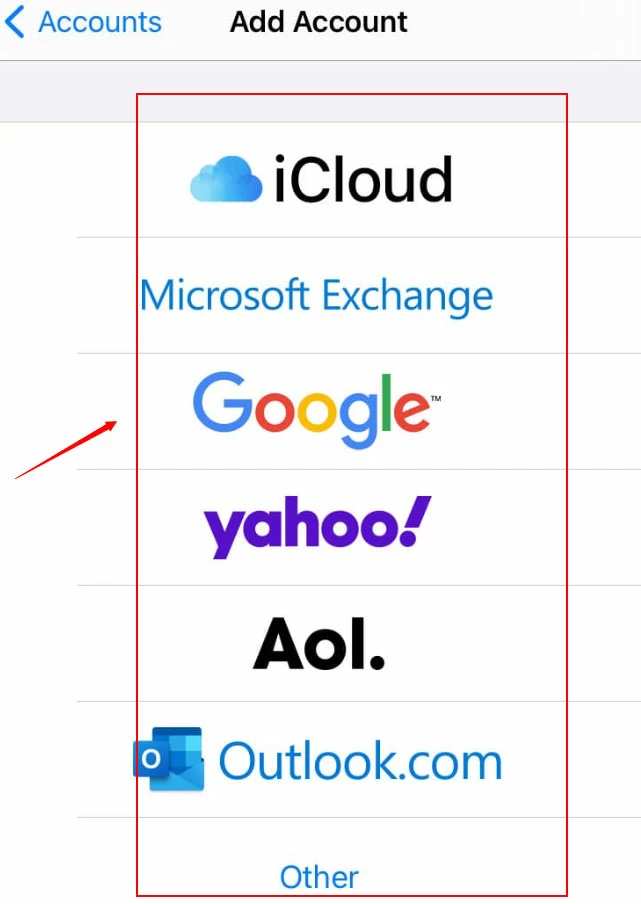
4. 電子メール アドレスとパスワードを入力してアカウントを再度追加すると、連絡先が連絡先リストに再度表示されることがわかります。
古い電子メール アカウントにログインできなくなった場合、失われた電子メール連絡先を復元するもう 1 つの方法は、iTunes バックアップを使用することです。バックアップがあることが前提です。バックアップ データがない場合は、オプション 3 を参照してください。バックアップがある場合は、次の手順に従って、失われた iPhone の連絡先を iTunes から復元できます。
MacOS Catalina(10.15)以降の動作:
macOS Catalina (10.15) 以降のバージョンを搭載した Mac をお持ちの場合は、Finder を使用して連絡先を復元できます。Finder からの復元は、iTunes からの復元と似ています。
1. iPhone を USB ケーブルで Mac に接続し、Finder を起動します。2. 左側のメニューで iPhone を見つけます。3. 「一般」を選択し、「バックアップの復元」をクリックして復元操作を実行します。
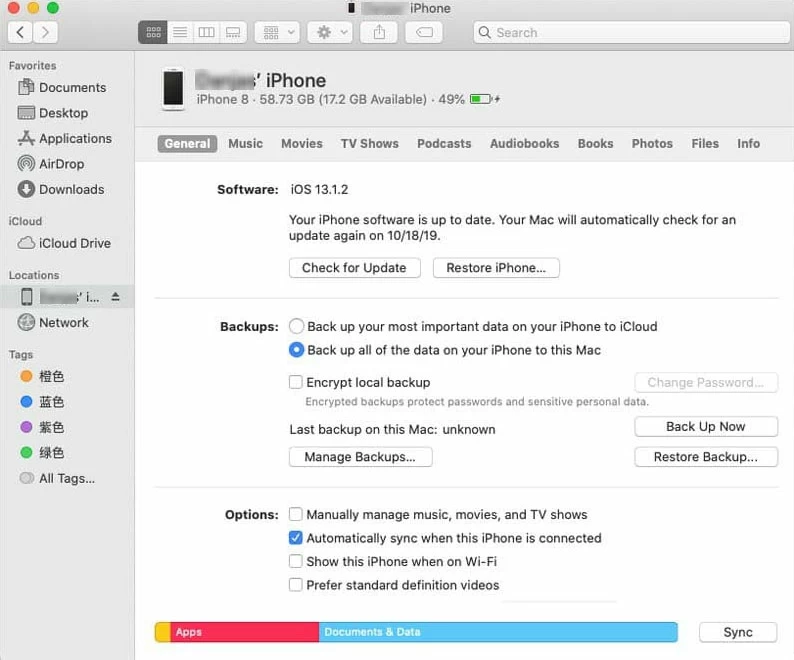
Windows PC または Mac 用の MacOS Mojave 10.14 以下のバージョン:
1. USB ケーブルで iPhone をコンピュータに接続し、iTunes を開きます。2. 左上隅にある iPhone アイコンをタップします。3. 「概要」を選択し、右側の「バックアップの復元」をクリックします。4. 失われた連絡先を復元するには、iTunes で最新のバックアップを選択します。データを削除する前に「データのバックアップ」を行ってください。バックアップを選択したら、「復元」をクリックします。注: iTunes を使用して電子メール連絡先を復元する前に、設定で「iPhone を探す」機能を無効にする必要があります。
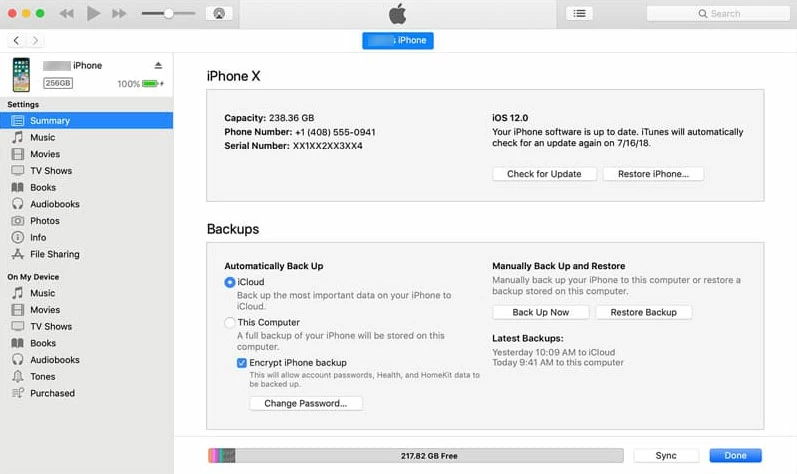
iPhone で失われた古い仕事用電子メールの連絡先をすべて復元する必要はない場合があります。iTunes の復元ではすべての連絡先のみを復元でき、一部の連絡先を復元することを選択することはできません。その場合は、実行可能で信頼性の高い連絡先回復プログラム - iPhone Data Recovery を使用できます。 iPhone で復元したい連絡先を直接選択します。つまり、回復する必要がある削除された連絡先をプレビューし、選択的に回復できます。
iPhone で紛失した古い仕事用メール連絡先をすべて復元する必要はないかもしれませんが、iTunes Recovery で復元できるのは一部ではなくすべてのみです。一方、信頼性の高い連絡先回復プログラムである iPhone Data Recovery を使用して、iPhone から直接回復したい連絡先を選択できます。つまり、復元したい削除された連絡先をプレビューして、選択的に復元できます。
iPhoneデータ復元の特徴:
iPhone でメールアカウントを削除した後に失われた連絡先を復元します。
ステップ 1: ダウンロードしてインストールし、iPhone に接続してタップしてアプリを起動します。
ステップ2:ソフトウェアのiTunesバックアップタブから「復元」をクリックして入ります。
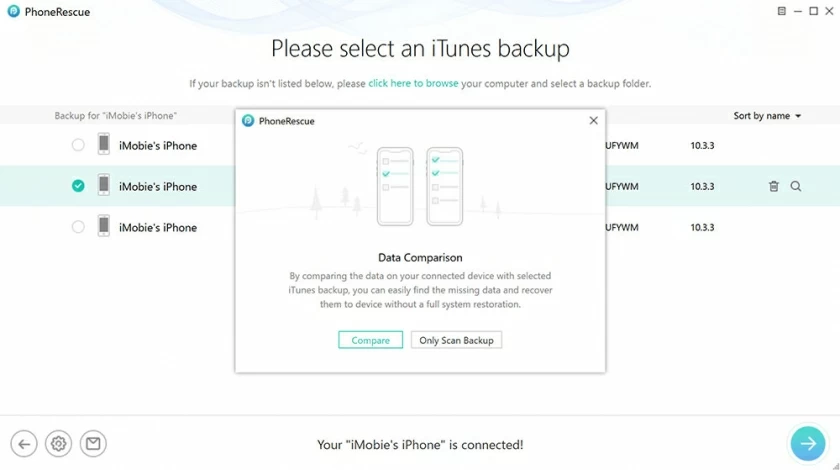
ステップ 3: バックアップ ファイルを選択した後、リカバリ モードに入り、復元するデータの種類を選択します。
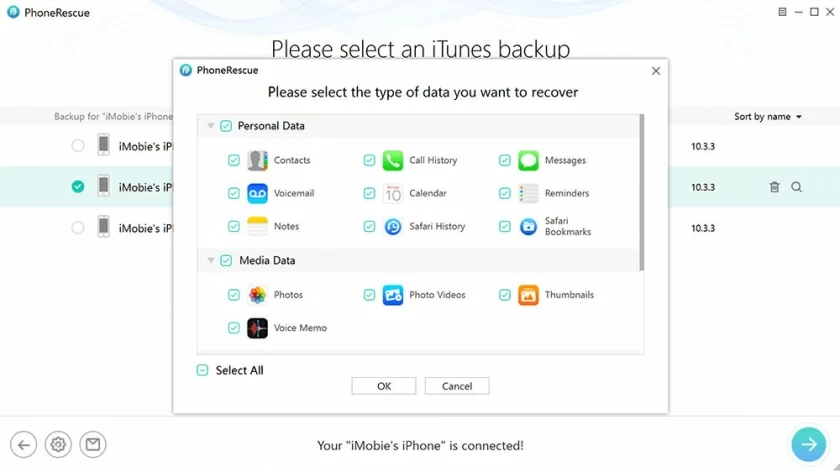
ステップ 4: 次のステップに進み、iPhone で失われたメール連絡先を復元します。
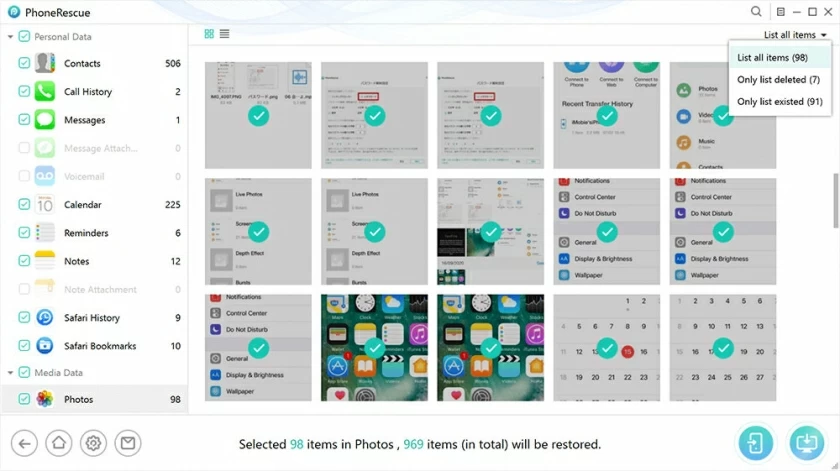
スキャンが完了したら、左側の「連絡先」を選択し、バックアップ上の連絡先をプレビューできます。復元したい連絡先を選択し、「復元」をクリックして連絡先を取り戻します。
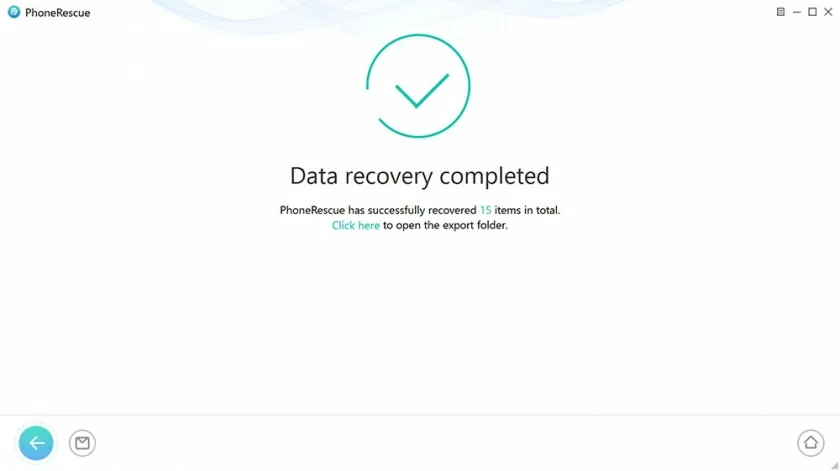
電子メールアドレスを削除した後にiPhoneから失われた連絡先を復元するソリューションは上で紹介されました。削除されたメールが原因で将来連絡先を失わないよう、回復方法を学ぶ際に留意する必要があることがいくつかあります。
「設定」で新しい連絡先を保存するためのデフォルト設定を設定できます。
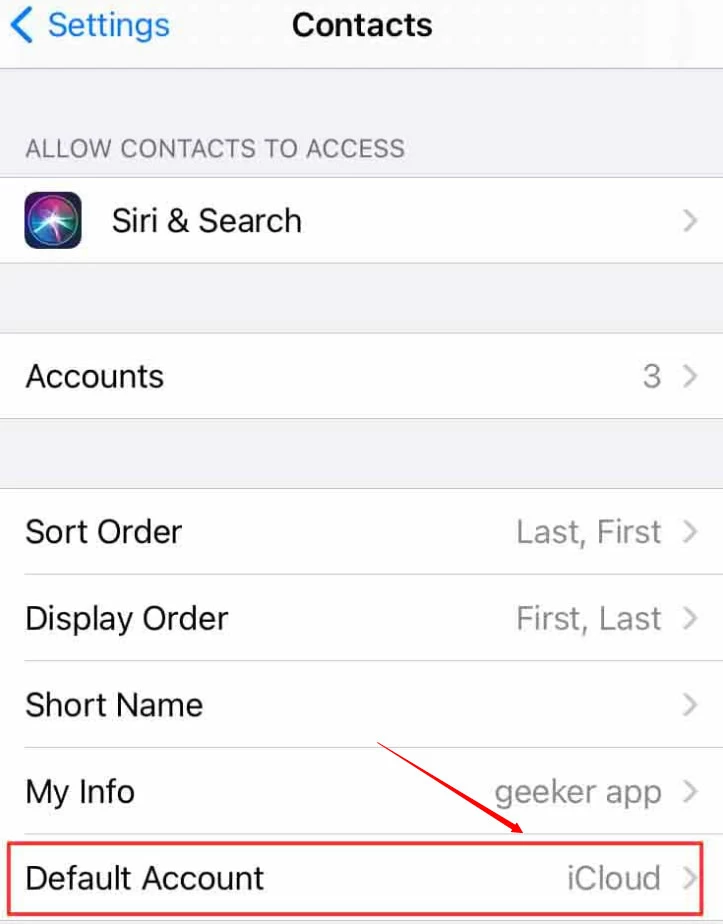
個人の連絡先を職場アカウントに保存するのは安全ではないため、新しい連絡先を作成するときは、職場アカウントではなく「iCloud」または「iPhone」に保存することをお勧めします。設定方法:iPhoneの「連絡先」アプリを開きます。左上隅の「グループ」をクリックします。「すべてのiCloud」または「すべてのiPhone」を選択し、「完了」をクリックします。右上隅のプラスアイコンをクリックして、新しい連絡先を作成します。
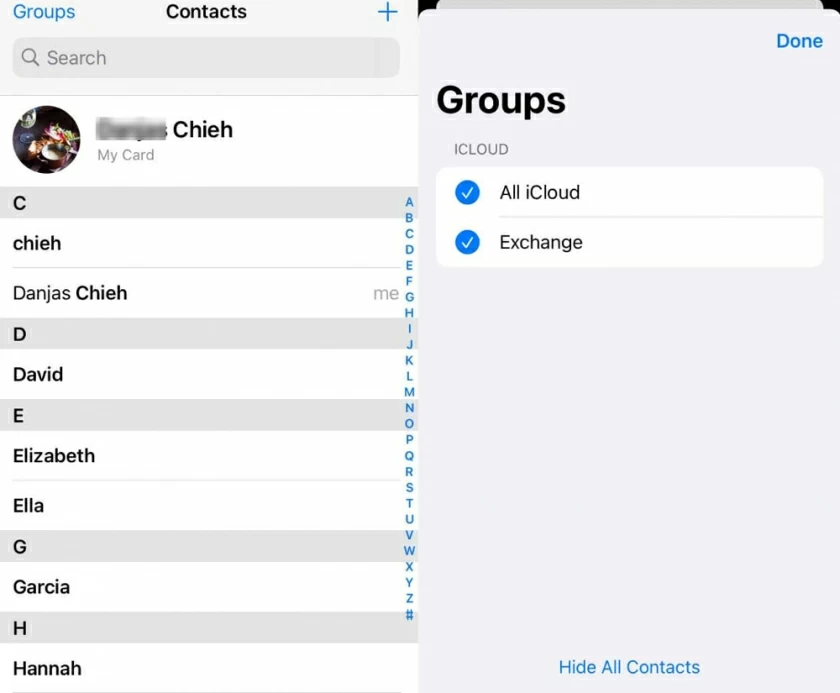
iPhone 上の古い仕事用メール アカウントが削除されることが確実にわかったら、連絡先が失われた場合に復元できるようにバックアップを作成する必要があります。iPhone を iTunes、コンピュータ、または別のクラウド バックアップ サービス (iCloud 以外) にバックアップすることができます。iPhone 上の古い仕事用メール アカウントが削除されることが確実になったら、連絡先が失われた場合にバックアップから復元できるように、その前にバックアップを作成しておくことをお勧めします。iPhone を iTunes、コンピュータ、またはその他のクラウド バックアップ サービス (iCloud を除く) にバックアップすることは賢明です。
電子メールアカウントを削除した後に失われたiPhoneの連絡先を取り戻すには、いくつかの方法があります。ただし、準備が必要です。iPhone にバックアップ データがなく、古いメールにログインできない場合は、上記の 3 つのオプションのどれも適していません。メールを削除した後に失われた連絡先を復元できるよう、皆さんの幸運を祈っています。 iPhoneで。