2023 年 6 月 9 日、午前 11 時 49 分にトムによって更新されました
現在、Windows 7/8/10/11 用のスクリーンショット ツールが多数市販されており、Windows ユーザーがデスクトップのアクティビティを効率的に記録できるようになります。ただし、多くのスクリーン レコーダーはメモリを占有する大きな MP4 または MOV ファイルを作成するため、インターネット上で送信または配布するのは簡単ではありません。一方、GIF ファイルはサイズが小さいため、電子メールやインスタント メッセージングを通じてソーシャル メディア ネットワーク上で簡単に共有または公開できます。残念ながら、Windows オペレーティング システムに適したスクリーン レコーダーの多くは、画面録画を GIF ファイルとして保存することをサポートしていません。時間とエネルギーを節約するために、PCに適した9つの最高のGIFレコーダーをまとめました。高速、便利、コンパクトなスクリーン レコーダーをお探しの場合は、この記事を読み続けて、Windows でアニメーション GIF をキャプチャするための最適な GIF レコーダーについて学習してください。
包括的な比較と繰り返しの試行を経て、Windows でアニメーション GIF を簡単に作成できる最高のスクリーン レコーダー 9 つを紹介します。これらのGIFレコーダーは、性能や価格などを考慮して選ぶことができます。
Geekersoft Video Recorderは、その優れた画面録画機能とビデオ編集機能で多くのユーザーによく知られています。実際、ビデオGIFのスクリーンレコーダーとしても使用できます。Geekersoft Video Recorder は、マウスを 1 回クリックするだけで、オンラインまたはコンピュータ画面からあらゆるビデオをキャプチャし、高品質の GIF ファイルをエクスポートできます。ユーザーは記録領域をカスタマイズして、独自の GIF ファイルを作成することもできます。
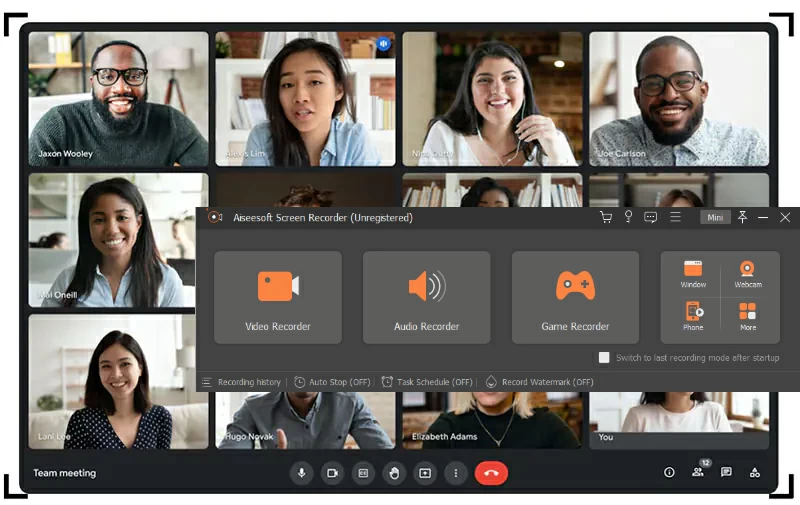
さらに、Geekersoft Video Recorder を使用して、創造的でユニークな GIF アニメーションを作成できます。Geekersoft Video Recorder は、ユーザーがアニメーション GIF にテキスト、タイトル、ステッカーを追加できるようにする多機能編集ツールキットです。さらに、Geekersoft ビデオ レコーダーには、AI ポートレートやグリーン スクリーンなどの高度な機能もあり、ビデオの背景や顔を非常に簡単にカスタマイズできます。
名前が示すように、GIF スクリーン レコーダーは、GIF ファイルの作成に使用できるプロフェッショナルな画面録画ツールです。GIF スクリーン レコーダーを起動して [録画] ボタンをクリックした後、画面に表示される大きな赤い四角形の角をドラッグして、キャプチャする画面領域をカスタマイズし、優先録画フレーム レートの長さを設定できます。GIF Screen Recorder で作成した GIF ファイルは、電子メールやインスタント メッセージングで共有したり、PowerPoint プレゼンテーションに使用したり、ブログに投稿したりできます。
さらに、GIF スクリーン レコーダーには編集モードも用意されており、必要に応じて字幕を追加したり、アニメーション GIF の画像フレームをエクスポートしたりできます。
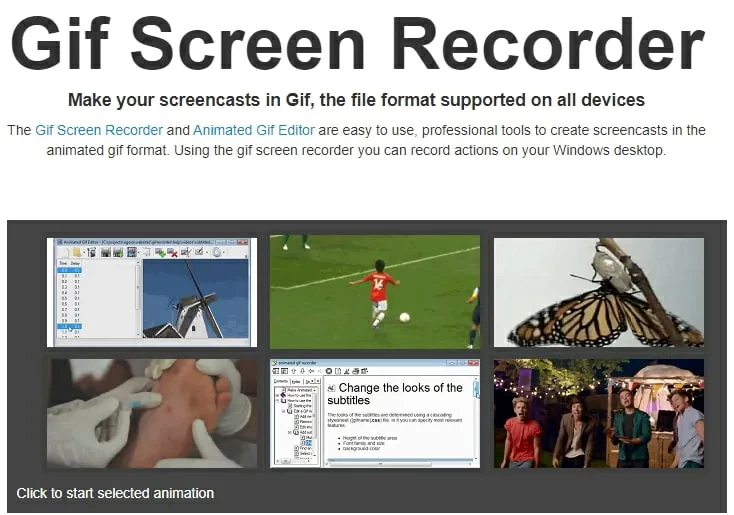
Mac または PC でアニメーション GIF を無料でキャプチャする必要があるスクリーンショット ツールをお探しの場合は、LICECap が理想的な選択肢です。これは、ユーザーが「Shift + Space」を使用して画面録画を開始および一時停止できるプラットフォーム スクリーン レコーダーです。 「ショートカット。また、ユーザーが録画中に録画フレームを移動したり、フレーム レートを選択したりすることもできます。ただし、LICEcap スクリーン レコーダーを使用する場合は、その場所で画面をキャプチャするため、記録するにはデスクトップ セクションに配置する必要があります。LICEcapを起動して「記録」をクリックすると、デスクトップアクティビティをキャプチャしてアニメーションGIFファイルを出力できるようになります。LICEcap は、LCF および GIF ファイル形式での録画画面の保存をサポートしています。
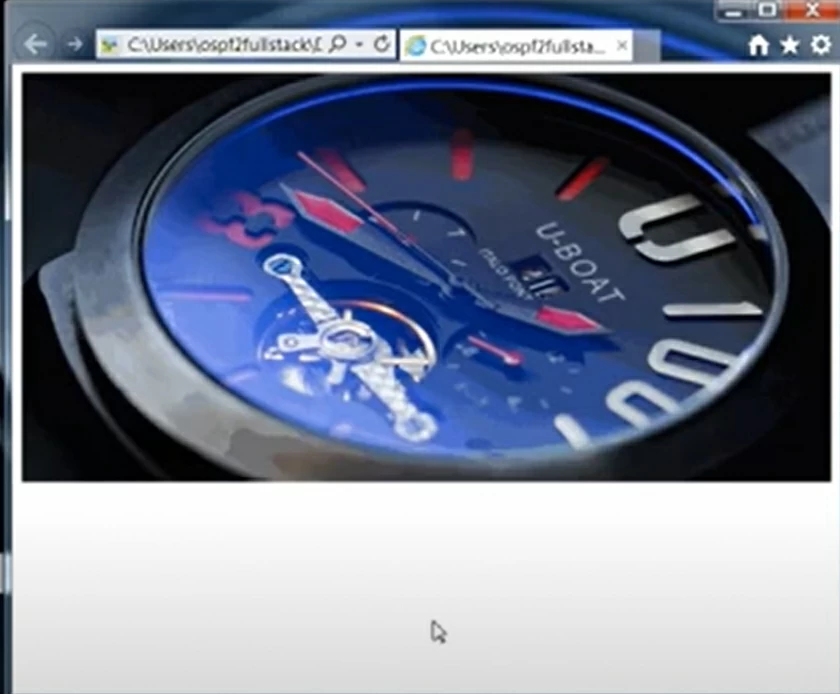
Fraps は、ゲーム画面専用に開発されたビデオ レコーダーの 1 つで、市場で最も人気のあるビデオ ゲームと互換性があります。Fraps は、ユーザーがデスクトップ ゲーム アクティビティを簡単にキャプチャできるため、Nvidia および AMD Radeon グラフィック カードに最適です。ただし、Fraps は MP.4 または AVI ファイルのみを作成でき、GIF ファイルのエクスポートはサポートしていません。GIF ファイル形式が必要な場合は、ファイル コンバータを使用して MP.4 または AVI ファイルを GIF ファイルに変換する必要があります。さらに、Fraps はベンチマーク テストや表示フレーム レートにも使用できます。Fraps の無料版は 30 秒のビデオの録画のみをサポートしており、ビデオ ゲーム以外のビデオや静止フレームのキャプチャはサポートしていません。

VClip を使用すると、ユーザーは画面領域全体または部分を録画してアニメーション GIF ファイルを作成できます。これは Windows に適したアプリケーションで、ユーザーはフレーム レートや出力形式 (GIF、MP4、AVI、OGG、WebM ファイルなど) をカスタマイズできます。VClip のページは非常に簡潔で、ウィンドウは透明です。VClipを起動し、出力形式としてGIFを選択した後、「録画」ボタンをクリックしてアニメーションGIFファイルのキャプチャを開始します。「保存」ボタンをクリックし、ハードドライブ上のファイルを保存する場所を選択するだけで、録画が停止されます。VClip は、1 秒あたり 30fps の速度でのビデオのキャプチャをサポートしています。

画面キャプチャ ツールに関して言えば、ShareX はその強力な機能により多くのユーザーによく知られています。これは、ユーザーによる GIF またはビデオ ファイルの作成をサポートするオープンソースの画面録画ソフトウェアです。ユーザーは、フリーハンド、楕円、および長方形の領域タイプを使用できます。ShareX には、作成した画面録画を洗練させるための吹き出しやテキスト アウトラインなどの注釈ツールが備わっています。また、クロスプラットフォーム共有もサポートしているため、マウスをクリックするだけで、Flickr、Twitter、Vimeo などの主流のソーシャル メディア ネットワークとビデオ ファイルを共有できます。
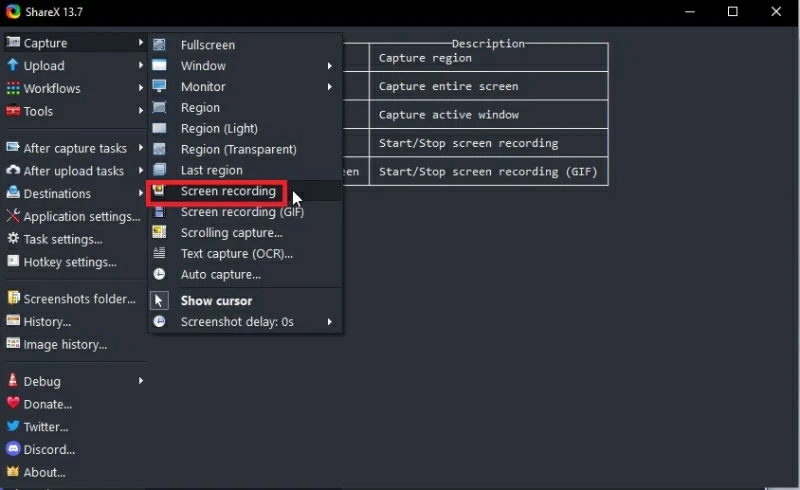
ただし、ShareX では、ユーザーがフレーム レートを変更したり、ビデオのサイズを選択したりすることはできません。残念ながら、ShareXには写真編集機能はありますが、ビデオ編集機能はサポートされていません。したがって、作成した GIF ファイルを編集する必要がある場合は、他のプログラムを使用する必要があります。
ScreenToGif は Windows に適しており、ユーザーがアニメーション GIF を作成できる画面録画ツールです。このスクリーン レコーダーは、スクリーンショットの撮影、ビデオの録画、描画ボードの使用など、3 つの異なる画面キャプチャ方法を提供します。ScreenToGif を起動し、[レコーダー] アイコンをクリックして GIF アニメーションの記録を開始します。ScreenToGif は、ユーザーが PIP ビデオまたは GIF ファイルを作成できるようにする Web カメラ機能を提供します。さらに、ScreenToGif は優れた編集機能も備えています。ソフトウェアのエディタを使用して、作成した PIP ビデオや GIF ファイルを編集したり、アニメーション GIF や他のスクリーン レコーダーを使用して作成したビデオを編集したりすることができ、非常に便利で実用的です。

アニメーション GIF 用のもう 1 つの軽量スクリーン レコーダーは Gyazo です。シンプルで操作しやすいインターフェースでGIFファイルの作成も簡単で、初心者でもすぐに始めることができます。Gyazo には無料版と有料版があります。無料版には編集ツールは提供されていません。プロフェッショナル バージョンまたはチーム プランには、ファイルに注釈を追加する機能があり、広告はありません。チーム計画では、ファイルを同時に使用および共有できるのは 5 人だけです。ニーズに応じて、さまざまなバージョンの画面録画ツールを選択できます。
Gyazoを起動したら、「GIFをキャプチャ」をクリックして、GIFに変換する必要がある画面領域の記録を開始します。Gyazo では、ユーザーはテキスト要素を追加したりスケッチしたりして、記録された GIF ファイルを編集できます。Gyazo のもう 1 つの最大の特徴は、強力なファイル共有オプションを提供しており、マウスをクリックするだけで精巧に作成されたアニメーション GIF ファイルを共有できることです。
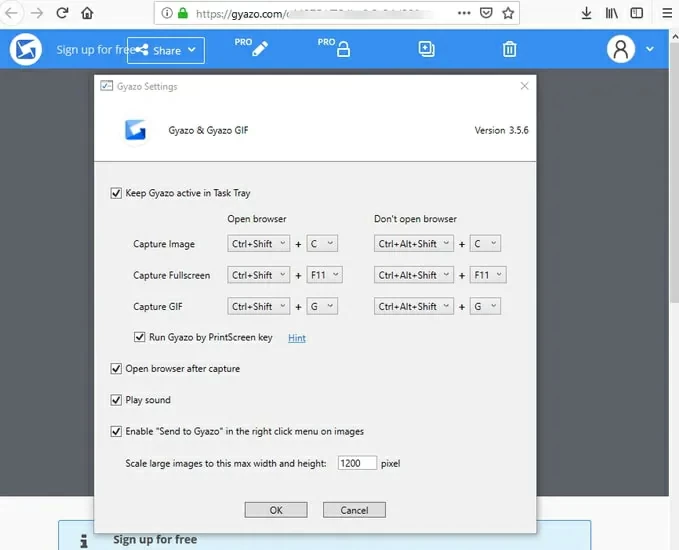
Recordit も使いやすい画面録画ツールで、マウスをクリックするだけで GIF ファイルの録画を開始または停止できます。Recordit をインストールして起動したら、マウスの左ボタンをドラッグして録画したい画面領域を選択し、作成されたスクリーン キャプチャ ボックスの下にある録画ボタンをクリックしてビデオの録画を開始します。
録画されたビデオは Recordit サーバーにアップロードされます。後で、オンラインでファイルを再生し、GIF ボタンをクリックしてビデオ ファイルを GIF に変換することができ、非常に便利です。Recordit は、作成したファイルをデバイスにローカルにダウンロードしたり、URL を介してソーシャル ネットワーク上で共有したりすることをサポートしています。
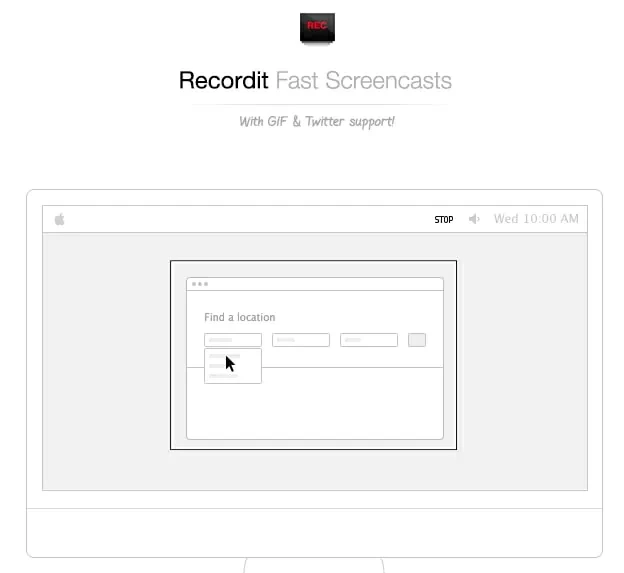
Windows 10 で GIF ファイルを記録するために必要なツールは、Screen Recorder などの Windows 10 と互換性のあるスクリーン レコーダーです。スクリーンレコーダーをダウンロード、インストールし、起動したら、「録画」ボタンをクリックしてGIFの録画を開始します。
ファイル コンバーターを使用すると、ビデオ ファイルを GIF ファイルに変換できます。多くのビデオコンバーターの中で、無料で効率的なファイルコンバーターである Geekersoft Online Video Recorder を使用することをお勧めします。これはビデオを GIF に変換するための強力なオンライン ツールで、MP4 ファイルを GIF にすばやく自由に変換できます。Geekersoft オンライン スクリーン レコーダーは、デスクトップ アクティビティのオンライン記録をサポートするだけでなく、ビデオや画像を gif 画像に無料で変換することもできます。
Mac で GIF を記録するために利用できるアプリは数多くありますが、徹底した比較と試行錯誤の結果、Giphy Capture、GIF Brewery、Smart GIF Maker をお勧めします。性能も優れており、ユーザーからも好評をいただいております。
Windows で GIF を作成するのに最適なアプリケーションをお探しの場合は、この記事を注意深くお読みください。パーソナライズされた GIF ファイルの作成に役立つ、業界トップ 9 の画面録画ツールを詳しく紹介しました。