ソハによって2022年7月26日、午後11時43分に更新されました
PDF は、現在非常に広く使用されているドキュメント形式です。多くのドキュメントが PDF 形式で保存および送信されていることがわかりますが、受信者が PDF ファイルを開くには PDF リーダーがインストールされている必要があります。PDF リーダーを持っていないユーザーにとっては、PDF を JPG に変換するのが良い選択となります。JPG は、ほぼすべてのデバイスで簡単にアクセスできる一般的な画像形式です。
このプログラムでは、最も簡単なPDF から JPG へのコンバーターについて説明し、操作と効果について詳しく説明します。
このクラスの Geekersoft Converter は、シンプルなインターフェイス、高速かつ高品質の PDF から JPG への変換で際立っています。ここでは、Geekersoftでファイルを変換する手順を詳しく紹介します。
Windows 10 には、ファイルの操作に役立つ機能が豊富に備わっています。Windows 10 で PDF を JPG にオフラインで変換するには、このタスクに役立ついくつかのツールを使用できます。PDF ドキュメントを JPG 画像に変換する方法をいくつか紹介します。
Windows 10には多くのユーザーがおり、Windows 10でPDFをJPGSに変換できるWebサイトやアプリがたくさんあります。
このチュートリアルでは、Geekersoft コンバーターを使用して PDF を JPEG に無料で変換する方法を説明します。Windows 10 で PDF ドキュメントを JPG 画像に変換する手順は次のとおりです。
ステップ 1: Geekersoft PDF to JPEG Converter を開き、「ファイルを選択」アイコンをクリックします。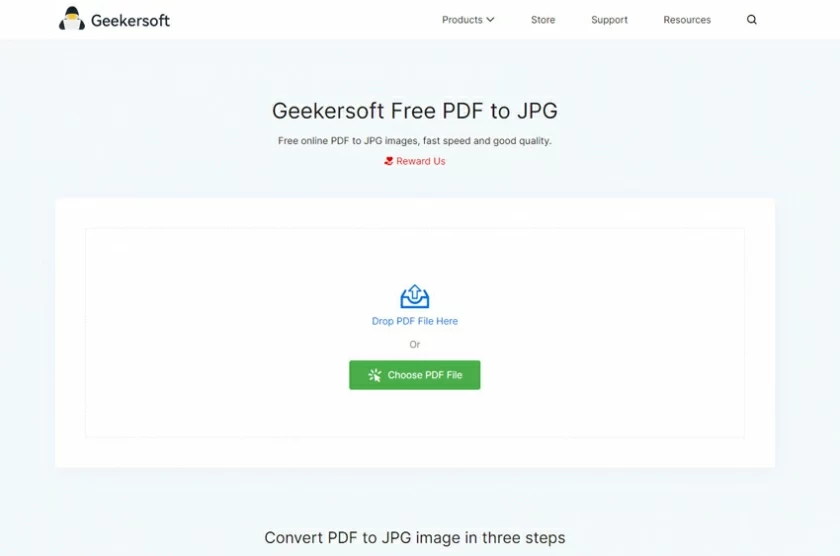
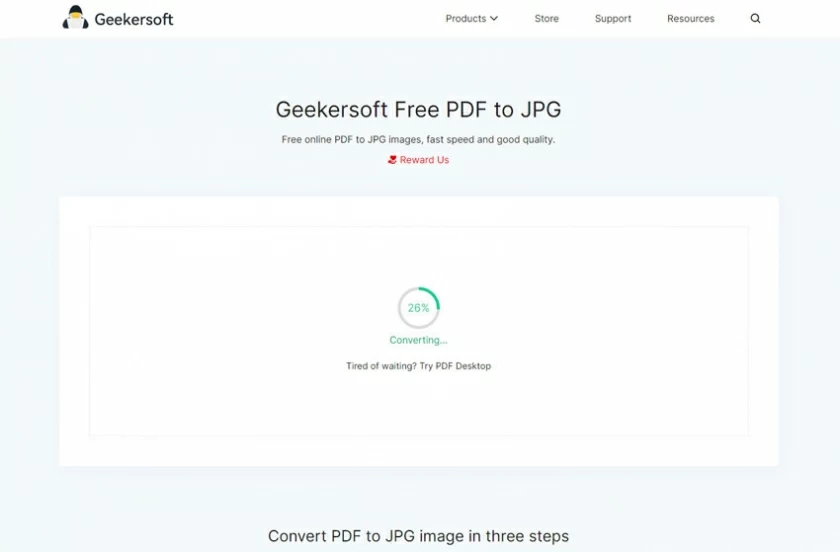
ステップ 3: 変換後、「ドキュメントをダウンロード」ボタンをクリックして JPG ファイルをダウンロードします。
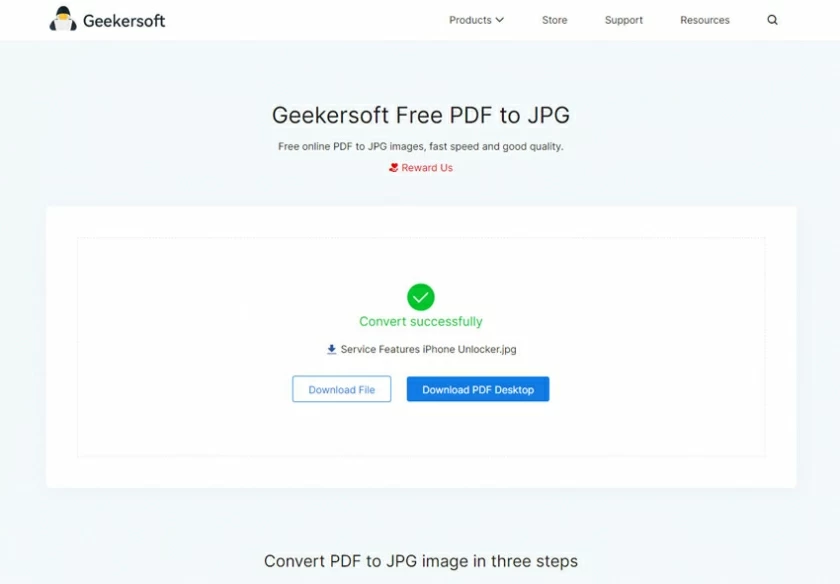
MacOS は、アプリケーションをダウンロードせずに PDF ファイルを JPG ファイルに変換できる人気のオペレーティング システムでもあります。詳細な操作は次のとおりです。
ステップ 1: PDF ドキュメントをインポートする
始める前に、MacOS ブラウザで Geekersoft PDF-to-JPG を開き、[ファイルの追加] ボタンをクリックしてファイルを選択します。
ステップ 2: PDF が JPG 形式に変換されるまで待ちます
ファイル サイズとページ数に応じて、このプロセスには数秒から数分かかる場合があります。
ステップ 3: JPG ファイルをダウンロードする
変換が完了したら、「ファイルをダウンロード」をクリックしてプロセス全体を完了します。
すべてのユーザーが常にコンピュータを使用しているわけではなく、多くのユーザーは携帯電話でファイルを表示する可能性があるため、携帯電話 (Andriod/iOS) で PDF ファイルを JPG ファイルに変換するにはどうすればよいですか? その後、フォローして詳細なプロセスを確認してください。
ステップ 1. モバイル端末でオンライン Geekersoft PDF to JPG コンバーターを開き、「ファイルを選択」をクリックして対象の PDF ファイルをアップロードします。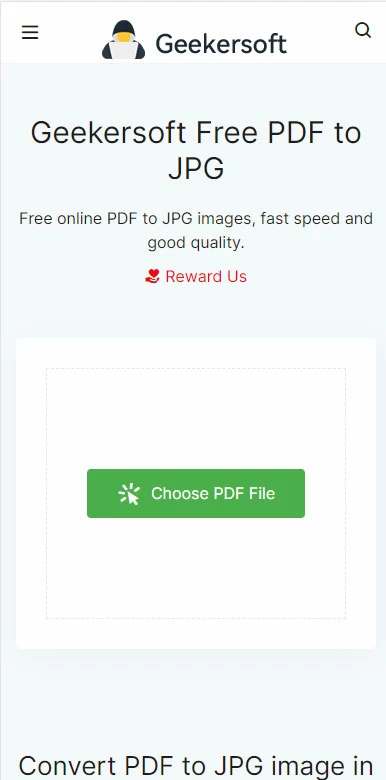
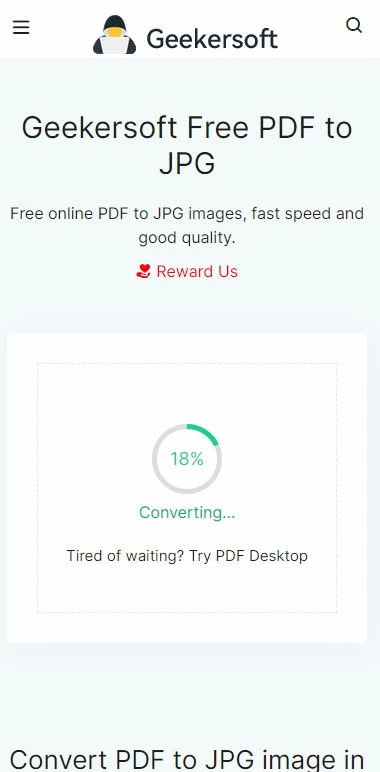
ステップ 3. Geekersoft オンライン サービスが PDF を JPG に変換するまで待ちます。完了したら、「ダウンロード」をクリックしてファイルをデバイスに保存します。
##图片*how-to-convert-pdf-to-jpg-6.webp*PDF を jpg に変換する方法 ##