2022 年 8 月 12 日、午後 11 時 28 分にエイミーによって更新されました
PDF ウォーターマークは、次のような非常に重要な役割を果たします。PDF ドキュメントのセキュリティを確保する。ブランド広告などの役割を果たします。したがって、PDF 透かしは PDF ドキュメントで広く使用されています。次に、PDF ウォーターマークを PDFS に簡単に追加する 5 つの方法を紹介します。
関連製品の推奨: PDF 透かしツール
始める前に、PDF 透かしを追加する理由を理解してください。
1. 機密保持の要件: 一部の企業または組織は、PDF 文書に「機密」の透かしを追加して、これが機密文書であることを読者に知らせ、権限のない人物と共有されないようにします。
2. ブランドコミュニケーションのニーズ: 企業によっては、会社を宣伝するために、会社から送られてくる PDF ファイルに会社のロゴや名前を印刷して視覚効果を高めたいと考えています。
3. 文書の識別: 文書の信頼性を証明する方法として透かしを使用できます。一部の特定の企業または政府機関は、その文書がその機関からのものであることを証明するために、PDF 文書にその機関のロゴを追加します。
透かしを追加する使いやすいツールを探していて、低価格または無料で完全な PDF 編集機能が必要な場合は、Geekersoft PDF が最適です。無料トライアルが提供されており、購入前にすべての PDF 編集機能を制限なく操作できます。
最も重要なことは、Geekersoft PDF は PDF のウォーターマークを一括で追加、更新、さらには削除できることです。Geekersoft PDF を使用すると、PDF ファイルにテキストや画像の透かしを簡単に追加できます。
1. Geekersoft PDF の無料インストール バージョンをダウンロードし、プログラムを起動します。
2. Geekersoft PDF Editor で PDF ファイルを開きます。
3. [透かし] > [追加] をクリックします。
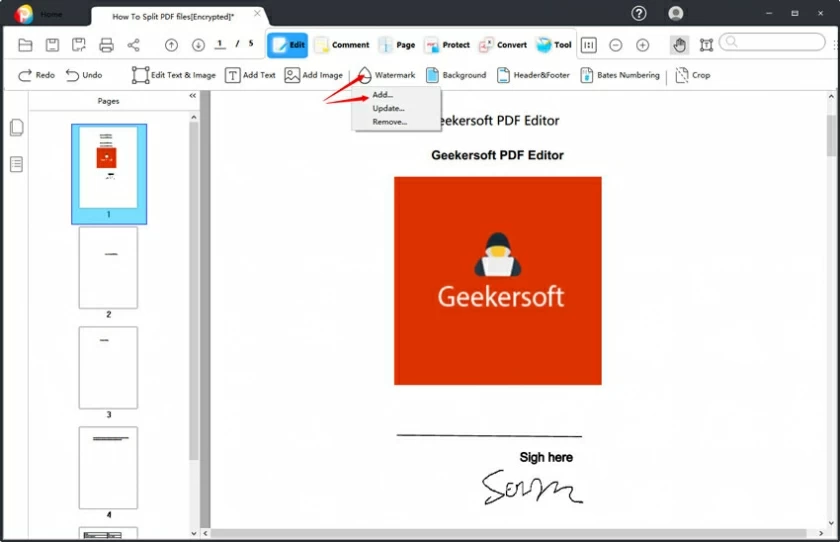
4. ポップアップページでウォーターマークの内容とパラメータを設定し、「OK」をクリックします。
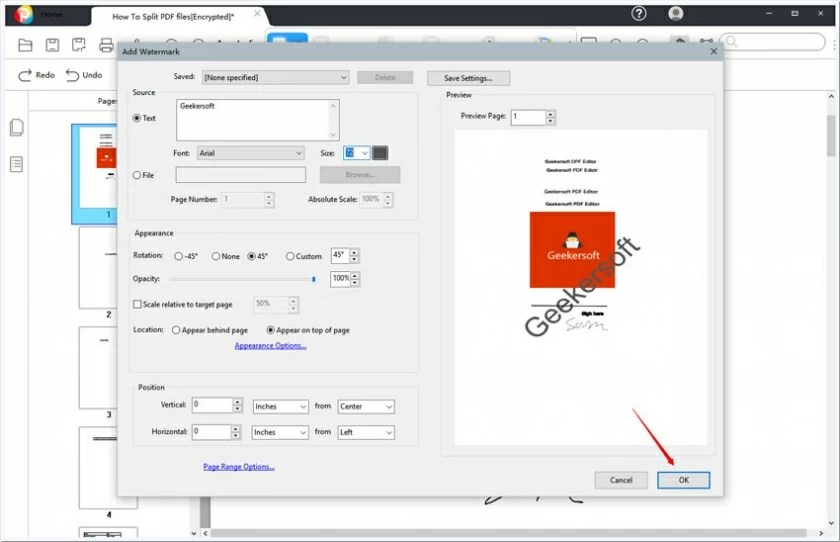
注: このツールのデフォルトのウォーターマークはファイル全体をバッチで追加することであり、それは同時に有効になります。表示されるページを調整する必要がある場合は、追加インターフェースの下部にある「ページ範囲」から追加するページを選択できます。
Geekersoft PDF は、テキストの透かしの追加に加えて、さまざまな形式の画像の透かしの追加もサポートしています。
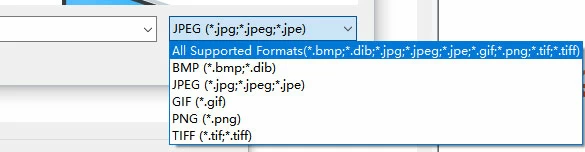
SodaPDF は、編集、作成、変換、管理のための 40 以上のツールを集めたオンライン PDF エディターを提供します。SodaPDF は PDF へのウォーターマークの追加をサポートしており、ユーザーはウォーターマークのフォント、サイズ、ページ範囲などを定義できます。ただし、バッチ処理はサポートしていません。
1. ブラウザを使用して、SodaPDF オンライン編集ページにアクセスします。
2. PDF ファイルを選択してアップロードします。
3. メニューでウォーターマークのエントリを見つけて、ウォーターマークを作成するテキストまたは画像を選択します。
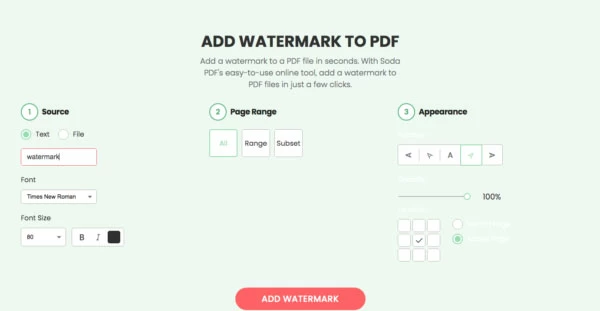
4. 「透かしの追加」をクリックします。
5. 赤い [ダウンロード] ボタンをクリックして、追加されたウォーターマーク ファイルをローカル デバイスにダウンロードします。
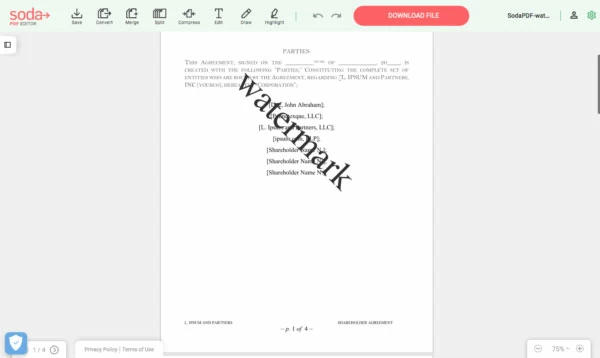
PDF 編集ツールをよく使用する場合は、多くの人の仕事で重要なツールである Adob E Acrobat について聞いたことがあるでしょう。これは、PDF に透かしを追加できる、これまでで最も多機能な PDF エディターです。ただし、このツールは使いやすいものではなく、初心者にとっては難しすぎ、慣れるまでに時間がかかります。
1. Adobe Acrobat をコンピュータにインストールし、プログラムを起動します。
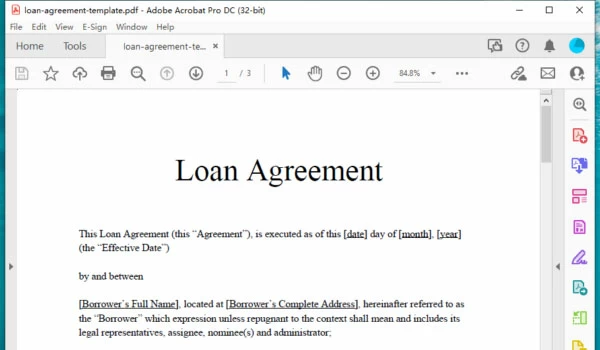
2. 透かしを入れる必要がある PDF ファイルを開きます。
3. メニューで操作します: [ツール] > [編集] > [透かし] > [追加]。
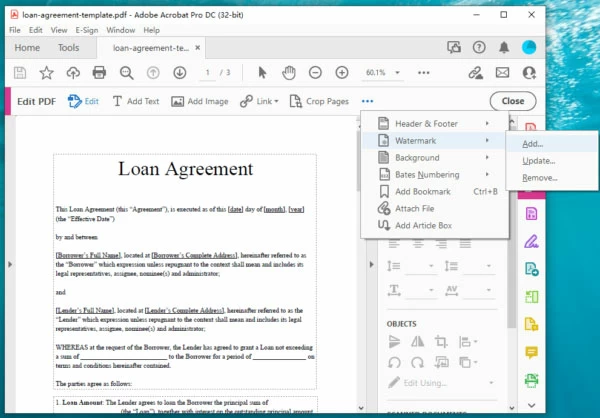
4. テキスト、フォント、サイズ、ページ番号、外観、位置などの透かしパラメータを調整します。次に、「OK」をクリックして透かし設定を保存します。
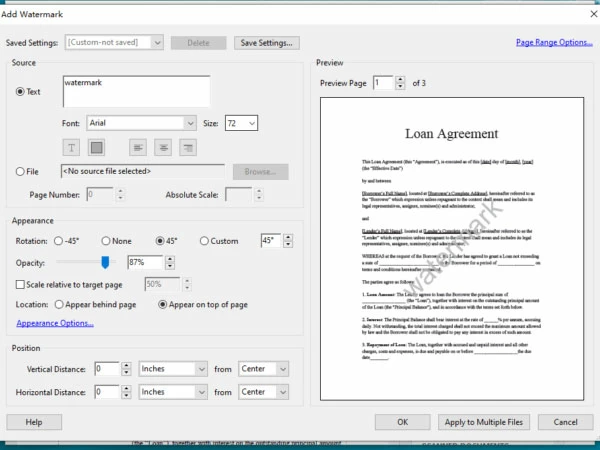
5. 透かしを入れたファイルを保存します。
ilovepdf は、多くの人が使用しているオンライン PDF ツールです。オンラインでPDF透かしを追加する機能があり、ユーザーがテキストまたは画像の透かしをバッチで追加することをサポートできます。無料版では 15M 未満のファイルを処理できますが、15M を超えるファイルにはメンバーシップを支払う必要があります。
1. Web ブラウザで[ウォーターマークの追加] ページにアクセスします。。
2. アップロードする PDF ファイルを選択します。
3. ウォーターマークを追加するテキストまたは画像を選択します。
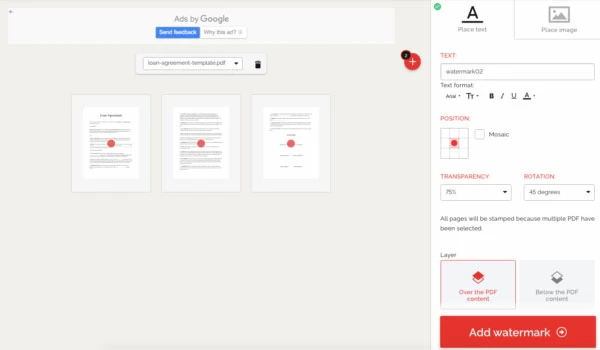
4. 「ウォーターマークの追加」をクリックしてウォーターマークを追加します。
5. 透かし入りの PDF ファイルをローカルにダウンロードします。
Mac コンピュータを使用している場合は、Mac プレビューも優れた透かしツールです。プレビューは実際の PDF エディターではなく、テキストに透かしを追加するために使用できるテキストにマークを付ける方法です。ただし、この方法ではページごとに手動で透かしを追加することしかできず、透かしの角度を回転することはできません。
1. PDF ファイルをプレビューで開きます。
2. 「マークツール」ボタンをクリックします。
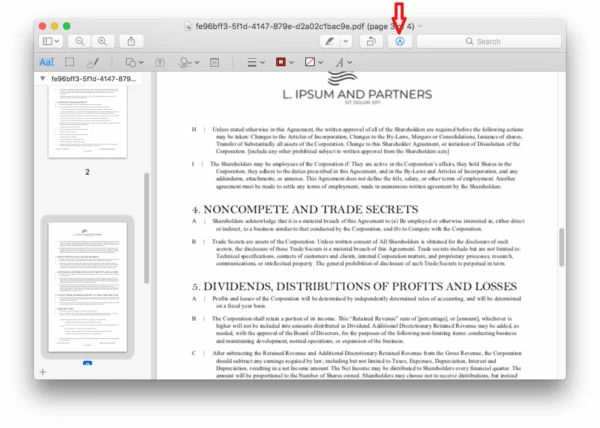
3. テキスト ツールをクリックして透かしを追加し、A アイコンを押して透かしの色とフォントを調整します。
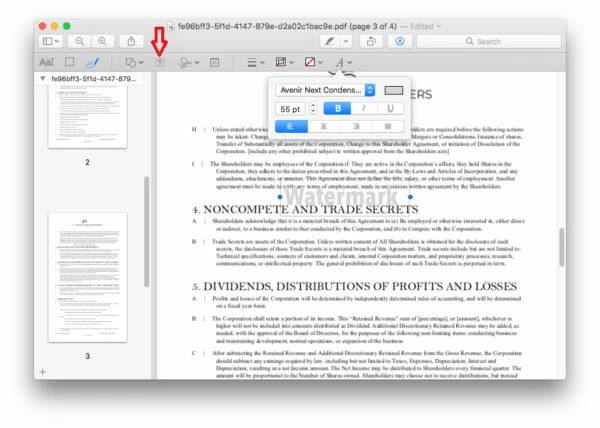
4. 最後に、メニューから PDF ウォーターマークを保存します: [ファイル] > [保存]。
この記事で述べたように、オンラインとオフラインの両方で、PDF ドキュメントに透かしを追加するためのツールが多数あります。どの方法を使用するかについては、あなたの習慣によって異なります。PDF 編集が必要ない一部のユーザーはオンラインを選択します。PDF 編集が必要な一部のユーザーにとっては、プログラムのオフライン バージョンをインストールする方が便利です。全体として、オフライン PDF ツールは機能とツールの点で優れています。
私たちは市販の PDF にウォーターマークを追加するための最適なツールを探しました。全体として、Geekersoft PDF は PDF にウォーターマークを追加するための最良のオフライン ソリューションであり、iLovePDF はウォーターマークを追加するための最良のオンライン ソリューションです。