2023 年 10 月 20 日、午後 5 時 18 分にエイミーによって更新されました
「iPhone 15 で Google を開くと、Google が機能しないというメッセージが表示されます。iPhone 15 の Safari アプリの Google 検索バーも機能しません。Google が機能しないことに対する解決策はありますか? iPhone?」
Google は世界的に有名なインターネット企業の 1 つであり、世界中のネットユーザーが Google 検索ツールを使用しています。ただし、一部の iPhone ユーザーは Google Chrome アプリで問題を経験しています。「なぜ iPhone では Google が動作しないのですか? Google が動作しない問題の解決策はありますか?」心配しないでください。この記事では、iPhone/iPad で Google が動作しない理由と 6 つの信頼できる解決策を詳しく説明します。
推奨製品: iOS システム修復
- ネットワーク接続が悪い: Google はネットワークベースの番号の合計であるため、iPhone/iPad で Google が機能しないことがわかった場合は、まずデバイスのモバイルデータ接続が損なわれていないこと、または Wi-Fi が適切に接続されていることを確認してください。そして安定しています。
- ブラウザのキャッシュがいっぱい: ブラウザのキャッシュがいっぱいになると、Google が正しく動作しなくなります。
- 古いブラウザ: 古いブラウザを使用している iPhone/iPad では、Google 検索バーが機能しません。
iPhone で Google が機能しない一般的な理由を確認した後、問題を解決する方法を見てみましょう。
iPhone で Google 検索を実行できない理由がわからないが、この問題をすぐに解決したい場合は、そのような問題を解決するための最良のソフトウェア ツールの 1 つが iOS システム修復であることをお勧めします。このツールは、iPhone の黒い画面、iPhone が Apple ロゴのままになる、iPhone 上で Google が実行できないなどの問題を解決するのに役立ち、ユーザーから高く評価されています。
ステップ 1 PC にiOS システム修復をインストールして開始し 、「標準モード」をクリックします。
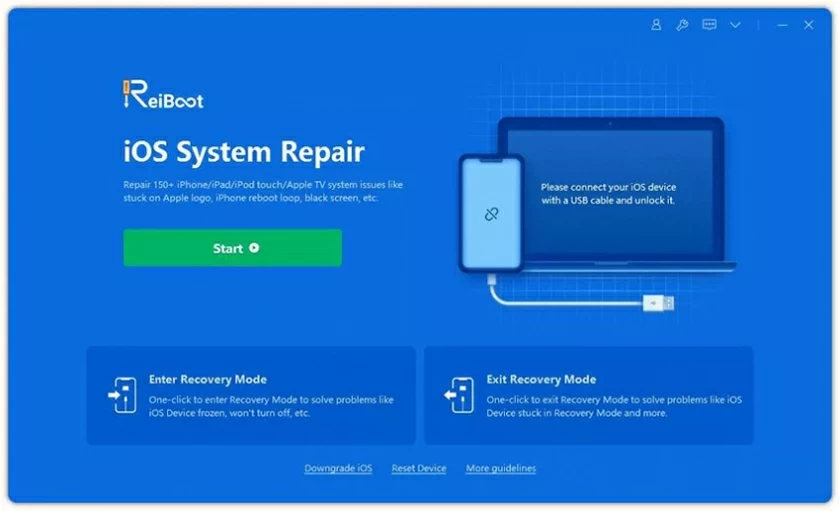
ステップ 2 USB ケーブルを使用して iDevice を PC に接続し、「次へ」をクリックします。
ステップ 3 iOS システム修復の指示に従って、iPhone または iPad を DFU/リカバリ モードに設定します。
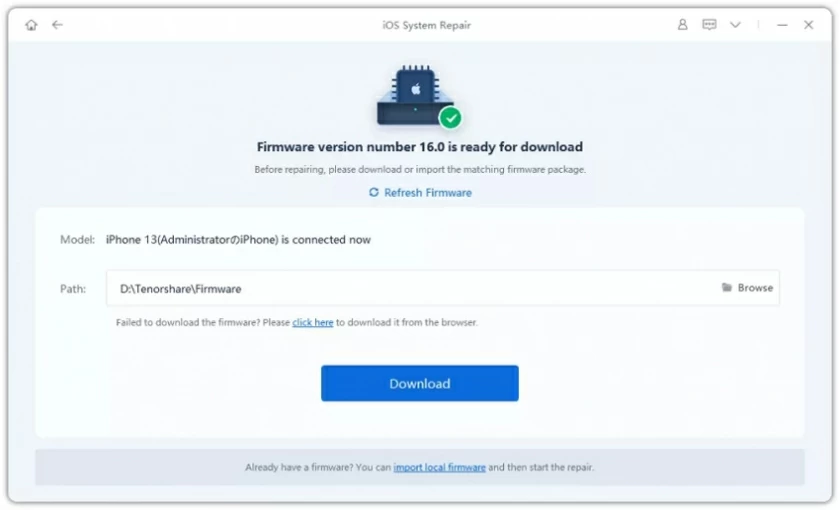
ステップ 4 「ダウンロード」をクリックしてファームウェアをダウンロードします。
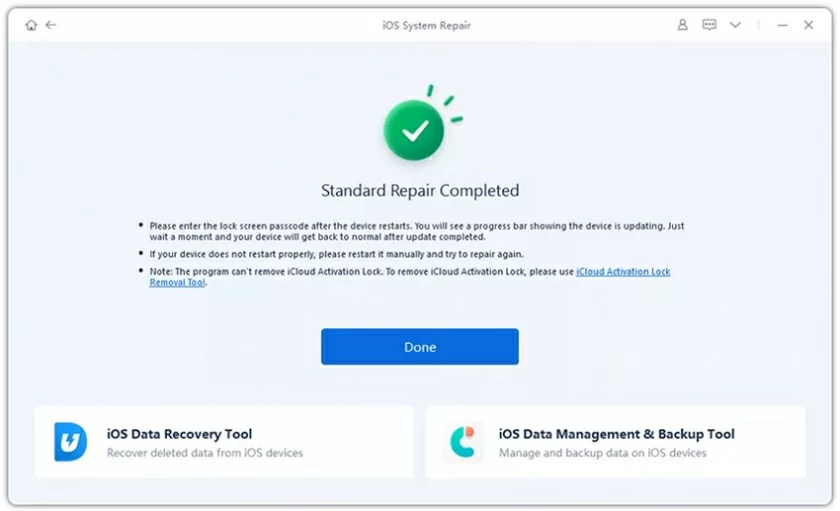
ステップ 5 上記のステップが完了したら、iPhone で Google アプリを開きます。Googleアプリが正常に利用できることがわかります。
iPhone/iPad で Google が実行されない問題を解決するには、ワンストップ ソリューションを使用するだけでなく、他の方法を試すこともできます。iPhone/iPadのGoogle検索エンジンの不具合を解決する5つの解決策をまとめました。これらのソリューションはさまざまなシナリオに適しており、状況に応じて選択できます。
有名なオンライン検索エンジンである Google を iPhone/iPad で起動できても正常に使用できない場合は、まずネットワーク接続を確認してください。インターネット接続がない、またはネットワーク接続が不安定であると、Google 検索エンジンが機能しなくなります。インターネット接続を確認するには、次の手順を参照してください。
ステップ 1 ネットワーク プロバイダーに問い合わせて、携帯電話のデータ プランがまだ使い切っていないことを確認します。
ステップ 2 電話機の携帯電話ネットワーク接続がオンになっていることを確認し、Google が携帯電話データへのアクセスを許可されているかどうかを確認します。[設定] > [Google Apps] に移動し、モバイルデータ通信を開くだけです。
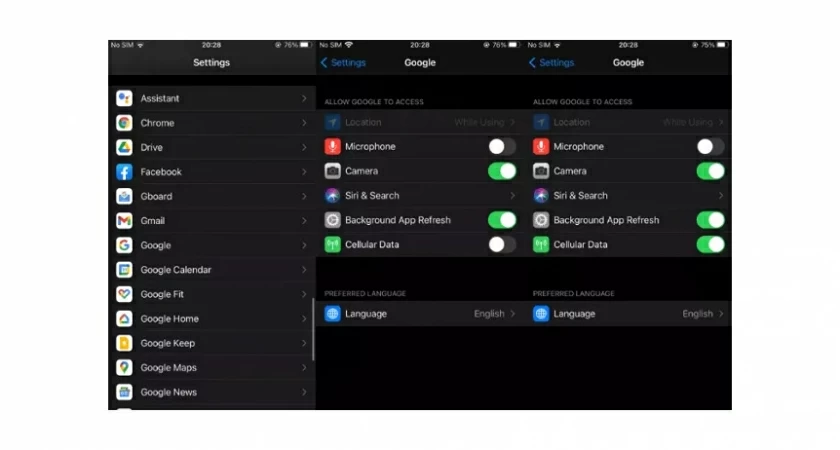
ステップ 3 Wi-Fi 接続をチェックして、安定していて高速であることを確認します。Wi Fi 接続に問題があると、iPhone/iPad がインターネットにアクセスできなくなる可能性もあるためです。
iPhone/iPad で Google を実行できない場合は、デバイスを再起動するのが最も速くて効果的な解決策である可能性があります。iOS デバイスを再起動すると、デバイスの温度が下がり、RAM がクリアされ、iPhone の Google 検索が機能しない問題が解決される可能性があります。iOS デバイスごとに再起動方法が異なります。
- iPhone 15/14/13/12/11/Xの場合:
まず、デバイスの音量ボタンまたはサイドボタンを押したままにして、電源オフ スライダーを表示します。
次に、スライダーを左にドラッグし、30 秒待ってデバイスの電源をオフにします。
最後に、iPhone の電源を再度オンにし、Apple ロゴが表示されるまでサイドボタンを押します。
- iPhone 8/7/6の場合:
まず、閉じるスライダーが表示されるまでサイドボタンを押し続けます。
次に、スライダーを左にスライドさせ、30 秒待ってデバイスの電源をオフにします。
最後に、もう一度サイドボタンに手を置くと、Apple ロゴが表示され、電話機が開きます。
- iPadの場合:
まず、シャットダウン スライダーが表示されるまで、音量ボタンとトップ ボタンを同時に押し続けます。
次に、スライダーを左にスライドさせ、30 秒待ってデバイスの電源をオフにします。
最後に、Apple ロゴが表示されるまで上部のボタンを押し続けると、電話が開きます。
デバイスが再起動し、インターネット接続は正常であるにもかかわらず、Google アプリケーションが正しく動作しない場合は、アプリケーションを再起動してみてください。この方法は、Google Chrome またはブラウザ アプリケーションに関する潜在的な問題を解決するのに役立ちます。iPhone/iPad で Google Chrome を再起動するには、次の手順を完了するだけです。
ステップ 1 再起動するアプリケーションを開きます。
ステップ 2 コントロール パネルを上にスワイプし、画面間で一時停止します。
ステップ 4 右または左にスワイプして Google アプリを見つけます。もう一度上にスライドしてプログラムを閉じます。
ステップ 5 アプリケーションをクリックして検索します。
古い Google アプリを使用している場合、iPhone/iPad では Google が正しく動作しない可能性があります。iPhone/iPad で Google アプリを更新するには、次の手順に従います。
まず、iPhone/iPad App Store を開き、プロフィールアイコンをクリックします。
次に、処理される更新を確認し、更新する Google Chrome (またはブラウザーである) アプリを選択します。
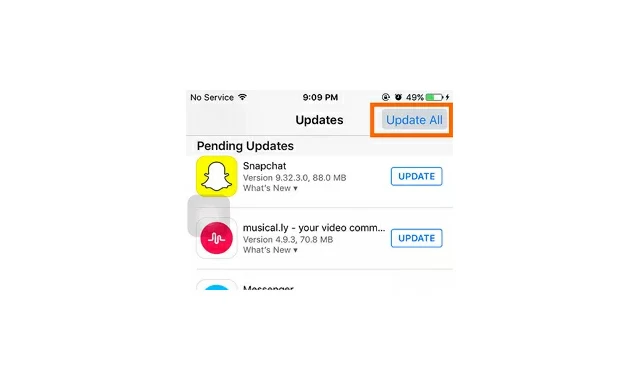
ブラウザを更新して再起動した後も、iPhone で Google が動作しない場合は、別のブラウザ アプリを試してみることをお勧めします。iPhone/iPad のトップ 5 ブラウザは、Google Chrome、Ghostery、Mozilla Firefox、Opera ブラウザ、Safari iOS です。
Google は、その高度なテクノロジーと優れた検索機能により、最も有名な多機能検索エンジンの 1 つになりました。ただし、一部の iPhone ユーザーは、iPhone/iPad で Google が機能しないという問題に実際に遭遇しました。ここでは、iPhone/iPad で Google が動作しない一般的な理由と 6 つの効果的な解決策を紹介します。自分のニーズに応じて選択でき、iOS システム修復を使用するとワンストップ サービスを提供できます。