2023 年 8 月 25 日、午後 10 時 25 分にトムによって更新されました
「ロックされた Android スマートフォンのロックを解除するにはどうすればよいですか? Android デバイスがロックされ、パスワードを紛失してしまいました!」多くの Android ユーザーは、パスワードを忘れてスマートフォンにアクセスできない状況に遭遇したことがあります。心配しないでください、ロックされたAndroidデバイスに入る方法を紹介します。Android デバイスに関して、ロックされた Android スマートフォンにアクセスする方法は数多くあります。たとえば、サードパーティのロック解除ツールや Google のネイティブ ソリューションを使用して、ユーザーがパスワードを知らなくてもロックされた Android デバイスのロックを解除できるようにします。
Geekersoft Screen Unlock は、パスワードなしで Android デバイスのロックを解除するための迅速なソリューションをユーザーに提供する、強力で専門的で信頼性の高いツールです。デバイスの PIN、パスワード、パターン、さらには指紋セキュリティの削除もサポートしています。重要: Geekersoft Screen Unlock を使用して Samsung または LG Android 携帯電話のロックを解除する場合、ユーザーはデータを失わずにデバイスのロックを解除できます。ただし、iPhone、Huawei、Oneplus などの他のブランドの携帯電話の場合、Geekersoft Screen Unlock はデバイスのロックを解除した後に携帯電話に保存されているデータを消去します。
ステップ 1 Geekersoft Screen Unlock (Android) の公式 Web サイトにアクセスし、コンピューターにツールをインストールして起動します。次に、メイン画面から「画面ロック解除」オプションを選択します。
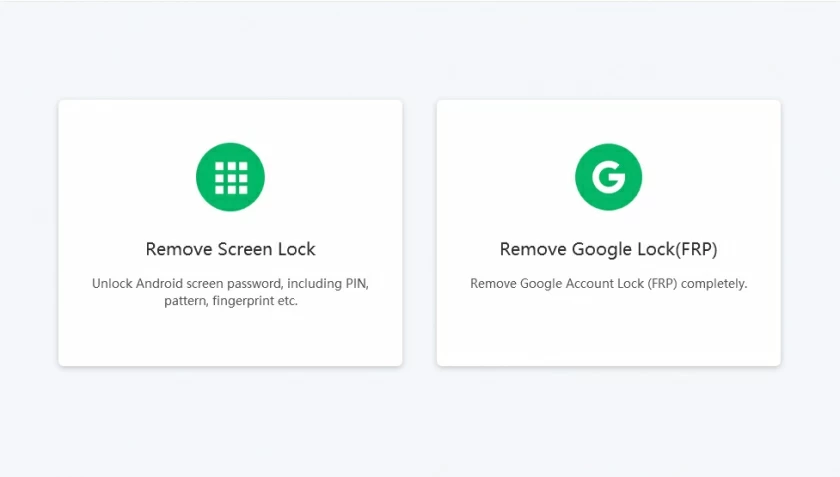
ステップ 2 USB ケーブルを使用して Android デバイスをコンピュータに接続します。Geekersoft Screen Unlock (Android) が Android デバイスを自動的に検出したら、デバイス モデルを選択するか、「上のリストからデバイス モデルが見つかりません」を選択して続行します。
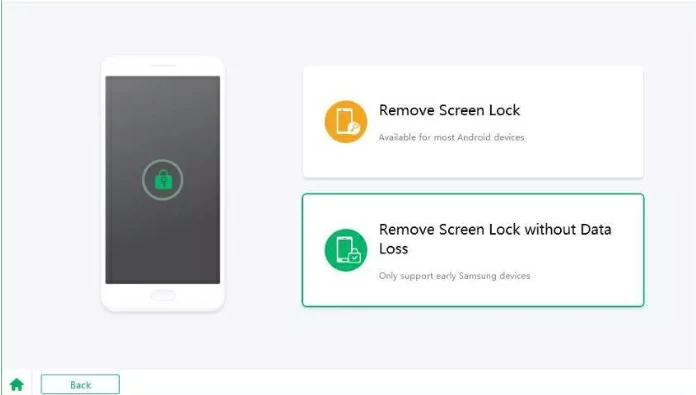
ステップ 3 デバイスをダウンロード モードにします。具体的な操作は、電源ボタン、ホームページボタン、音量ボタンを押しながらデバイスの電源を切ることです。後で、音量 + ボタンを押して、デバイスをダウンロード モードにします。
ステップ 4 Geekersoft Screen Unlock (Android) は自動的にそれを検出し、Android デバイス上のパターン ロックの問題を解決するために必要な回復パッケージをダウンロードします。アプリケーションは後続の操作を自動的に完了します。完了するまでデバイスを切断しないように注意してください。
ステップ 5 その後、デバイス上のパスワード/パターンが削除されたことを示すプロンプトが表示されます。この時点で、Android デバイスに自由にアクセスできるようになります。
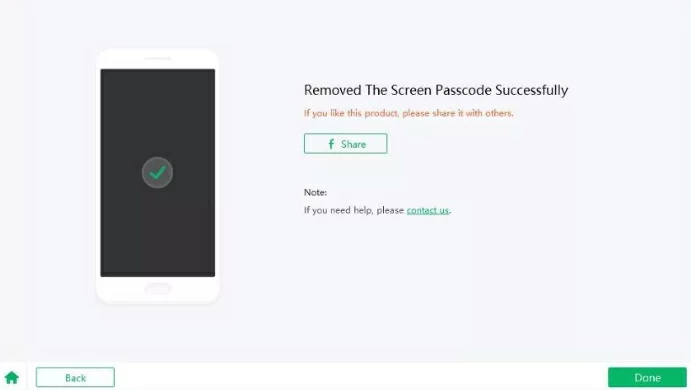
Geekersoft Screen Unlock を使用すると、データを失うことなくロックされた Android スマートフォンにアクセスできます。
ユーザーが自分のデバイスをリモートで簡単に見つけたり、ロックしたり、消去したりできるようにするために、Google が開発した「デバイスを探す」機能は、ユーザーが Android デバイスのパターン ロックをバイパスするのにも役立ちます。この機能の主な目的は、紛失したデバイスをリモートで見つけることですが、デバイスのリングをリモートで消去したり、ロックしたり、ロックを解除したりするために使用することもできます。つまり、Google 認証情報を提供するだけでどこからでもアクセスでき、Android デバイスでパスワードを忘れたという問題を解決できます。
ステップ 1 ブラウザを通じて Android デバイス マネージャー Web サイトにアクセスします: https://www.google.com/android/find 。
ステップ 2 ログインするには、Google 認証情報を入力します。この認証情報は、ロックを解除する必要があるデバイスの Google アカウントと同じである必要があります。
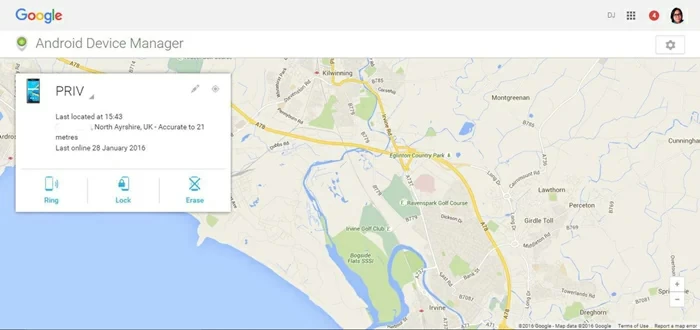
ステップ 3 ログイン後、ロックを解除するターゲット Android デバイスを選択します。
ステップ 4 デバイスの位置と、ロック、消去、呼び出しなどのその他のオプションを表示できるようになります。「ロック」ボタンをクリックしてパスワードをリセットしてください。
ステップ 5 ポップアップ ウィンドウで、デバイスの新しいパスワードを設定し、確認します。
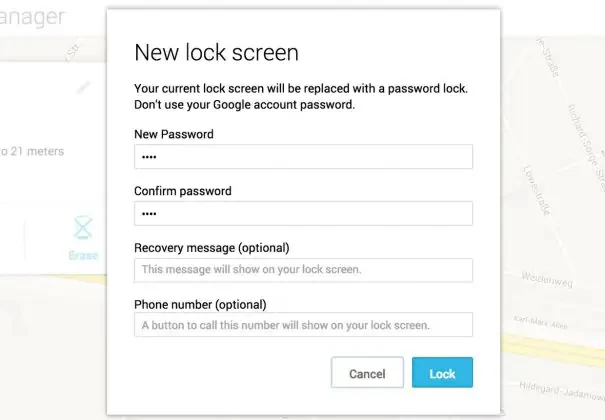
ステップ 6 [ロック] ボタンをクリックして変更を保存し、画面を終了します。
Samsung 設定では、ユーザーがデバイスのロックをリモートで解除できる「Find My Phone」サービスも提供しています。ユーザーがリモートからアクセスしてさまざまな操作を実行できるようにサポートしており、非常に便利です。
ステップ 1 コンピュータなどのデバイスを使用して、Samsung の「Find My Phone」Web サイトを開きます。
ステップ 2 サインインするには、Samsung アカウントの認証情報を入力します。この認証情報は、ロックを解除するデバイスの Samsung アカウントと同じである必要があります。
ステップ 3 ログイン後、ロックを解除するターゲット Android デバイスを選択します。
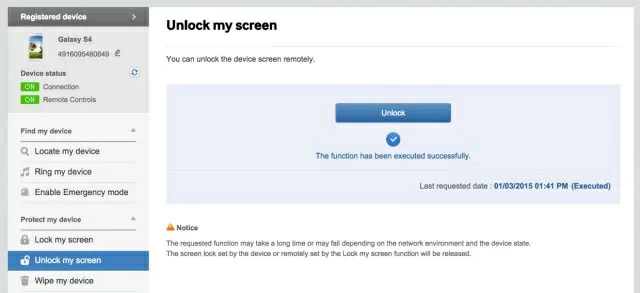
ステップ 4 左側のペインで、「画面のロックを解除」をクリックします。
ステップ 5 「ロック解除」をクリックして、デバイスのロック画面をスキップします。
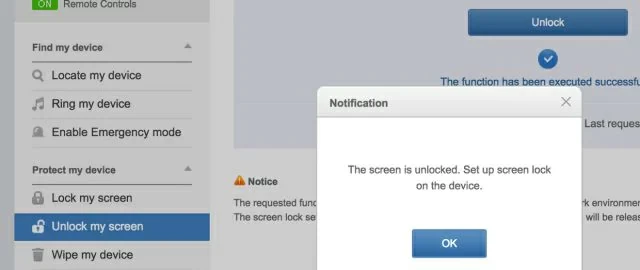
ステップ 6 その後、プロンプトに従って Samsung 携帯電話に新しいロックを設定するか、「画面をロック」オプションをクリックして設定します。
Android デバイスは、デバイスの忘れられたパターン ロックの問題に対して、組み込みの「忘れられたパターン」機能を使用する、シンプルかつ効率的な解決策を提供します。Android 4.4 以前のデバイスでは、この機能を使用してパターン ロックを解除できます。ただし、この方法では Android デバイスをクラックするために、接続されているデバイスの Google 認証情報を知るだけでよいため、ユーザー デバイスの保護とデータ セキュリティを理由に、このソリューションは後に中止されました。したがって、デバイスが更新されておらず、Android 4.4 以前を使用している場合は、次の手順に従って忘れられたパターンのロックを回避できます。
ステップ 1 間違った PIN/パターンを複数回入力し、デバイスが間違ったパスワードの入力を求めるプロンプトを表示するまで待ちます。
ステップ 2 インターフェイスの下部にある [パターンを忘れた場合] オプションをクリックします。
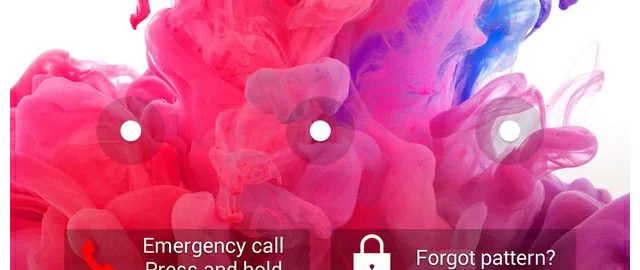
ステップ 3 ポップアップ ウィンドウで、Android の忘れモードをバイパスするオプションを選択し、プロンプトに従って Google アカウントの詳細を入力するオプションを選択します。
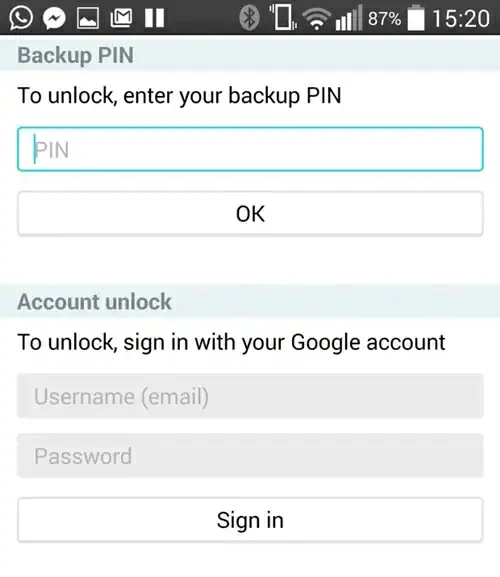
ステップ 4 忘れたアカウントの PIN またはパターンをリセットするには、デバイスにリンクされているアカウントの正しい Google 認証情報を入力します。
これらの手順を完了すると、Android スマートフォンのロックを解除し、新しい PIN またはパターンを設定できます。
上記のどの方法でもロックされた電話機に入ることができない場合は、デバイスを工場出荷時の設定に復元してみることもできます。ただし、デバイスを工場出荷時の設定に復元するとデバイスのロックは解除されますが、保存されたデータや保存された設定を含むデバイス内のすべてのコンテンツも削除されることに注意してください。
ステップ 1 電源ボタンを押してデバイスの電源をオフにします。
ステップ 2 デバイスに応じて、さまざまなキーの組み合わせを選択して、デバイスをリカバリモードにします。たとえば、音量を上げる + ホーム + 電源、ホーム + 電源、音量を上げる + 電源 + 音量を下げる、音量を下げる + 電源ボタンなどです。
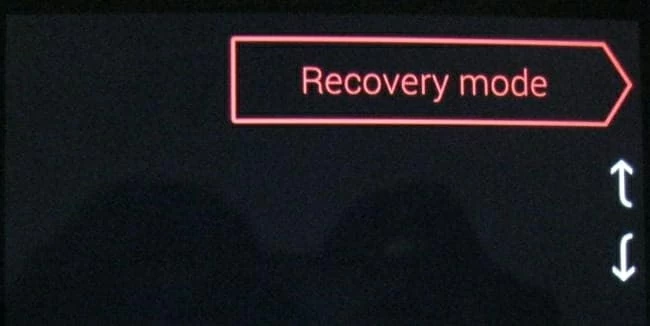
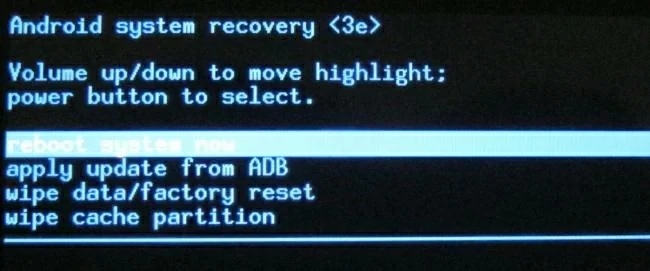
ステップ 3 ナビゲーションには音量 + と音量 - を使用し、電源ボタンを使用して「データの消去/工場出荷時の設定の復元」オプションを選択します。
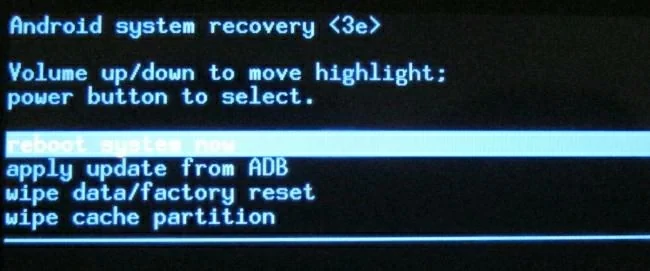
ステップ 4 [はい] を選択して続行します。
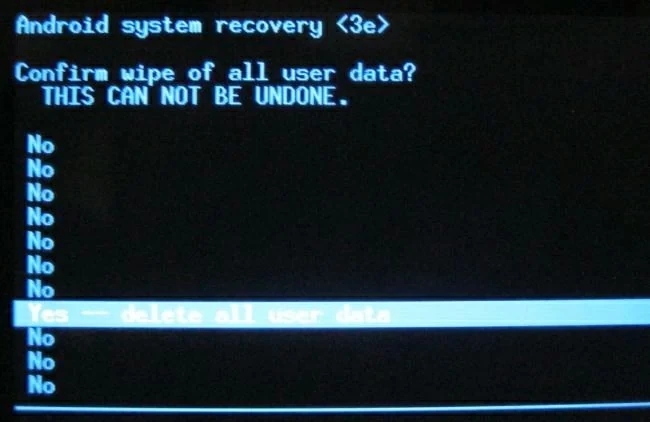
ステップ 5 その後、Android スマートフォンが工場出荷時の設定で再起動されます。
さらに、サードパーティのアプリを使用せずに、Android スマートフォンをセーフ モードで再起動できます。この方法は安全で信頼性が高く、機器に損傷を与えることはありません。
ステップ 1 Android デバイスの電源ボタンを押したままにして、画面上の電源オプションをアクティブにします。
ステップ 2 セーフ モードで携帯電話を再起動するオプションが表示されない場合は、「電源オフ」オプションを押し続けてください。
ステップ 3 セーフ モードについてのプロンプトが表示されたら、[OK] ボタンをクリックして確認します。
上記は、ロックされた Android スマートフォンにすぐにアクセスするために紹介した 6 つの安全で信頼できる方法です。自分のニーズに応じて選択できます。これらの方法の中には、Android デバイスへのアクセスに役立つものもありますが、デバイスの設定やデータも消去されるため、注意して使用することをお勧めします。安心して Android デバイスのロックを解除するには、Geekersoft Screen Unlock (Android) を試してみることをお勧めします。これは、ロックされた Android スマートフォンに簡単にアクセスするために多くのユーザーが選択する専門的な方法です。