2022 年 5 月 7 日、午前 12 時 10 分にトムによって更新されました
iPhone に黒い画面が表示され、iTunes ロゴまたは USB ケーブルの識別情報とともに「support.apple.com/iPhone/restore」と表示される場合は、デバイスが悪名高い iPhone データ復元モードに入り、何もできないことを意味します。電話で。「support.apple.com/iPhone/restore」ページで止まってしまいます。

このような状況に陥っても、心配しないでください。たいしたことじゃない。データを失ったりデバイスを損傷したりせずに、「support.apple.com/iphone/restore」の画面で固まった iPhone を修復する方法はいくつかあります。
「support.apple.comiphone/restore」にはさまざまな理由が考えられます。ほとんどの場合、iOSのアップデート/ダウングレード/復元の失敗、または不適切な操作が原因です。また、このエラーメッセージは、iPhone を落としたり、マザーボードが破損したりした場合にも表示されます。スライダーをドラッグすることもできますが、その場合はiPhone12/13を強制的に再起動する必要がある場合があります。
ソフトウェア関連の原因: 1. ファームウェアのアップデートまたはファームウェアのダウングレードが正常に完了しませんでした。2. iPhoneの古いバックアップを復元するとエラーが発生します。3. iPhoneを脱獄するか、iPhoneをリセットします。4. iPhoneの不適切な操作。
ハードウェア関連の原因: 1. iPhone を落とした。2. マザーボードが破損している。3. iPhone が水によって破損した。
それを念頭に置いて、それを取り除くために実行できる5つの解決策を紹介します。探検してみましょう。
強制再起動は問題を修正するための最も迅速かつ便利な方法であり、黒い画面に「support.apple.com/iphone/restore」が表示されてフリーズした iPhone を迅速に修正するのに役立つ場合があります。強制再起動は、システムが停止した場合の解決策です。その過程で、異常なソフトウェアが削除され、必要なシステムとソフトウェアが再起動されます。デバイス上のデータ ファイルは削除されません。
iPhoneを強制的に再起動します
iPhone 8、9、10、11、12、13 以降: 音量を上げるボタンを押したままにしてから放します。音量を下げるボタンをすばやく押して放します。Apple ロゴが表示されるまでサイドボタンを押し続けます。iPhone 7 または 7 Plus 以前の場合: Apple ロゴが表示されるまで、サイド (または上部) ボタンと音量ダウン ボタンを同時に押し続けます。
iPhone 8、9、10、11、12、13 以降のモデルの場合: 音量を上げるボタンを押したままにしてから放します。音量の下側ボタンをすばやく押して放します。Apple ロゴが表示されるまでサイドボタンを押します。iPhone 7 または 7 Plus 以前の場合: Apple ロゴが表示されるまで、サイド (または上部) ボタンと音量ダウン ボタンを同時に押し続けます。
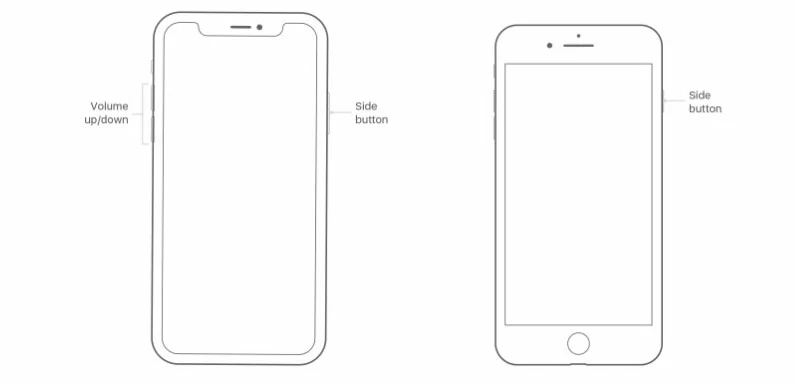
iPhoneが黒い画面のまま操作できない場合、再起動を行っても解決できません。その後、AnyFix を試して変更を完了します。
AnyFix は、iPhone の再起動に役立つツールです。この AnyFix アプリを使用すると iPhone を安全に再起動できます。携帯電話上のデータは削除されません。このアプリケーションは、iPhone が復元画面でスタックする原因となったほぼすべてのソフトウェアの問題を解決できます。
AnyFix を使用して iPhone の画面を復元します。
ステップ 1 AnyFix をコンピュータにインストールし、iOS デバイスをコンピュータに接続し、AnyFix をクリックしてリカバリモードを開始/終了します。
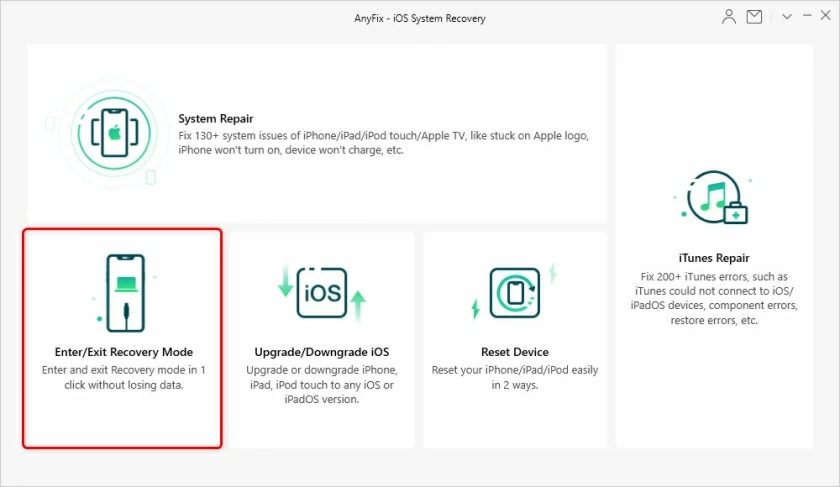
ステップ 2. 接続されたデバイスがリカバリモードの場合、ソフトウェアは自動的にそれを検出し、リカバリモードを終了するオプションを提供します。
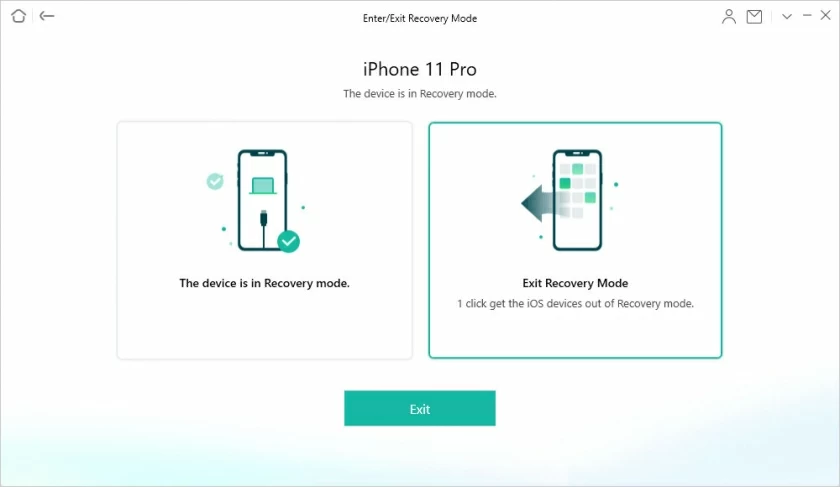
ステップ 3. リカバリモードを終了した後、数分間待つと、AnyFix が iOS デバイスを終了します。
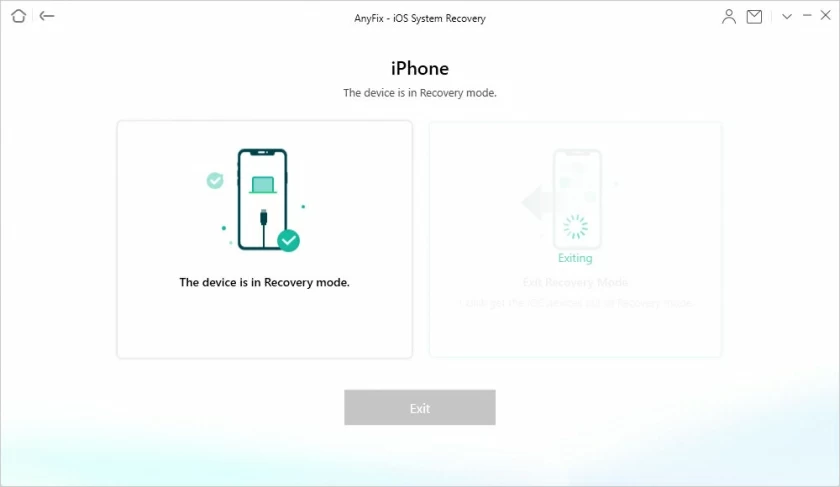
ステップ 4 リカバリモードの終了が完了したら、iPhone をコンピュータから切断すると、iOS デバイスが通常どおり使用できるようになります。
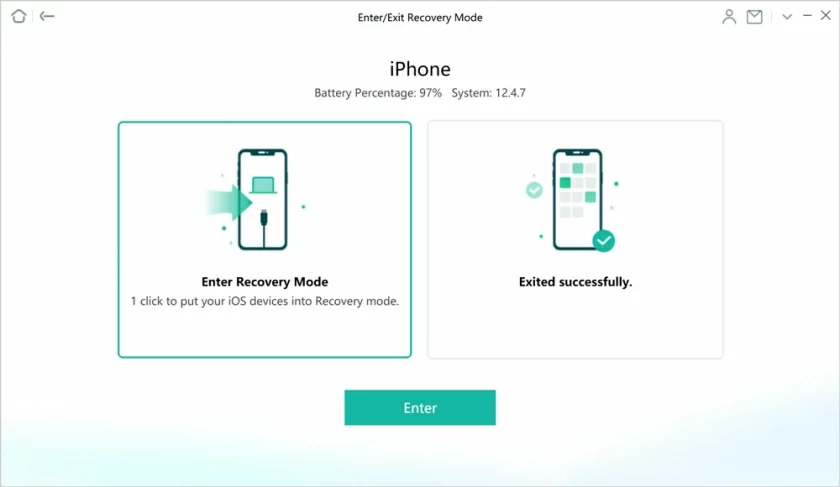
iPhone が「support.apple.com/iphone/restore」画面でスタックした場合は、iTunes 経由でデバイスをコンピュータに接続し、アップデートして iOS システムのインストールを完了します。インストールが完了すると、iPhone リカバリモードが終了して実行されます。このプロセスには長い時間がかかり、忍耐が必要です。最新バージョンの iOS を再インストールしてもデータは失われません。
始める前に、コンピュータに最新バージョンの iTunes がインストールされていることを確認してください。
「iPhone に問題があるため、更新または復元する必要があります。」というメッセージが表示されます。[更新] (復元ではなく) をクリックして、iOS アップデートのインストールを完了します。
ステップ 1. iPhone をコンピュータに接続し、電卓で iTunes または Finder を起動します。復元する前に、iTunes/macOS (Mac の場合) を最新バージョンに更新していることを確認してください。
次のようにデバイスを DFU モードにします。
iPhone 8、9、10、11、12、13 以降のモデル: 音量 + ボタンを押してすぐに放します。音量ボタンを押してすぐに放します。画面が暗くなるまでサイドボタンを押し続けます。サイドボタンと音量ボタンを同時に 5 秒間押します。サイドボタンを放しますが、「iTunes は iPhone がリカバリモードであることを検出しました」が表示されるまで音量ボタンを押し続けます。
Phone 7 または 7 Plus: 電源ボタンと音量ボタンを同時に 10 秒間押し続けます。電源ボタンを放しますが、「iTunes がリカバリモードの iPhone を検出しました」というメッセージが表示されるまで、音量ボタンを押し続けます。Phone 6 以前: この手順は、上記の Phone 7 または 7 Plus の手順と似ています。コンピューターから手を離すときに、音量ボタンの代わりにホームボタンを押すだけです。
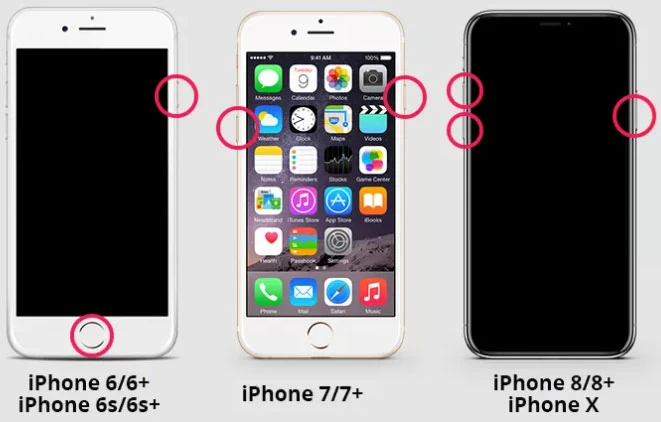
ステップ 2 - メッセージ ウィンドウの [復元] オプションをクリックして、復元操作を完了します。
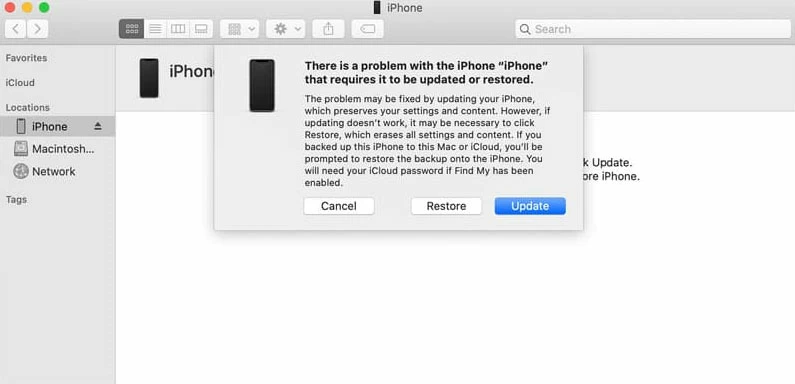
iPhone/iPadのマザーボードなどのハードウェアは故障しやすいものです。上記の方法で問題を解決できない場合は、「support.apple.com/iphone/restore」を参照してください。最後の選択肢は、最寄りの Apple Store を見つけて予約を取り、ハードウェアのエラーがないか確認し、修理または交換することです。
上記の記事では、「support.apple.com/iphone/restore」を修正し、iPhone の画面を復元する5 つの方法について説明しています。最適なソリューションとして AnyFix を使用することを強くお勧めします。リカバリーモード画面の終了、iPhone13/12/11 / XS/X / 8/7/6システムにログインできないなどの問題を解決する最善の方法です。他の修正点をご存知の場合は、以下のコメント欄で共有してください。