トムによって2022年4月29日、午後11時44分に更新されました
iPad にロック画面のパスコードを設定したり、パスコードを忘れたり、間違ったパスコードを何度も入力したりすると、iPad が使用できなくなります。無効になった iPad のロックを解除するには、iPad を工場出荷時の設定にリセットする必要があります。パスワードやコンピューターを使わずにiPadを工場出荷時の状態にリセットしたいですか? この記事では、パスコードなしでiPadを工場出荷時の設定にリセットする方法を説明します。ただし、工場出荷時設定にリセットすると、iPad からすべてのデータが消去されることに注意してください。工場出荷時設定に強制的にリセットすると、iOS システム全体とアプリが再構成され、すべてのデータが消去されます。
パスコードを使わずに出荷時設定にリセットする 4 つの方法を次に示します。始める前に、以下のすべての方法で iPad が消去され、バックアップがない場合はすべてが失われることをもう一度強調したいと思います。
この場合、デバイスを再び使用するには、iPad を出荷時設定にリセットする必要があります。間違ったパスコードを 10 回連続で入力しようとすると、iPad が無効になり、復元するにはコンピュータに接続する必要があります。幸いなことに、パスコードなしで iPad をリセットする方法がいくつかあります。
ロック画面のパスワードと使用した Apple ID を忘れた場合は、AnyUnlock を試してください。iPad のパスコードや Apple ID をパスコードなしでリセット、ワイプ、ロック解除できるので、この iOS ロック解除ツールは非常に便利です。
パスコードのロックを解除する最善の方法は、ロック画面のパスコードと Apple ID を iPad から削除し、iPad を工場出荷時の設定にリセットすることです。AnyUnlockの手順は次のとおりです。
続行する前に、Windows または Mac コンピュータに AnyUnlock をダウンロードしてインストールしてください。USB ケーブルを使用して iPad をコンピュータに接続します。
画面パスワードを削除する
ステップ1. AnyUnlockアプリを起動し、「画面ロック解除パスコード」オプションをタップします。
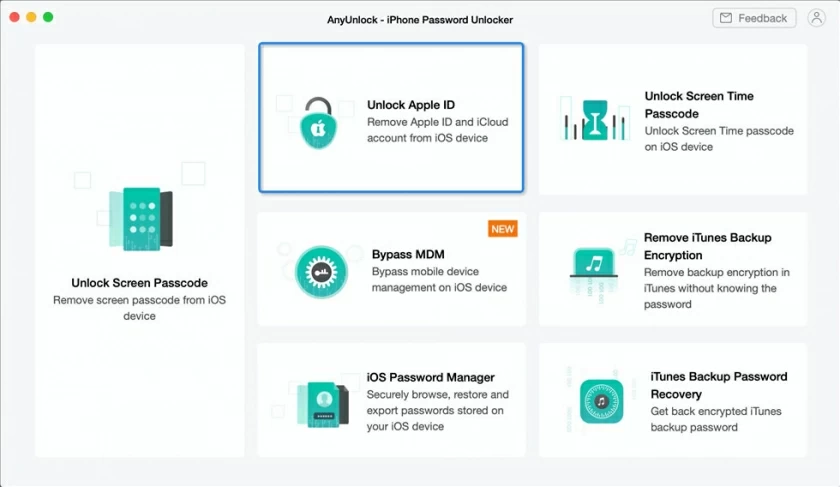
ステップ 2. 次の図をインストールして、データ回復モードに入ります。
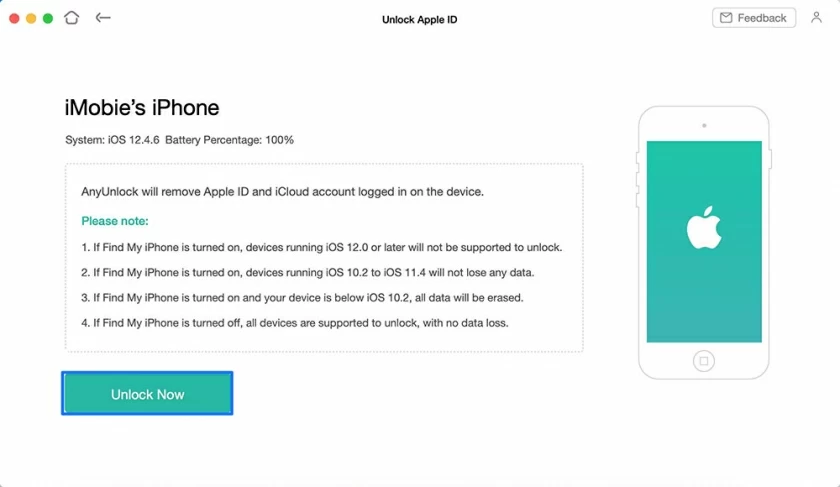
ステップ 3. データ回復モードに入ると、一致するファームウェアがダウンロードされます。このプロセスには数分かかります。
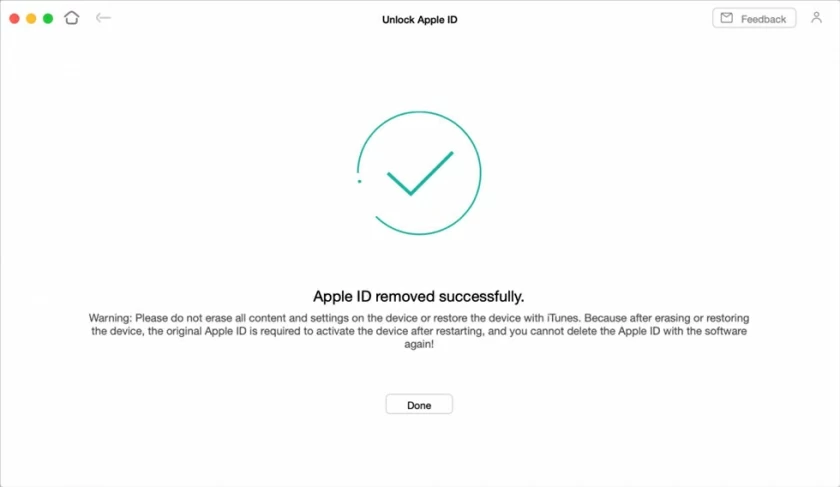
ステップ 3. ファームウェアのダウンロードが完了したら、「今すぐロックを解除」をクリックすると、約数分後に画面ロックが正常に解除されます。
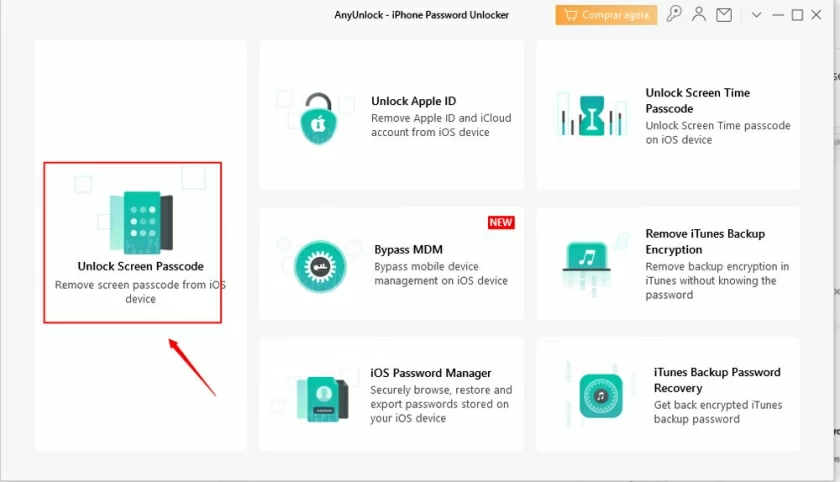
リリースが成功すると、通常どおりデバイス インターフェイスに入ることができます。
Apple IDを削除する
ステップ1. AnyUnlockアプリを起動し、「Apple IDのロックを解除」オプションをタップします。
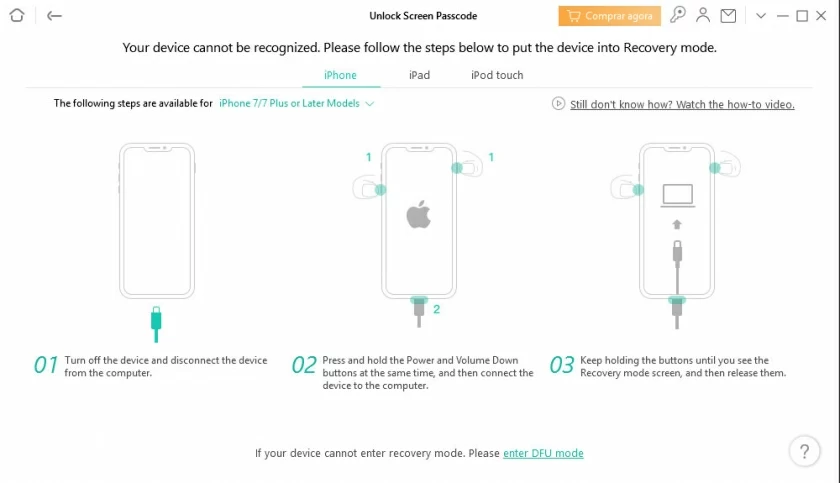
ステップ 2. 「今すぐロックを解除」をタップして、iPad から Apple ID を削除します。
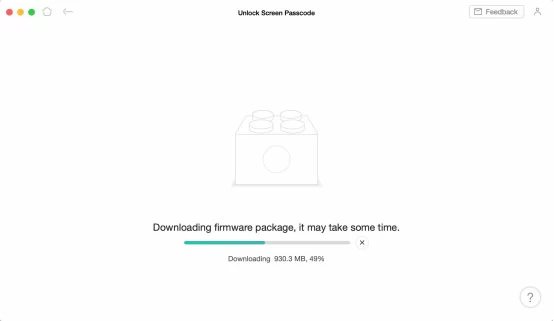
ステップ 3. Apple ID の削除が完了するまで待ちます。
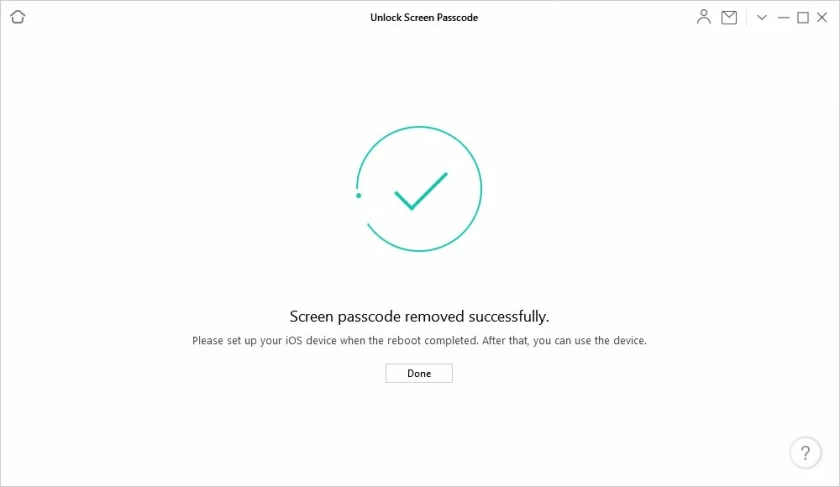
Apple ID を削除すると、iPad に iPad リセット メッセージが表示され、任意のアカウントを iPad に追加できるようになります。
以前に iTunes を介して iPad を PC または Mac と同期したことがある場合、iPad をコンピュータに接続するときにパスコードを要求することはありません。iTunes を使用して iPad を出荷時設定にリセットできます。
パスコードなしで iTunes を使用して iPad を出荷時設定にリセットするには:
ステップ 1. iTunes を開き、iPad をコンピュータに接続します。ステップ2. ロックされたiPadをリカバリモードにします。iPad のモデルによって、データ復元モードに入る方法が異なります。
ホームボタンのある iPad: 「トップ」ボタンと「サイド」ボタンを押したままにして、iPad の電源をオフにします。iPad をコンピュータに接続している間、「ホーム」ボタンを押し続けます。iTunes に「iTunes がリカバリモードの iPad を検出しました」というメッセージが表示されたら、「ホーム」ボタンを放します。
Face ID を搭載した iPad:
電源オフ スライダーが表示されるまで、トップ ボタンと音量ボタンを数秒間押し続けます。右にスワイプして iPad の電源をオフにします。次に、上部のボタンを押したまま iPad をコンピュータに接続します。リカバリモード画面が表示されたら、上部のボタンを放します。
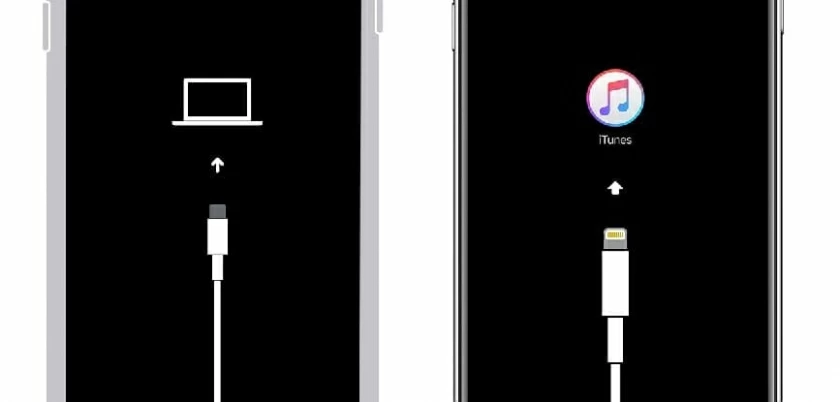
ステップ3. iPadを工場出荷時設定にリセットする リカバリモードに入ると、iTunesはウィンドウをポップアップ表示し、「復元」ボタンをクリックして工場出荷時設定にリセットできます。
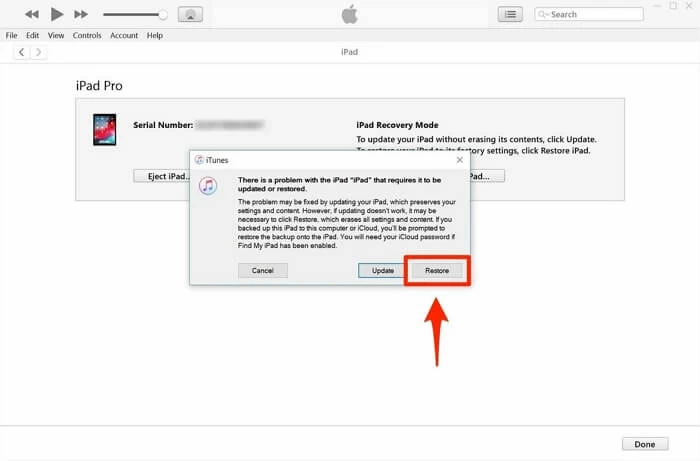
iTunes が動作していない場合、またはコンピューター上で iTunes が実行されていない場合は、「デバイスを探す」を使用して、パスコードなしで iPad を出荷時設定にリセットできます。これを処理するには、「iPhone を探す」機能が有効になっていることを確認する必要があります。デフォルトではオンになっています。
iCloud が iPad のパスワード手順を消去します:
ステップ 1.コンピュータでiCloud.comを開きます。ステップ 2. iPad で使用している Apple ID とパスワードを使用してサインインします。ステップ3. メニューの「iPhoneを探す」をクリックします。ステップ4. 上部の「すべてのデバイス」のドロップダウンメニューで復元するiPadデバイスの名前を選択します。
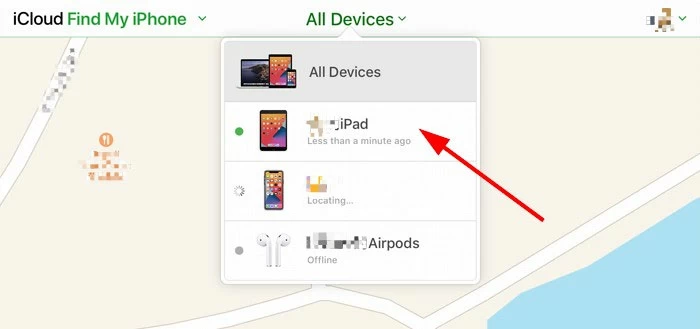
ステップ5.「消去」をクリックして、パスコードなしでiPadをリセットします。
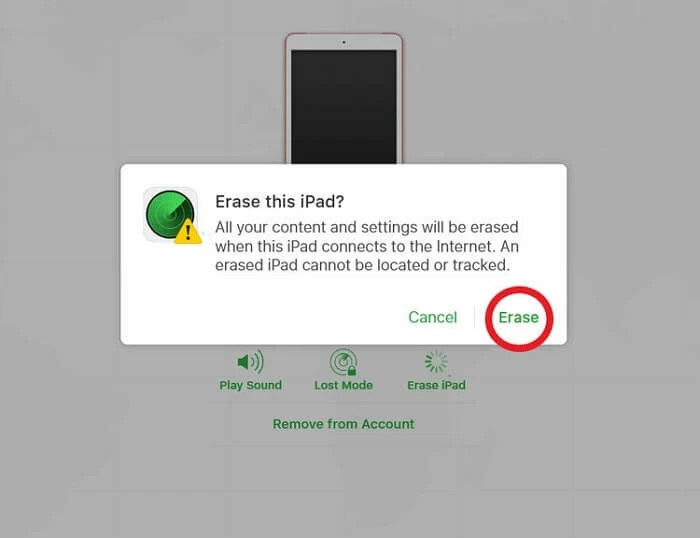
消去操作が確認されると、iCloud は iPad を工場出荷時の設定に復元するよう案内し、完了するとようこそ画面に入ることができます。
iTunes が動作していない場合、またはコンピューター上で iTunes が実行されていない場合は、「デバイスを探す」を使用して、パスコードなしで iPad を出荷時設定にリセットできます。これを処理するには、「iPhone を探す」機能が有効になっていることを確認する必要があります。デフォルトではオンになっています。
コンピューターをお持ちでない場合は、他の iOS デバイスを使用することもできます。別のデバイスに「Find My APP」をインストールしたり、APP 上の操作で「このデバイスを消去」することができます。
ステップ 1. 別の iOS デバイスで「アプリを探す」を開きます。ステップ2.「デバイス」メニューを選択し、復元する必要があるiPadを選択します。ステップ 3. デバイスを選択すると、次のインターフェースの下部に「このデバイスを消去」操作が表示されます。ステップ 4. 「このデバイスを消去」をクリックして、デバイスの工場出荷時設定へのリセットを完了します。
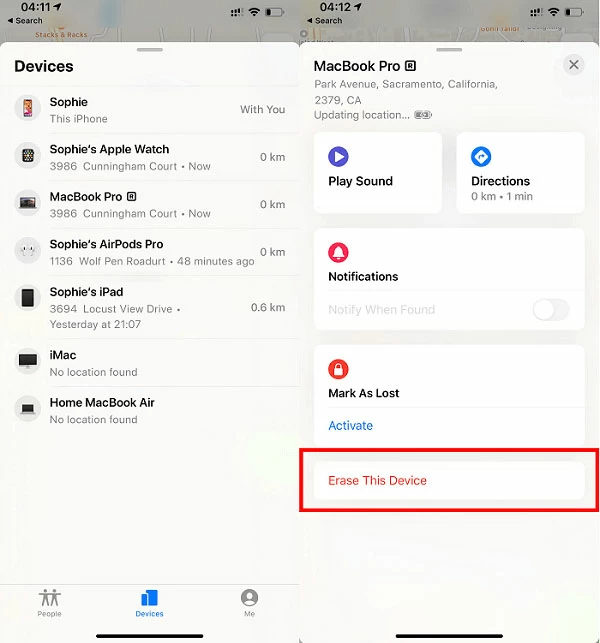
上記の内容はパスコードなしでiPadをリセットする解決策です。上記の4つの方法を理解すれば、それらを使って簡単にiPadをリセットできます。便利だと思ったら、他の iPad ユーザーとその方法を共有できます。