2023 年 5 月 31 日、午後 7 時 32 分にトムによって更新されました
複数の iOS デバイスを所有するユーザーにとって、Apple ID は間違いなく Apple が開始したユーザーフレンドリーな取り組みです。同じ Apple ID を使用すると、ユーザーは複数の iOS デバイスを同時に管理および同期できると同時に、データのセキュリティとプライバシーも確保できます。
Apple は安全で信頼性の高い電子デバイスをユーザーに提供することに尽力しているため、セキュリティに細心の注意を払っています。しかし、iOS デバイスを使用していると、さまざまな理由で Apple ID がロックされる可能性があります。Apple ID がロックされると、ユーザーは iOS デバイスや Apple サービスを正常に使用できなくなります。心配しないでください。iForgot Apple は、Apple ID のロックを簡単に解除するのに役立ちます。以下では、iforgot.apple.com のロック解除に関する詳細情報と、Web サイトを使用してロックされた Apple ID のロックを解除する方法について説明します。
iForgot Apple は Apple がサポートする公式 Web サイトであり、Apple ユーザーにあらゆる種類のアフターサービスを提供するように設計されています。ユーザーが iCloud アカウントへのログインや Apple デバイスの使用に問題がある場合は、ブラウザから iforgot.apple.com にアクセスしてサポートを求めることができます。Apple ID パスワードを取得する場合でも、iCloud アカウントを取得する場合でも、iForgot Apple Web サイトを通じて簡単に解決できます。
iForgot Apple はどのような場合にサポートしてもらえますか?
iForgot Apple Web サイトを使用すると、次の問題の解決に役立ちます。
Apple ID のパスワードまたはログイン認証情報を忘れた場合は、iCloud アカウントを取得します。
iTunes、iCloud、または他の Apple サービスにログインする際に問題が発生しました。
Apple Developer アカウントへのログイン中に問題が発生しました。
Apple IDのパスワードを更新または変更したい。
Apple ID のパスワードを忘れた場合は、Apple の公式サービス iForgot Apple を使用してパスワードをリセットできます。次の手順に従ってください。
ステップ 1 Web ブラウザから iforgot.apple.com にアクセスします。アカウントの Apple ID を入力し、CAPTCHA を確認します。
ステップ 2 次に、[パスワードのリセット] を押して、[続行] を選択します。
ステップ 3 新しいページで、セキュリティの質問に答えるか、回復キーを入力するか、[電子メールの取得] を押します。
ステップ 4 次に、画面上のガイドを使用して、Apple ID パスワードを正常にリセットします。
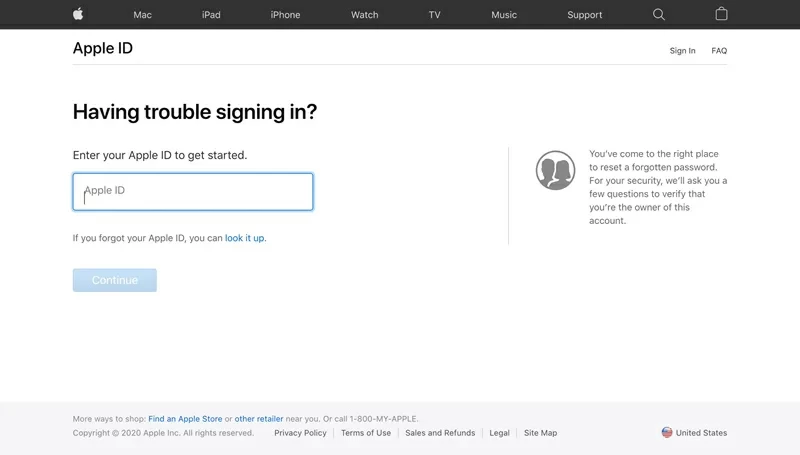
同じ Apple ID で iPad または iPhone にログインすることで、Apple ID パスワードをすぐに変更することもできます。具体的な手順は次のとおりです。
ステップ 1 iOS デバイス (iPhone または iPad) を開き、[設定] に移動します。
ステップ 2 画面上部の ID をタップします。
ステップ 3 パスワードとセキュリティ オプションを見つけたら、[パスワードの変更] を選択します。
ステップ 4 iOS デバイスでスクリーン パスワードが有効になっており、iCloud アカウントにログインしている場合は、スクリーン パスワードを入力する必要があります。プロンプトに従ってパスワードを変更またはリセットします。
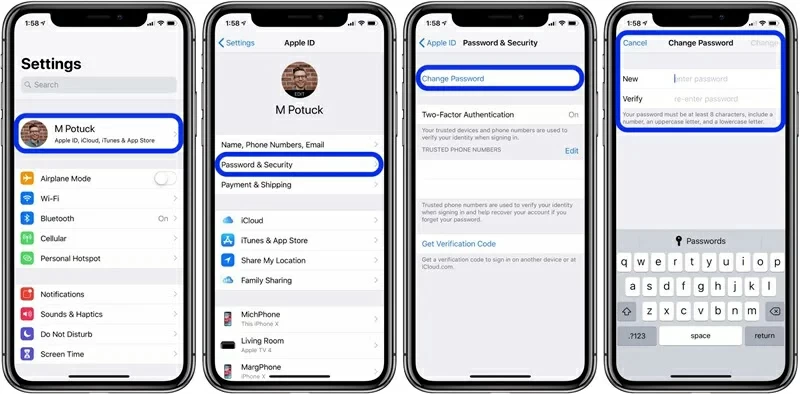
iPhone または iPad から Apple ID パスワードを変更できるほか、MacBook を使用してパスワードを変更することもできます。macOS Catalina 以降の場合は、次の手順を実行できます。
ステップ 1 MacBook を開き、「システム環境設定」に移動して、「Apple ID」をクリックします。
ステップ 2 [パスワードとセキュリティの選択] を選択し、[Apple ID またはパスワードを忘れた場合] を選択します。プロンプトに従ってパスワードを変更します。
ステップ 3 Mac 管理者パスワードを入力して、パスワードの変更を確認します。
Mojave、Sierra、または High Sierra 以降を使用している MacBook の場合は、次の手順を実行できます。
ステップ 1 トップメニューの Apple ロゴを押し、「システム環境設定」に移動して、「iCloud」を押します。
ステップ 2 [アカウントの詳細] をクリックし、[Apple ID またはパスワードを忘れた場合] を選択し、プロンプトに従ってパスワードをリセットします。
ステップ 3 Mac 管理者パスワードを入力して、パスワードの変更を確認します。
iOS 12 以降を実行している iPhone または iPad をお持ちの場合は、Apple サポート アプリも Apple ID パスワードの更新に役立ちます。次の手順に従ってください。
ステップ 1 App Store から Apple サポート アプリをダウンロードします。
ステップ 2 Apple サポート アプリケーションをインストールして実行し、テーマからパスワードとセキュリティに移ります。
ステップ 3 「Apple ID パスワードをリセット」をクリックし、「別の Apple ID」を選択して ID を入力し、画面の指示に従ってパスワードをリセットします。
iOS 12 以降を実行している iPhone または iPad をお持ちの場合は、「iPhone を探す」アプリを使用して Apple ID パスワードを更新することもできます。その方法を見てみましょう:
ステップ 1 iPhone または iPad で「iPhone を探す」アプリケーションを実行します。
ステップ 2 [Apple ID またはパスワードを忘れる] をクリックし、画面の指示に従ってパスワードをリセットします。
上記のガイドラインに従ってもパスワードを変更できない場合は、以下で説明する方法を試してください。
Apple ID にセキュリティ問題が設定されている場合は、それを使用してパスワードのロックを解除することもできます。
ステップ 1 ブラウザから Apple ID アカウントにアクセスし、[Apple ID またはパスワードを忘れた場合] をクリックします。
ステップ 2 Apple ID を入力し、[リセット] を選択します。
ステップ 3 ポップアップされるページには、セキュリティの質問に答えるための複数の確認オプションが表示されます。
ステップ 4 正しい答えを入力して Apple ID パスワードをリセットします。
さらに、二要素認証を通じて Apple ID パスワードのロックを解除することもできます。
ステップ 1 ブラウザから Apple ID アカウントにアクセスし、[Apple ID またはパスワードを忘れた場合] をクリックします。
ステップ 2 Apple ID を入力し、[リセット] を選択します。
ステップ 3 ポップアップ表示されるページで、2 要素認証を選択します。
ステップ 4 認証コードを取得するための信頼できるデバイスを選択します。次に、他のデバイスで取得したコードを入力して、Apple ID パスワードをリセットします。
Apple ID パスコードのロックを解除する上記の方法に加えて、サードパーティのパスコード ロック解除ツールという簡単な代替手段もあります。包括的な比較と繰り返しの試行の結果、Geekersoft iPhone パスワード ロック解除は、その強力な機能と優れたユーザー エクスペリエンスで際立っています。これは、さまざまな iPhone ロックをバイパスし、デバイスから古い Apple ID を削除し、新しい Apple ID にログインしてデバイスと Apple サービスへのアクセスを取り戻すのに役立ちます。
Geekersoft iPhone パスワード ロック解除ツールを使用して Apple ID パスワードのロックを解除する方法は 、次の手順を参照してください。
ステップ 1 Geekersoft iPhone パスコードを PC にダウンロード、インストール、起動し、「Apple ID のロックを解除」を選択します。
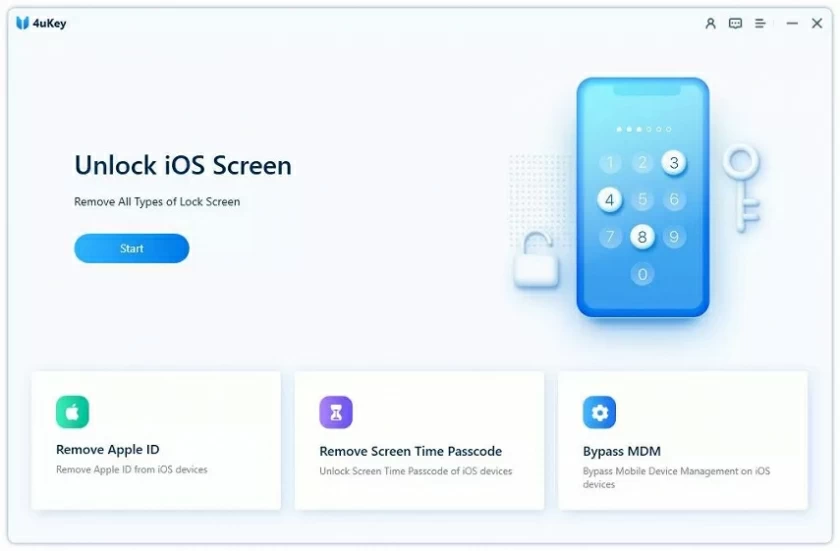
ステップ2 USB経由でiPhone/iPadをPCに接続し、iDeviceの「信頼」をクリックします。
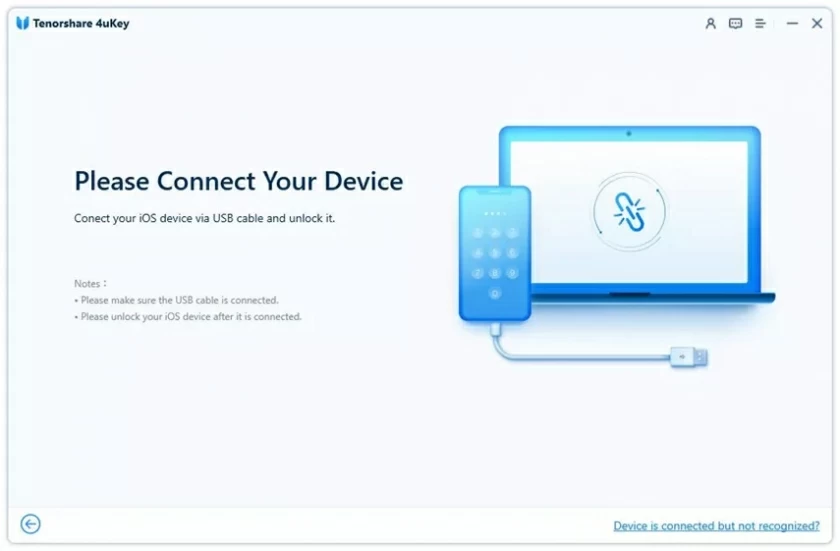
ステップ 3 「ロック解除」をクリックして、iCloud、アカウント、Apple ID の削除を開始します。
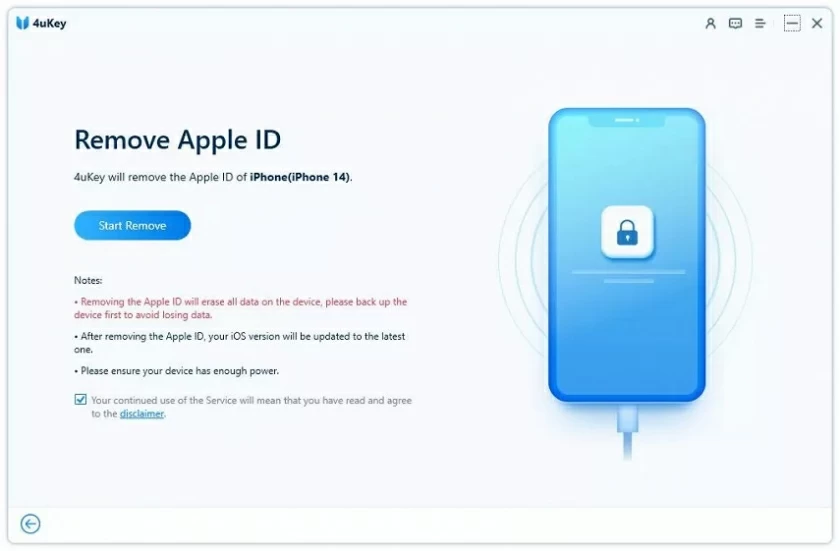
後で、Apple ID パスワードが正常にロック解除されたことがわかります。デバイスに接続されている Apple ID と iCloud を削除した後、新しい Apple ID を作成して追加して、デバイスへのアクセスを取り戻すことができます。
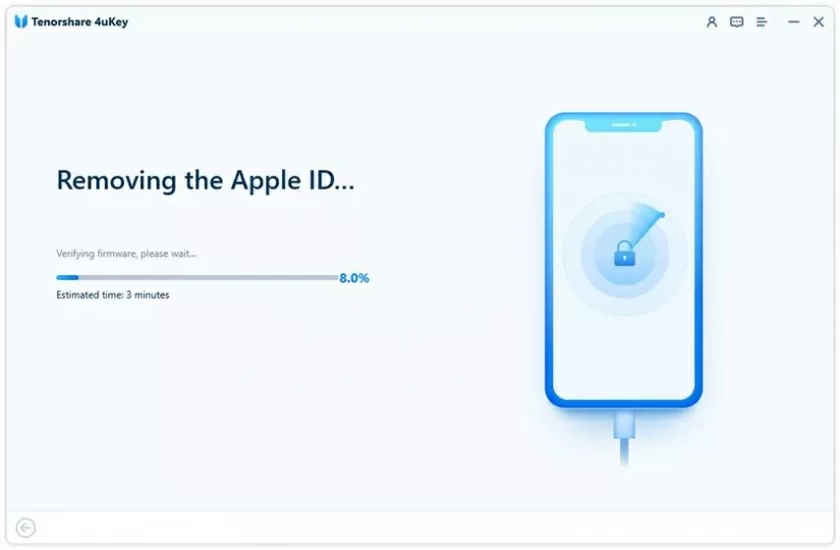
Apple ID パスワードのロックを解除するには、まず、iforgot.apple.com にアクセスしてロックを解除するなど、公式のソリューションを選択することをお勧めします。これらの方法が機能しない場合は、Geekersoft iPhone Passcode Unlocker を使用してください。この方法では、マウスをクリックして 3 つの簡単な手順を実行するだけで、デバイスのすべての機能に再度アクセスできます。100%安全で信頼性があり、安心して使用できます。