ソハによって2023年7月7日、午後4時43分に更新されました
「最近ラップトップの画面が点滅しています。ハードウェアまたはソフトウェアの問題ですか? 解決する方法はありますか?」ご存知のとおり、ほとんどのノートパソコンの画面は LCD または LED ディスプレイであり、一般的には適切に動作します。ただし、他の電子機器と同様に、ラップトップの LCD または LED ディスプレイにもちらつきの問題が発生する可能性があります。ラップトップ画面のちらつきの一般的な原因は、主に、画面接続などのハードウェアの問題とソフトウェアの問題の 2 つのカテゴリに分類されます。ノートパソコンの画面がちらつく問題を解決するのは難しくありません。即効性のある4つの方法を紹介します。
まず、ノートパソコンの画面がちらつく原因をいくつか見てから、これらの問題に対する最も効果的な解決策をいくつか紹介します。
推奨製品:データ復元ソフトウェア
ノートパソコンの画面がちらつく理由を理解することは、問題をより適切に解決するのに役立ちます。次の理由を参照できます。
1. ハードウェアの損傷または画面上の接続の切断により、画面がちらつきます。
2. 設定が正しくない場合にも問題が発生する可能性があります。
3. Windows バージョンが古いなどのソフトウェアの問題により、画面が点滅する場合があります。
4. ディスプレイドライバーが貧弱であると、ディスプレイの通常の動作が妨げられ、ちらつきが発生します。
ノートパソコンの LCD または LED ディスプレイのちらつきの原因を正確に特定できれば、特定の問題に対して適切な解決策を採用することが最も効果的な方法になります。そのため、次の方法を試してトラブルシューティングを行ってください。
ラップトップの画面が点滅し続ける場合は、タスク マネージャーを確認することが最優先です。この方法を使用すると、原因をすぐに見つけることができます。
全体的な操作では、「Ctrl + Shift + Esc」を押して、コンピューター上のタスク マネージャーをすばやく開きます。または、検索機能に「タスク マネージャー」と入力してプロセスにアクセスします。このとき、タスク マネージャーが点滅しない場合は、ラップトップ画面のちらつきは、コンピューターにインストールされているアプリケーションが原因である可能性があります。タスク マネージャーが点滅する場合、ラップトップ画面のちらつきは、古いディスプレイ ドライバーが原因である可能性があります。したがって、悪意のあるソフトウェアやウイルスソフトウェアのアンインストール、ディスプレイドライバーの修復など、さまざまな理由で問題を修正できます。
Norton AV、iCloud、IDT Audio などの一部のサードパーティ製アプリケーションでは、Windows 10 を実行しているコンピュータの画面がちらつく場合があります。これらのプログラムまたはシステムと互換性のない他のサードパーティ製アプリケーションがラップトップにインストールされている場合は、それらを更新することをお勧めします。アプリの Web サイトまたはアプリ ストアにアクセスし、ラップトップ上の対応するアプリを更新すると、ちらつきの問題は通常解決されます。
ノートパソコンの画面がちらつく問題を完全に解決するもう 1 つの方法は、ディスプレイ ドライバーを更新することです。ただし、この方法は注意して扱う必要があります。まず、コンピュータをセーフ モードで起動し、次に現在のディスプレイ アダプタをアンインストールし、最後にドライバの更新を確認します。ディスプレイドライバーを更新する詳細な手順は次のとおりです。
ステップ 1 ラップトップの電源を入れ、「スタートボタン」>「設定」をクリックします。
ステップ 2 ポップアップ設定ウィンドウで、「更新とセキュリティ」>「復元」、「高度な起動」>「今すぐ再起動」、「トラブルシューティング」>「詳細オプション」をクリックします。
ステップ 3 起動設定に移動し、「再起動」をクリックします。
ステップ 4 コンピュータが再起動したら、「セキュリティ モード」>「ネットワーク セキュリティ モードを有効にする」を選択し、インターネットにアクセスしてドライバを更新します。
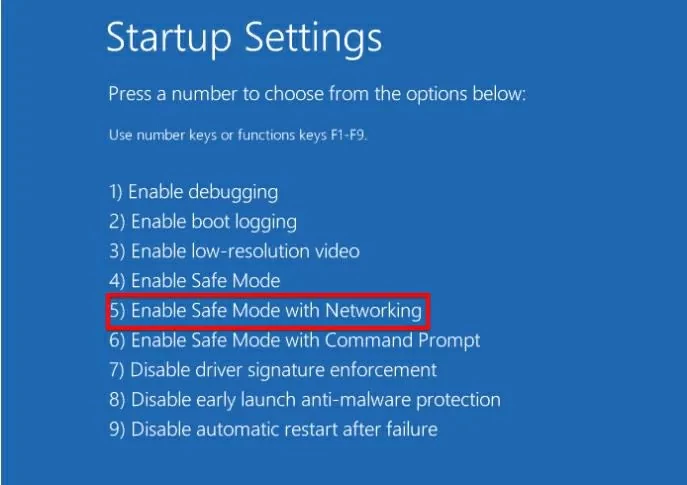
ステップ 5 コンピュータがセーフ モードになったら、[スタート] を右クリックし、[デバイス マネージャ] > [アダプタの表示] を選択し、リストされたアダプタを右クリックして、[デバイスのアンインストール]、[ドライバ ソフトウェアの削除] > [アンインストール] を選択します。 」。
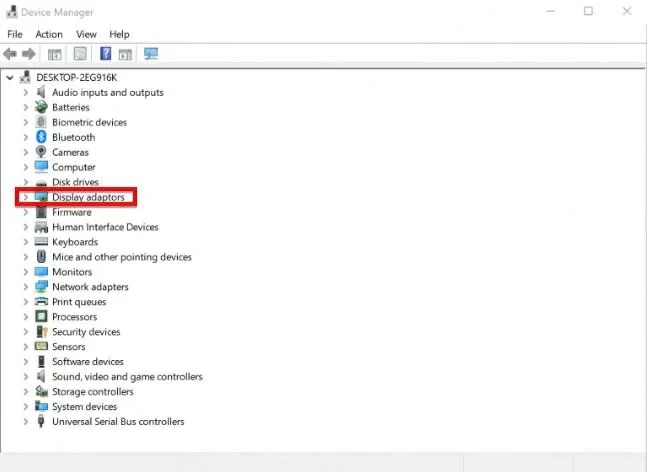
ステップ 6 コンピュータを再起動した後、[設定] > [更新とセキュリティ] > [Windows Update] > [更新プログラムの確認] に移動します。
モニターのリフレッシュ レートを変更すると、ラップトップ画面のちらつきの問題の解決にも役立ちます。リフレッシュ レートは、ラップトップの LCD の品質に影響を与える可能性があります。画面のリフレッシュ レートを変更するには、次の手順を参照してください。
ステップ 1 デスクトップを右クリックし、「画面解像度」、「詳細設定」>「監視」を選択します。
ステップ2 「このディスプレイに表示できないモードを非表示にする」>「リフレッシュレート」を選択して変更します。
画面の点滅の問題に加えて、ラップトップではデータの損失が発生する場合もあります。データ損失は、誤った削除、マルウェアやウイルス、さらにはハードウェアやソフトウェアの問題など、さまざまな理由で発生する可能性があります。ラップトップでデータ損失が発生した場合は、すぐにデバイスの使用を中止し、専門のデータ回復ツールを使用してデータ回復の成功率を高めることが重要です。包括的な比較と試行を繰り返した後、強力で使いやすい Geekersoft Data Recovery を使用することをお勧めします。これは、ユーザーが簡単な手順でデータ回復を最大限に活用できるように設計されたデータ回復プログラムであり、データ回復プロセスをシンプルかつシームレスにします。
Geekersoft Data Recovery をダウンロード - 最高のデータ回復ソフトウェア
削除したデータを簡単に復元できます。
ユーザーは、FAT や NTFS を含むあらゆるタイプのファイルとファイル システムを非常に短時間で回復できます。
コンピューターのハードドライブだけでなく、外部ストレージデバイス、USB ドライブ、さらには SD カードを含む他のすべてのタイプのストレージデバイスからのあらゆる種類の失われたデータの回復をサポートします。
業界で最も高いデータ復旧成功率を誇ります。
ステップ 1 ラップトップに Geekersoft Data Recovery をインストールして起動します。次に、メインウィンドウでデータが失われたドライブを選択し、「開始」をクリックしてデータ復元を開始します。

ステップ 2 Geekersoft データ復元は、選択した場所で失われたファイルのスキャンを直ちに開始します。スキャン プロセスに必要な時間は、選択したドライブ上のデータ量とファイル サイズによって異なります。

ステップ 3 スキャンが完了すると、失われたすべてのデータがリストに表示されます。ファイルのサムネイルをクリックしてプレビューし、確認してから、[復元] をクリックしてファイルをコンピュータ上の別の場所に保存します。

ヒント: スキャン中に紛失したデータが見つかった場合は、「停止」または「一時停止」をクリックしていつでもスキャンを停止できます。Geekersoft Data Recovery を使用すると、ユーザーはデータをスキャンしてコンピュータから無料で復元できます。
移動中にラップトップがちらつく問題を解決するには、グラフィックス カード ドライバーを更新する必要があります。コンピューターを開き、[コントロール パネル] > [ハードウェアとサウンド] > [ディスプレイ アダプター] > [デバイス マネージャー] タブに移動します。メーカーの Web サイトでグラフィックス カードのモデルとブランドを更新するには、ここを参照してください。
Windows デスクトップ マネージャーを無効にすると、ラップトップ画面のちらつきを防ぐことができます。または、最新のドライバーをダウンロードして更新します。
ノートパソコンの画面が垂直方向にちらつく場合は、グラフィックス ドライバーまたはビデオ カードを更新してください。また、コンピューターのディスプレイ設定を調整して、モニターに最適な解像度を得ることができます。またはセーフモードを有効にします。
ラップトップ画面のちらつきやデータ損失の問題であっても、この記事から解決策が見つかることを願っています。