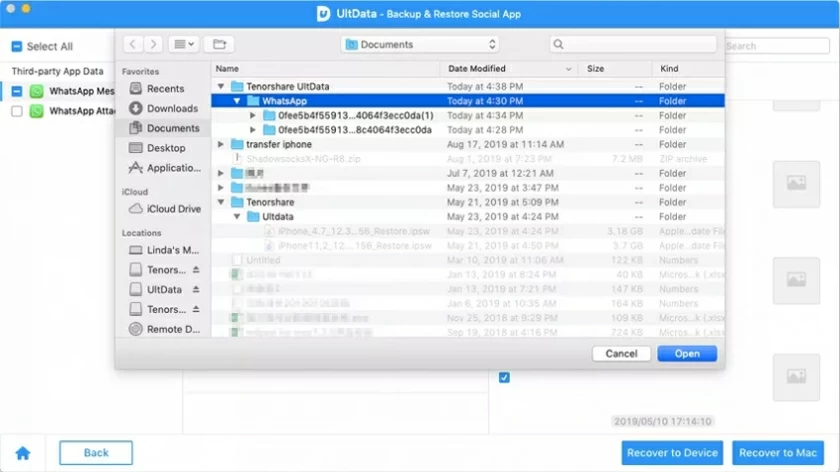キャメロンが2022年11月23日午後8時37分に更新
IOS データ回復 (Ultdata) は、すべての iOS デバイス ユーザーが失われたデータを回復できる強力で効果的なデータ回復ソフトウェアです。次のコンテンツでは、iOS データ復元 (Ultdata)の動作原理と操作手順を詳しく紹介します。
このツールは、写真、ビデオ、メッセージ、連絡先、通話履歴、メモ、カレンダー、リマインダー、Safari、オーディオ、FaceTime、アプリ、WhatsApp、LINE、WeChat、Viber、メッセンジャー、Kik&Attachments などのデータ タイプのスキャンと復元をサポートしています。
1. ソフトウェアをダウンロード、インストールして起動し、ソフトウェアのインターフェースで「iOS デバイスからデータを復元」をクリックします。
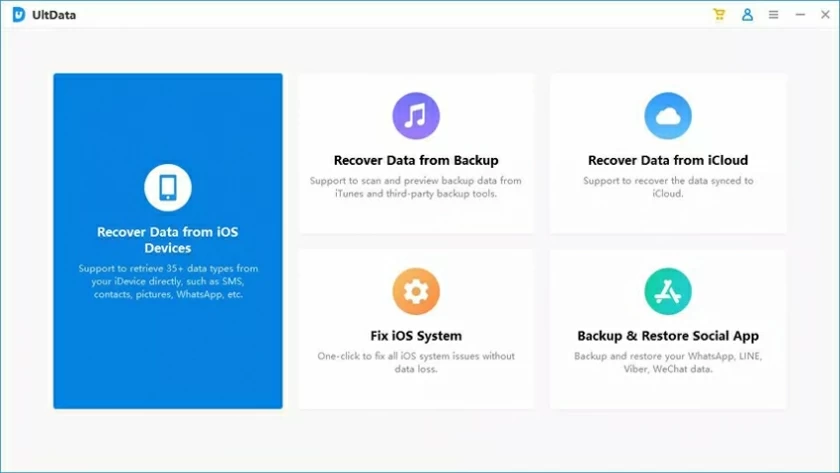
2. データケーブルを介して iOS デバイスを PC/Mac に接続します。デバイスが信頼されると、プログラムは自動的に iOS デバイスを識別できるようになります。
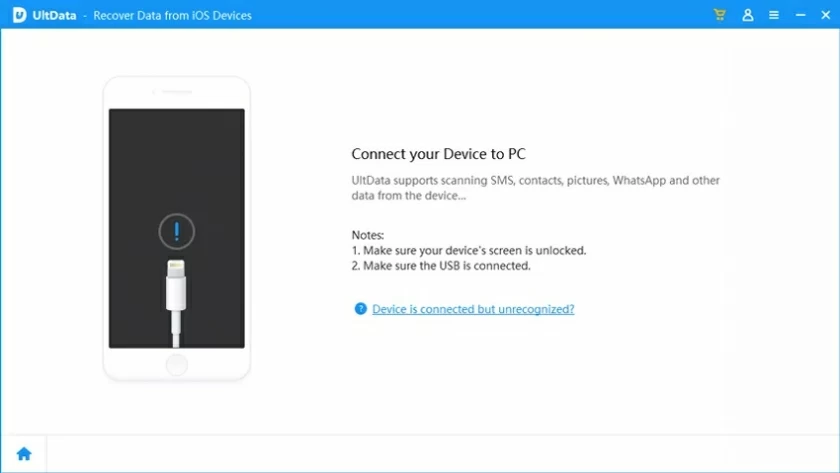
2.1 デバイスのロックが解除されていない場合は、デバイスを接続した後、まずデバイスのロックを解除してください。
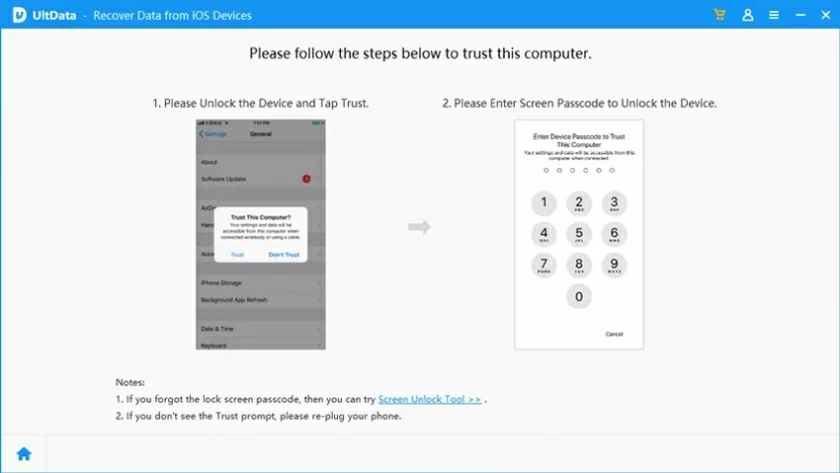
2.2 デバイスを識別できない場合は、プロンプトに従って操作を実行します。
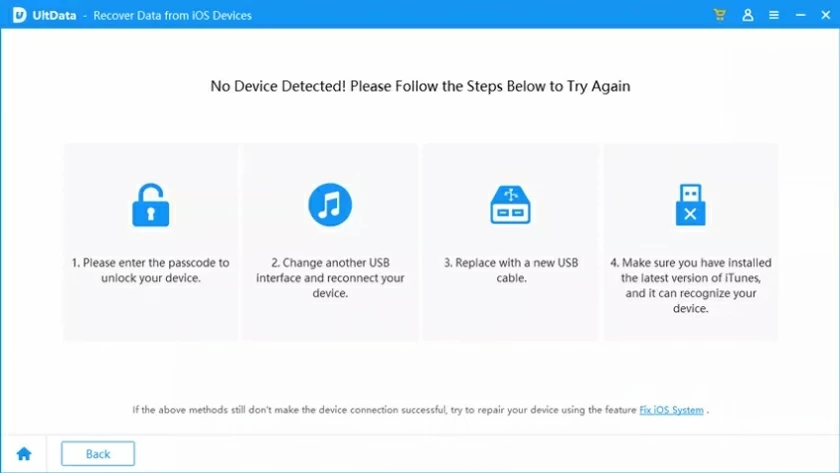
3. 回復するデータの種類を選択し、iOS デバイスをスキャンします。
2番目のステップでデバイスを接続した後、次のインターフェースで復元したいタイプを選択し、右下隅の「スキャン」をクリックしてファイルを検索します。
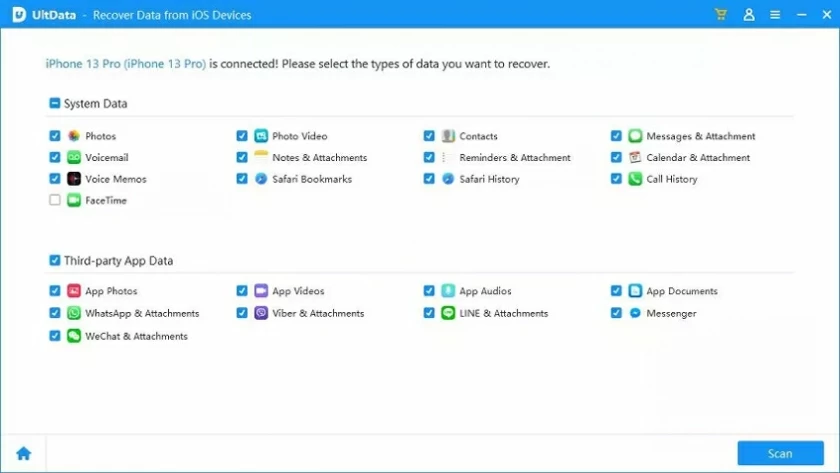
注: Windows と Mac でサポートされているタイプの違いは、Mac では「Messenger」データ タイプがサポートされておらず、Windows では「Kik&Attachments」データ タイプがサポートされていないことです。
4. 見つかったデータをプレビューする
スキャン後、プログラムは見つかったすべてのファイルをリストします。復元する前に、ファイルをクリックして詳細を表示できます。すべてのファイルを表示するか、削除されたファイルのみを表示するかを選択できます。
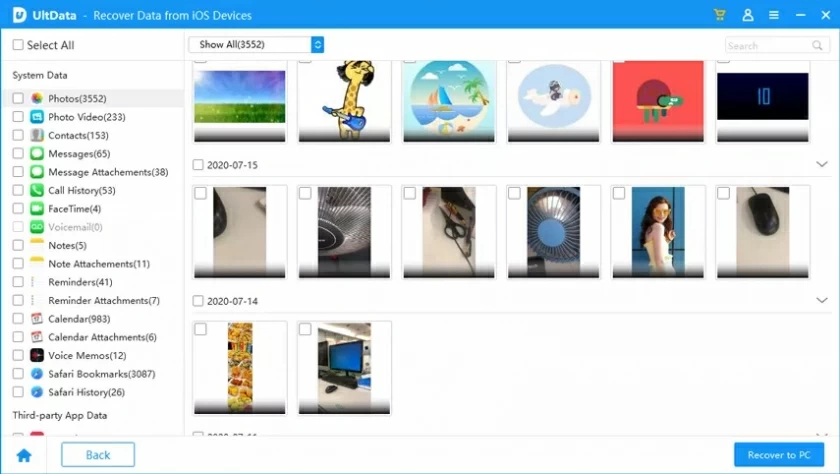
5. 削除したデータを復元する
復元したいファイルを選択し、右下の「PCに復元」をクリックするとファイルの復元が完了します。
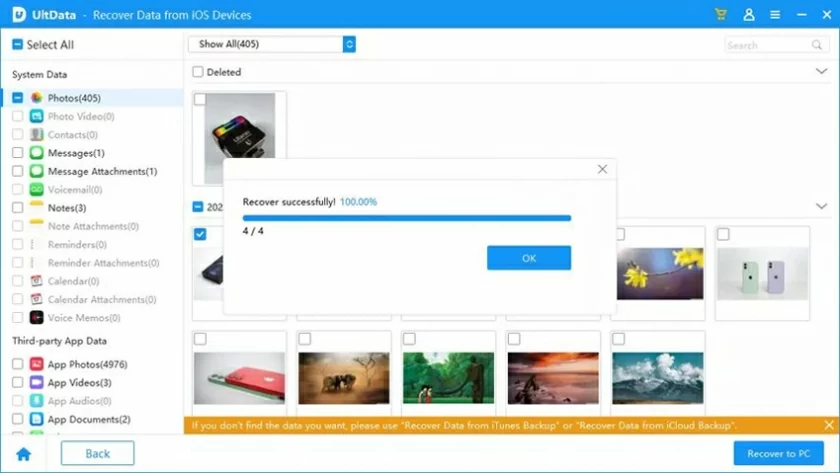
回復が完了したら、コンピューターまたはデバイス上のファイルを表示できます。
1. ソフトウェアをインストールして起動した後、インターフェース上の「iTunes バックアップからデータを復元」をクリックしてに入ります。
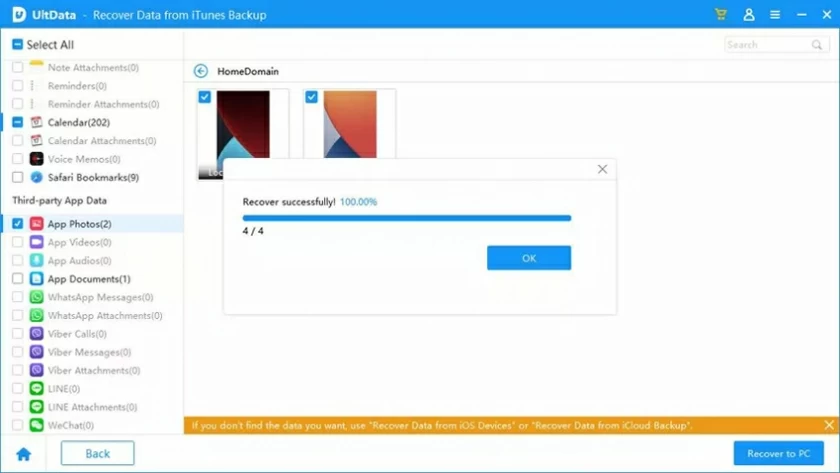
2. データをバックアップするiTunesを選択します
「iTunes バックアップからデータを復元」と入力すると、iOS データ復元 (UltData) が利用可能なバックアップ ファイルを自動的に読み取ります。選択するバックアップを名前と時刻で確認し、バックアップファイルを選択したら「次へ」をクリックします。
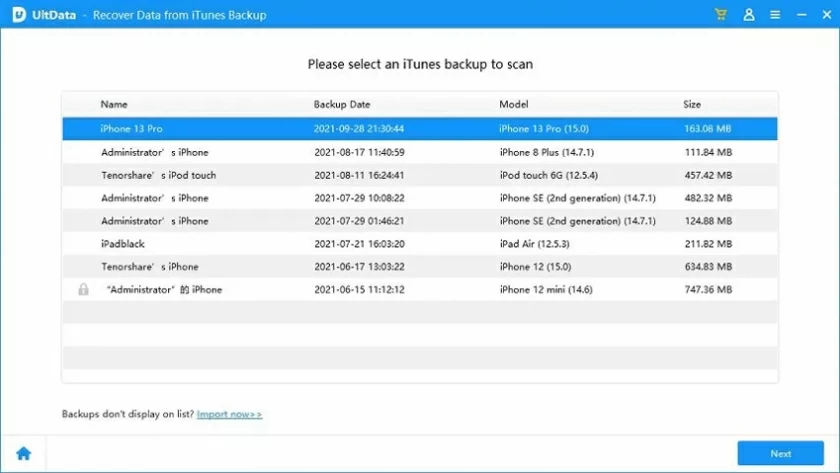
バックアップ ファイルが別の場所に保存されている場合は、バックアップ ファイルを手動でインポートすることもできます。
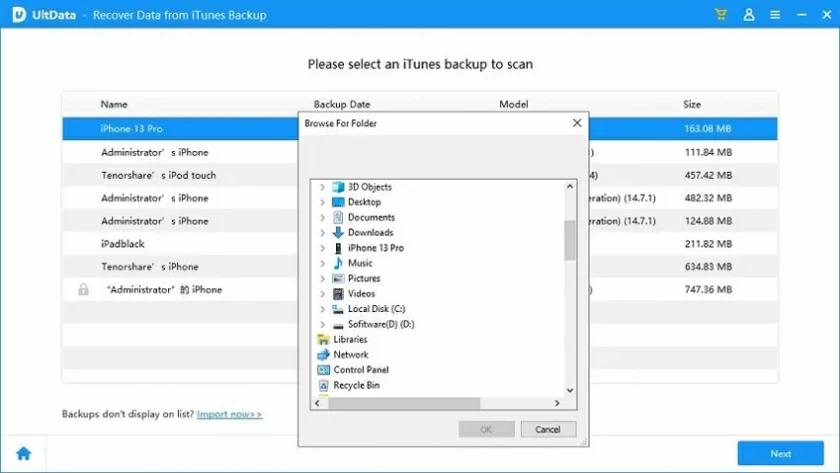
3. iTunesのバックアップファイルをスキャンします
バックアップファイルを選択すると、ファイルタイプインターフェイスが表示され、復元するファイルタイプを選択し、「スキャン」をクリックして入力します。
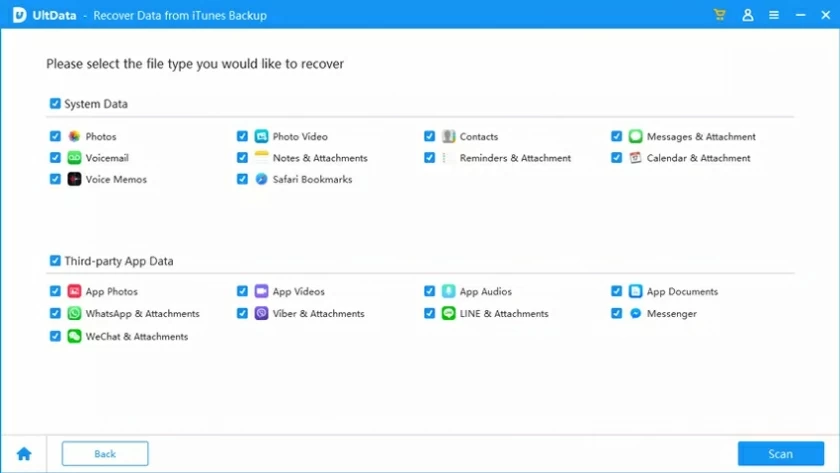
4. 不足しているファイルを見つけてプレビューします。
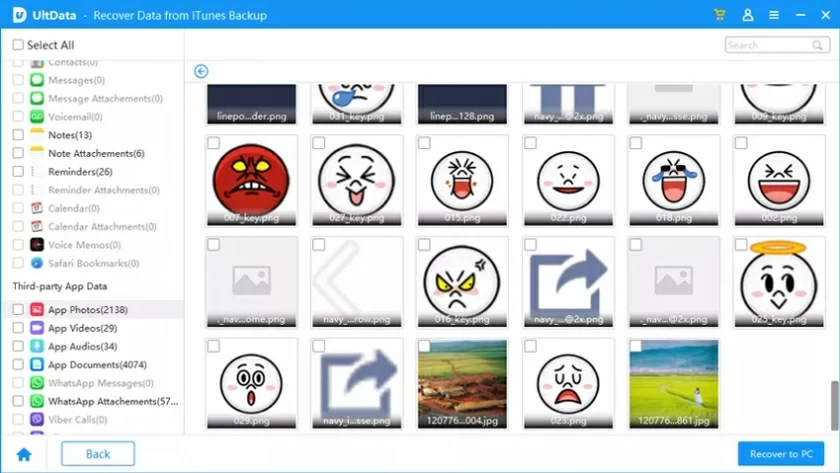
5. データ復旧を実行する
ファイルを確認したら「PCに復元」をクリックします。数秒後、データは正常に復元されます。
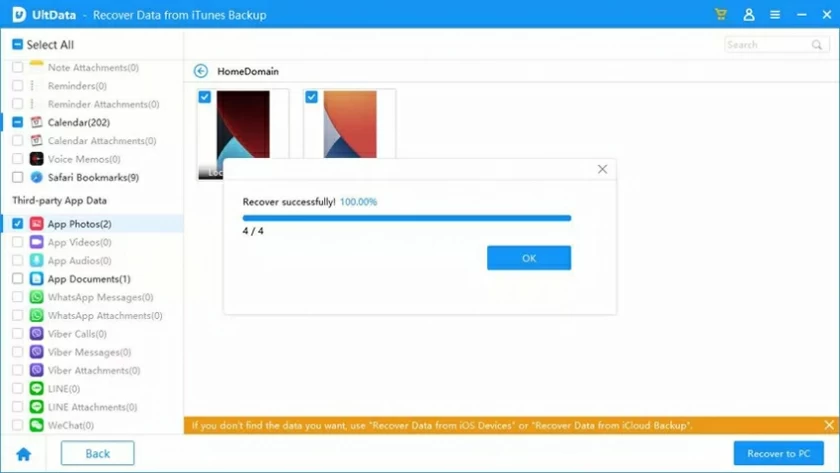
これで、復元されたデータが表示され、完全に復元されたかどうかを確認できます。回復した画像を開けない場合は、もう一度試してみることをお勧めします。
1. iOSデータ復元ソフトウェアがインストールされて起動したら、インターフェース上の「iCloudからデータを復元」をクリックしてに入ります。
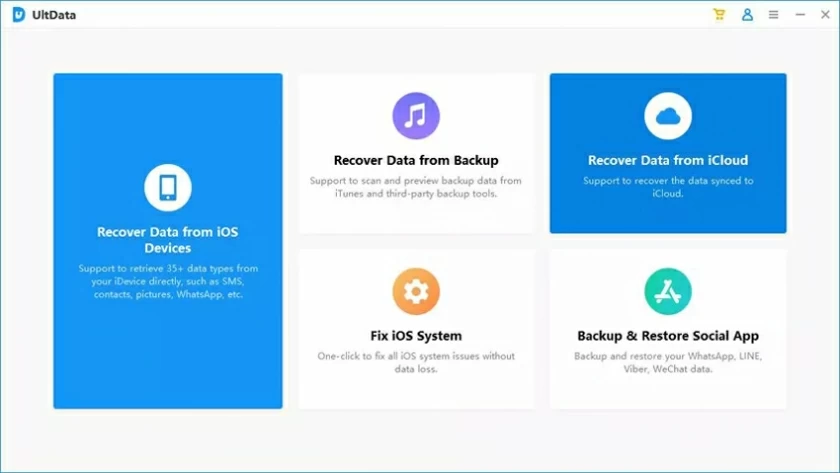
2.iCloudにログインします
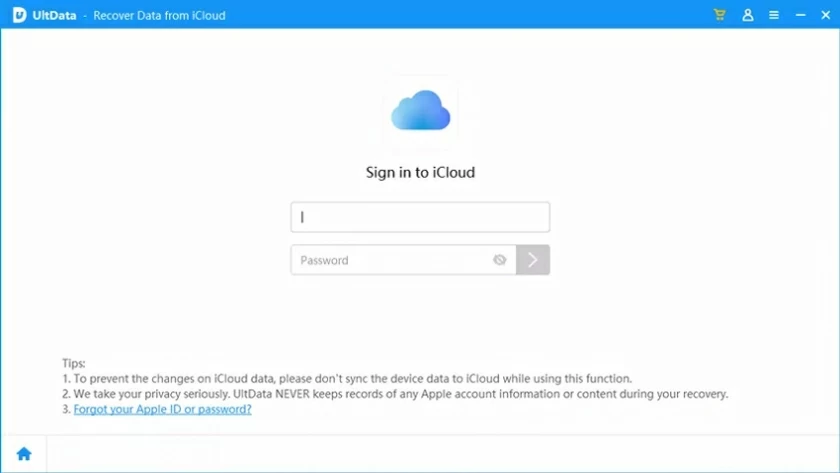
ヒント: 操作前に iCloud へのデータの同期を停止することをお勧めします。
3. 復元するデータの種類を選択し、iCloud データのダウンロードを開始します。
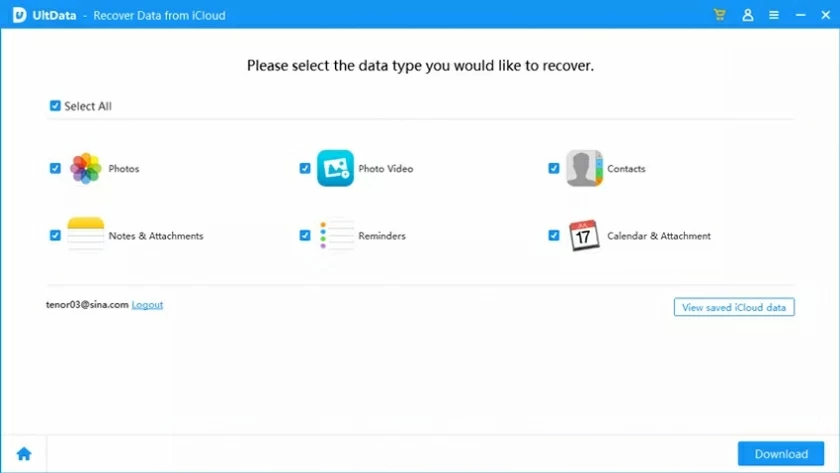

ダウンロード時間は、iCloud アカウント上の同期データのサイズに関係します。ファイルサイズによっては少し時間がかかる場合があります。しばらく辛抱強く待ちます。
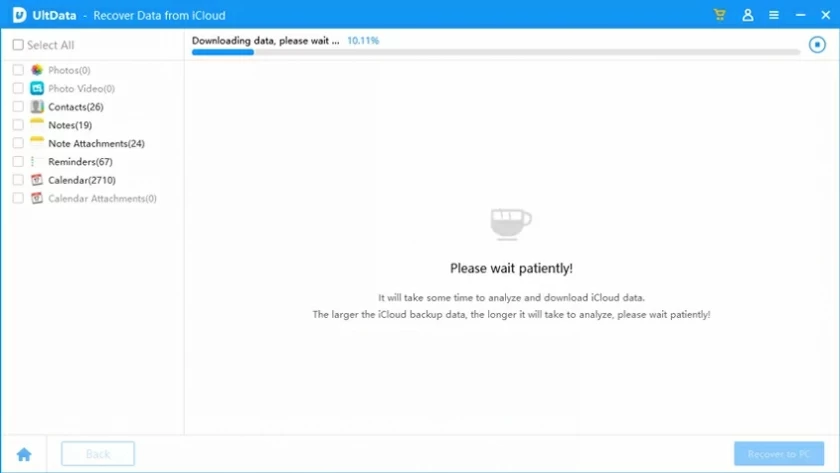
ダウンロード後、回復プロセスに入ることができます。回復する前に、ダブルクリックしてファイルをプレビューできます。
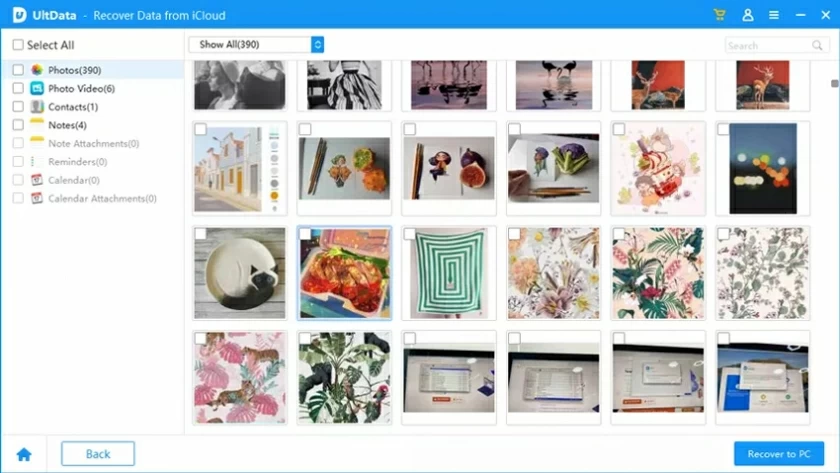
最後に、復元するファイルを選択し、下部にある「PC に復元」または「デバイスに復元」ボタン (連絡先のみがサポートされています) をクリックして復元できます。
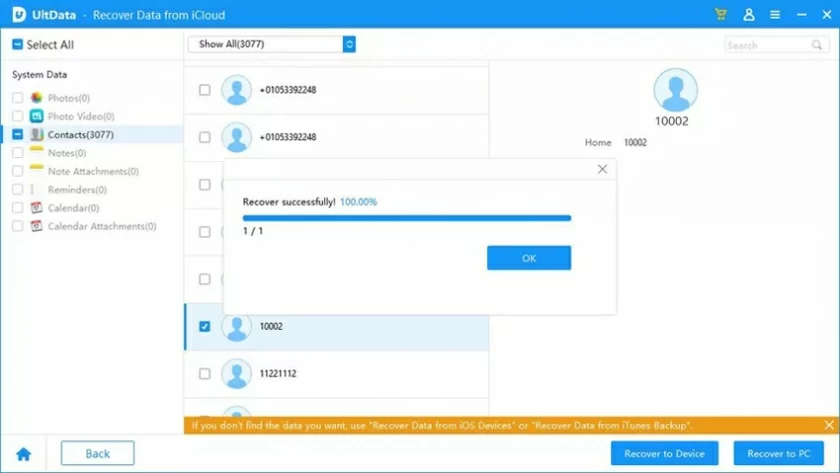
1. ソフトウェアを起動し、「iOS システムの修復」機能を選択します。
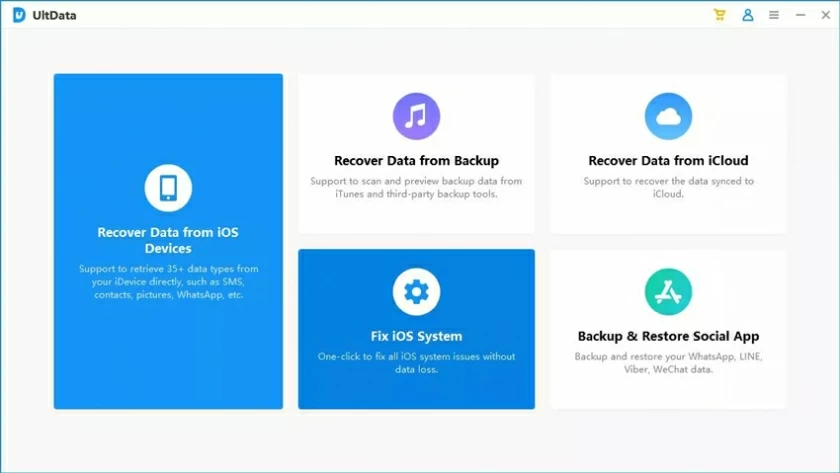
2. データ ケーブルを介して iOS デバイスをコンピュータに接続します。
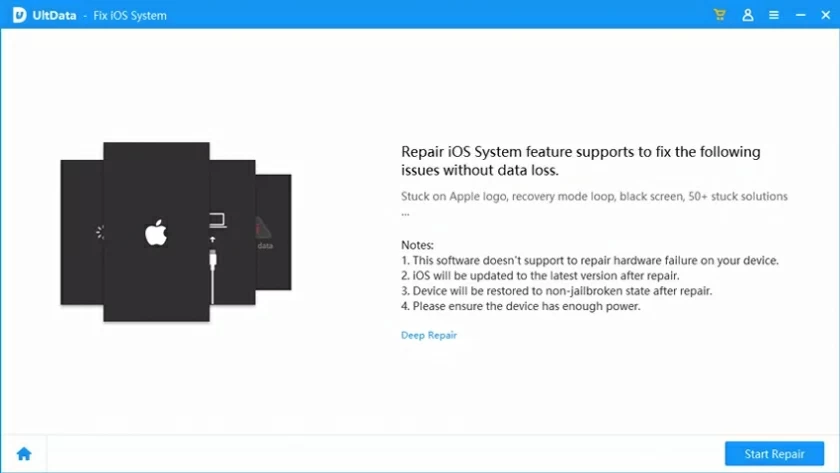
3. 以下の「開始」をクリックしてファームウェアをダウンロードします。
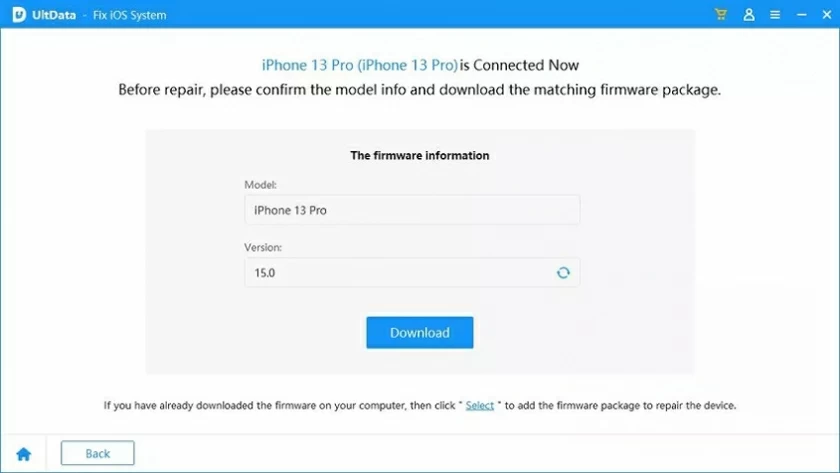
4. システム修復を実行します。
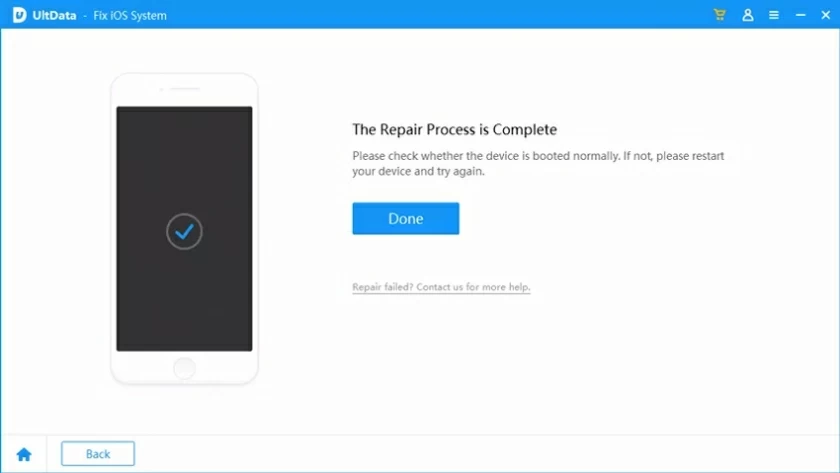
1. ソフトウェアを起動し、「ソーシャル アプリケーションのバックアップと復元」機能を選択します。
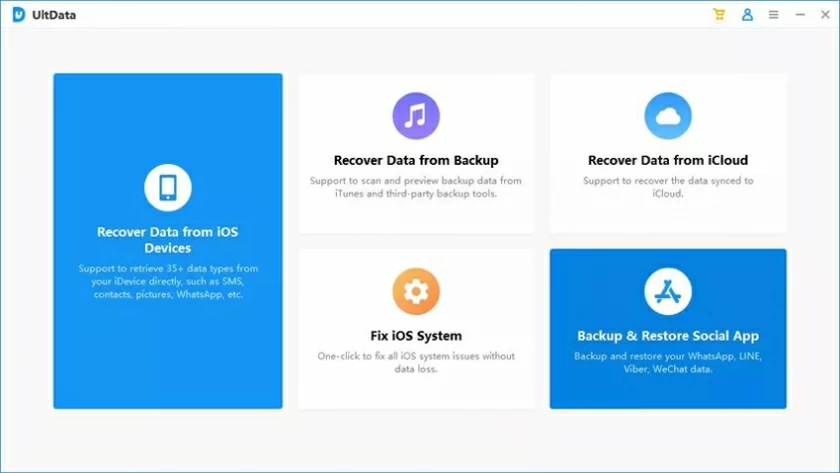
2. WhatsApp、LINE、Wechat など、バックアップするソーシャル アプリケーションを選択します。
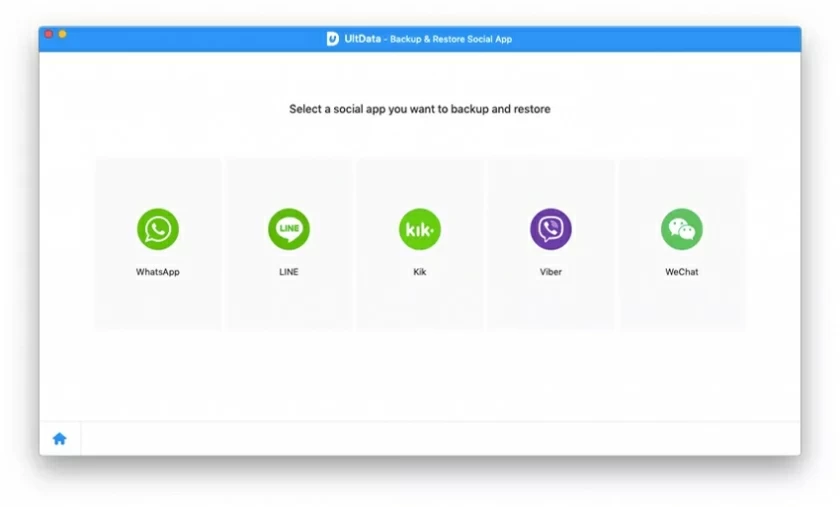
3. コンピュータに接続されている iOS デバイスを選択し、バックアップを開始します。
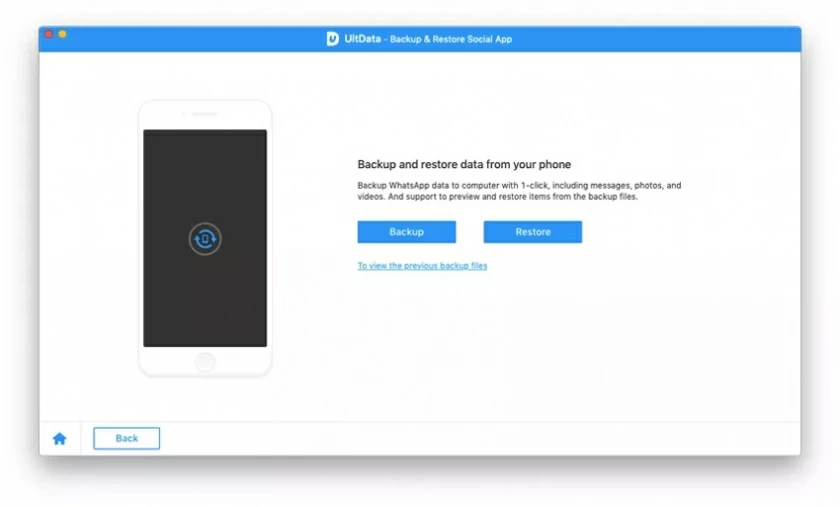
4. バックアップを完了します。
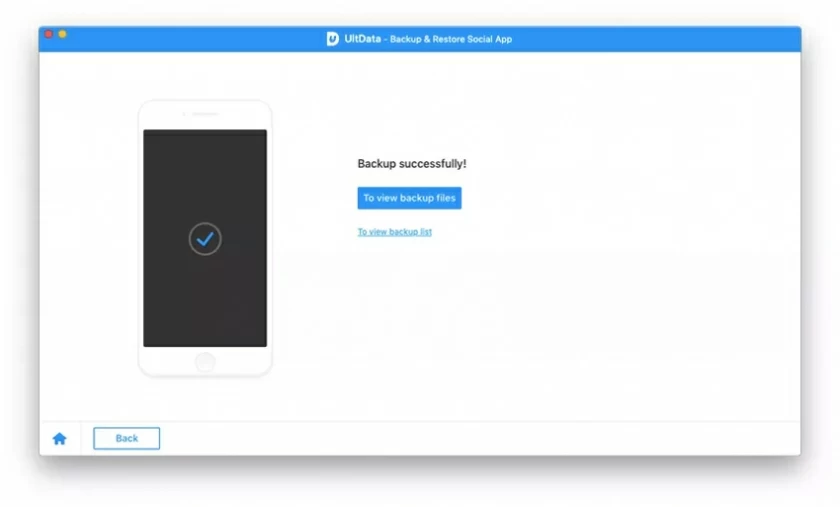
5. バックアップ ファイルを表示し、復元するファイルを選択します。
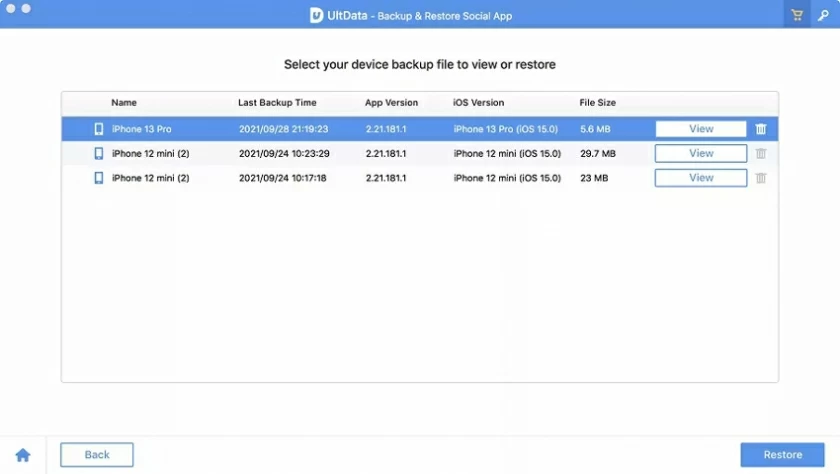
6. バックアップ ファイルのスキャンを終了します。
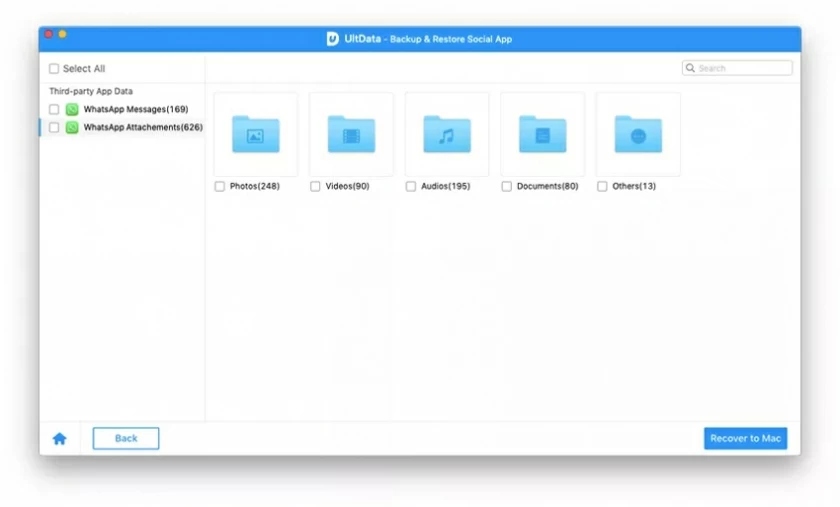
7. バックアップ ファイルをプレビューして復元します。