ソハによって2023年9月25日、午後7時23分に更新されました
「iPhone を PC または Mac に簡単にミラーリングするにはどうすればよいですか?」
多くのユーザーは、高級ホームシアター システムを購入せずに、iPhone を PC または Mac にミラーリングして大画面でビデオや映画を楽しめる方法を探しています。iOS ユーザーの場合、iPhone をお持ちであれば、iPhone を PC、ラップトップ、または Mac に簡単にミラーリングできます。iPhone を PC/Mac にミラーリングするにはどうすればよいですか? それでは見てみましょう。
スクリーンミラーリングは、スマートフォン、タブレット、またはラップトップのコンテンツを、有線または無線接続を介して TVS、Windows PCS、ラップトップ、Mac、プロジェクターなどの他の大画面デバイスに表示するために使用されるテクノロジーです。
iPhone の画面をラップトップ PC、Mac、プロジェクターなどの他の大画面デバイスにミラーリングするには、送信デバイスと受信デバイスが有線または無線の同じネットワークに接続されている必要があります。ユーザーは、HDMI ケーブルまたは iPhone の内蔵機能を使用して、iPhone の画面を PC に投影できます。接続に成功すると、ユーザーは大画面でモバイル コンテンツを直接閲覧でき、非常に快適な体験を体験できます。
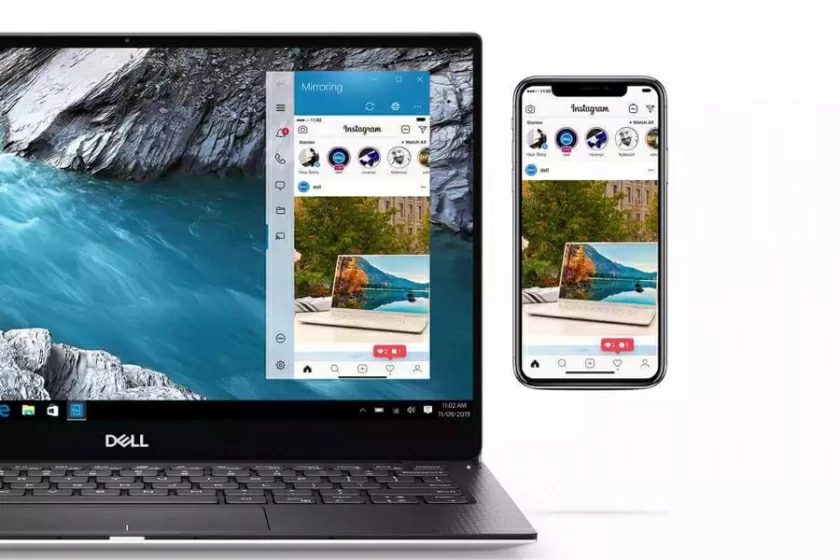
iPhoneの画面をWindows PCにミラーリングするには、次の効果的な方法をまとめました。それぞれに独自の特徴があり、自分のニーズに応じて選択できます。
Phone Mirror はiOS および Android デバイスと互換性があり、ユーザーは iPhone を PC に投影してムービーのストリーミング、テキスト メッセージ、メッセージの受信を行うことができます。これは、iPhone の画面を PC にミラーリングするソリューションで、幅広いユーザー層に利用されています。Phone でコンテンツを閲覧している場合でも、ビデオや映画を見ている場合でも、Phone Mirror を使用すると、Windows PC で iPhone の画面を安心して閲覧できます。
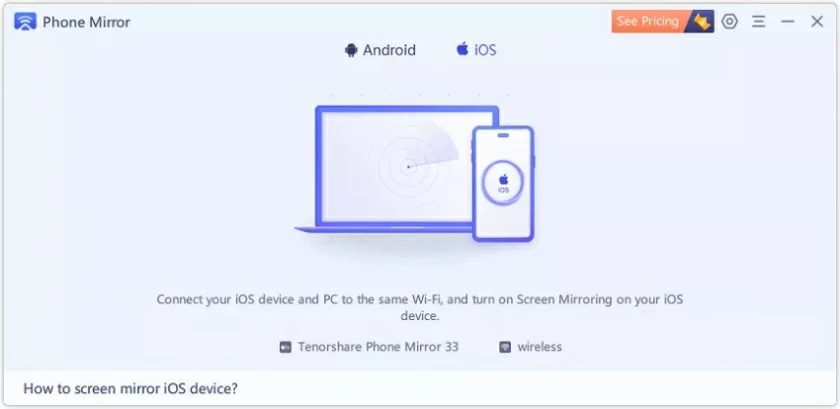
画面のミラーリングと制御: ユーザーは iPhone の画面を PC にミラーリングし、PC から iPhone を完全に制御して、アプリケーションを参照したり、コンピュータから直接アクションを実行したりできます。
マルチスクリーンミラーリング: ユーザーは Windows PC/Mac 上で複数の iOS および Android 画面をリアルタイムでミラーリングできます。
オーディオミラーリング: 画面ミラーリングに加えて、iPhone から PC にオーディオを転送することもできます。
クロスプラットフォーム互換性: ユーザーは iPhone の画面を YouTube、Facebook、Zoom、TikTok などの主流のソーシャル メディア プラットフォームと共有できます。
Phone Mirror を使用して iPhone を PC または Mac にミラーリングする方法の詳細については、次の手順を参照してください。
ステップ 1 PC に Phone Mirror をインストールして起動し、USB ケーブルを使用して iPhone を PC に接続します。
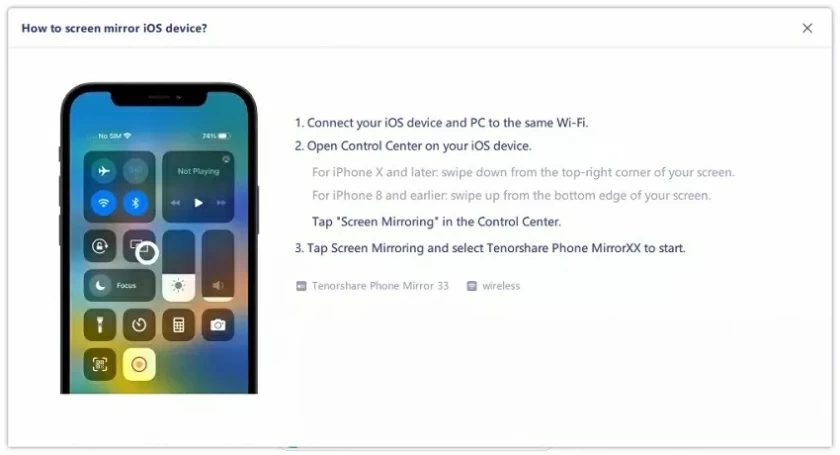
ステップ 2 [コントロールセンター] > [画面イメージ] を選択します。
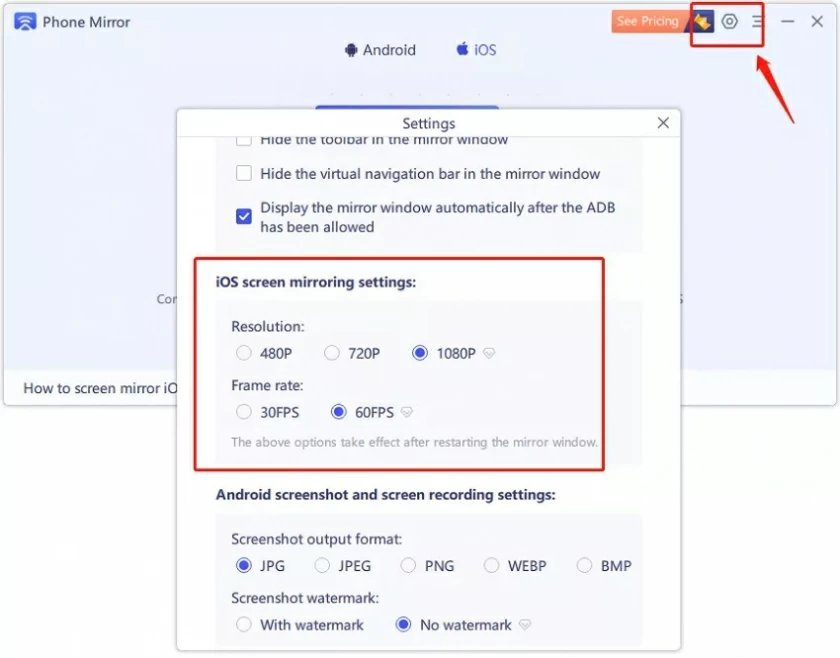
Phone Mirror を使用して iPhone 画面を Windows PC にミラーリングする
ステップ 3 [設定] > [Bluetooth] を選択して、iPhone と Windows PC 間の Bluetooth ペアリングを完了します。
ステップ 4 ペアリングが完了すると、iPhone は Windows 10/11/Mac に正常にミラーリングされます。つまり、ビデオの視聴、ドキュメントの受信、モバイルゲームのプレイなど、PC から iPhone を制御できます。
上記の手順により、ユーザーは PC 上で iPhone を制御できるようになります。ただし、お使いのコンピュータが Bluetooth 接続と画面投影をサポートしていることを確認してください。サポートされていない場合は、コンピューターに Mini USB Bluetooth ドングル 5.0 アダプターを装備して、上記の操作を実行できます。
LetsView は、最高の画面ミラーリング アプリケーションのリストに含まれる必要があります。無料の画面ミラーリングおよび制御アプリケーションをお探しの場合は、LetsView が理想的な選択肢です。そのデザインはユーザーフレンドリーでシンプル、そして完全に無料です。アプリケーションを PC と iPhone デバイスにダウンロードした後、LetsView のインストール プロンプトに従って、携帯電話から PC へのコンテンツのミラーリングをすぐに開始します。大画面時間を始めるのに技術的な知識は必要ありません。
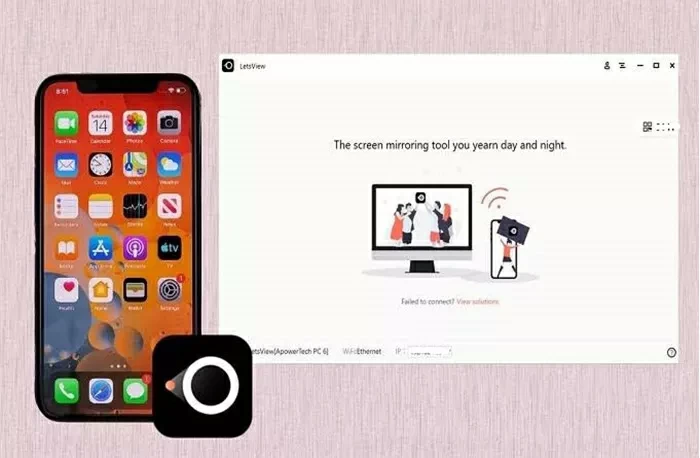
ステップ 1 PC と iPhone に Let's View アプリをインストールします。
ステップ 2 PC と iPhone を同じ Wi-Fi ネットワーク上に接続します。
ステップ3 iPhoneの電源を入れ、「コントロールセンター」>「画面イメージ」に移動し、PC名を調べます。
ステップ 4 2 つのデバイスが正常に接続されると、iPhone の画面が PC の画面にミラーリングされます。
LetsViewのメリットAndroid、iPhone、Mac、Windows 10などの優れたデバイス互換性。
ユーザーが画面を録画およびキャプチャできるようにします。
ワイヤレス接続をサポートし、便利でスムーズです。
ミラキャストがサポートされています。
LetsViewのデメリットUSB接続では使用できません。
Reflector は、iPhone の画面を PC にミラーリングするもう 1 つのアプリです。使用と操作は簡単で、技術的な背景知識がなくても、初心者でもすぐに使いこなすことができます。画像アプリをダウンロードした後、ユーザーはそれを Wi-Fi に接続し、画面画像オプションを有効にして、iPhone 名を選択するだけで、PC 上で iPhone を閲覧および操作できます。Reflector は、Miracast または Airplay プロトコルをサポートするすべてのデバイスと互換性があります。
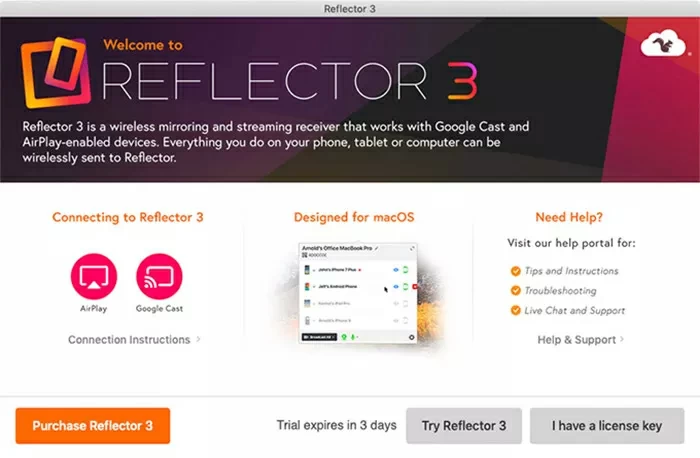
ステップ 1 PC と iPhone に Reflector アプリケーションをインストールします。
ステップ 2 iPhone で、[設定] > [コントロールセンター] を選択します。
ステップ 3 Airplay デバイスリストで PC を選択します。
ステップ 4 2 つのデバイスが正常に接続されると、iPhone の画面が PC に表示されます。
リフレクターの利点ユーザーがミラーリング デバイスをリモートで制御できるようにします。
ユーザーは画像の後にライブブロードキャストすることができます。
Screen sharing service is available.
Disadvantages ofWork through the device's Airplay function.
Reflector does not have a suitable interface.
In addition, to mirror the iPhone screen on a PC, you can also choose Lonely Screen . Its installation and operation are very simple, and LonelyScreen can work like an AirPlay receiver. After downloading and installing LonelyScreen, your PC will be compatible with AirPlay, and you can easily display the screen of your smartphone on your PC.
For how to use LonelyScreen to mirror iPhone to a PC, we suggest you refer to the following steps.
Step 1 Install Lonely Screen on your PC.
Step 2 Find "Control Center">"Airplay" on iPhone.
Step 3 After selecting your "LonelyScreen" device and enabling "Screen Mirroring", iPhone will be able to mirror it to the PC.
Advantages of LonelyScreenCompatible with Mac and PC.
Not only does it support mirrored screens, but it also allows users to take game screenshots.
After mirroring, create presentations and tutorials on the PC screen.
In addition to screen mirroring, it also supports users to record screens and upload them to YouTube and Vimeo.
Disadvantage of LonelyScreenThe usage effect is not as good as WLAN.
ApowerMirror can also help users mirror iPhone screens to their PC. This is a powerful mirroring application that utilizes mainstream mirroring technology to ensure users' high-quality mirroring experience. ApowerMirror also supports users to project iPhones onto a PC through lightning rods.
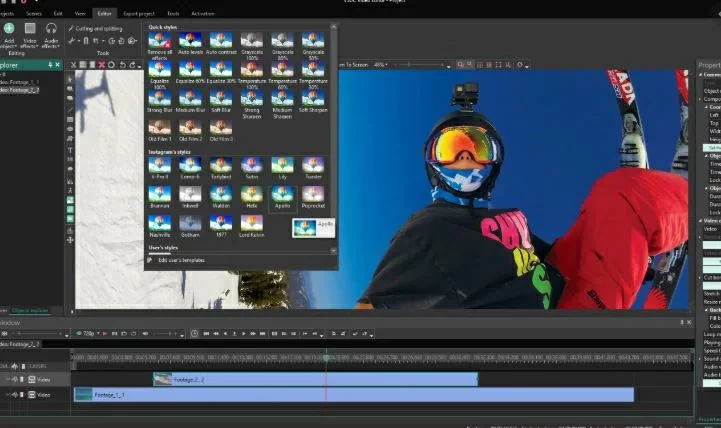
Step 1 Install ApowerMirror on your PC and iPhone.
Step 2 Connect the iPhone to the PC using the Lightning cable.
Step 3 In the dialog box that is displayed, click "Trust" to connect the iPhone to the PC.
Step 4 Click the "Mirror" button of the mirroring application to start the mirroring process.
Advantages of ApowerMirrorSimple and intuitive interface, humanized design.
ApowerManager can be used with or without Internet, and the connection is fast.
Easily mirror media files and documents, etc.
Disadvantage of ApowerMirrorYou need to scan the QR code using your iOS device.
If you're using a Macbook, you can quickly mirror your iPhone to a Macbook by doing the following.
As iOS users know, Apple provides users with a built-in screen mirroring feature, and the iPhone screen can be mirrored through its built-in feature - screen mirroring. To mirror an iPhone screen to a Mac, you just need to complete these simple steps.
Step 1 Connect your iPhone and Mac to the same Wi-Fi network.
Step 2 Start the iPhone and go to "Control Center" > "Screen Mirror". Or click "Settings" > "Control Center" > "Add screen mirror".
Step 3 Find your Mac and click "Connect". Then you can image your iPhone to your Mac.
If you're mirroring your iPhone to your Mac, you need more than just screen mirroring. Software such as Phone Mirror, Reflector, and LonelyScreen described above all support mirroring the iPhone screen to the Mac and allow the user to control the iPhone.
Among them, Phone Mirror is well received by users because of its powerful functions such as mouse control, real-time live broadcast and screen recording. The iPhone screen can be displayed on the big screen through mirroring, whether it is playing mobile games or watching Tiktok videos, the experience is super cool.
Many users know that another way to connect two electronic devices, in addition to using a Wi-Fi connection, is to use Bluetooth. So to connect an iPhone to a PC, you can use the Bluetooth connection to smoothly mirror the iPhone to the PC. However, this method also shows that it only allows 1megabits -2Mbps data to be mirrored from the iPhone to the PC.
For instructions on how to mirror an iPhone to a PC via Bluetooth, please refer to the following steps.
Step 1 Turn on the iPhone and choose "Settings" > "Personal Hotspot" to enable the Bluetooth connection.
Step 2 Go to the "Settings" menu and enable "Bluetooth" in the iPhone.
Step 3 Boot your computer, go to the "Settings" menu and start the "Bluetooth" function.
Step 4 Pair the iPhone with the PC. First, select "Add Bluetooth or Other Device" to easily enable the scanning process, and your computer will start detecting your iPhone.
Step 5 Connect the PC to the Internet using the Bluetooth-connected iPhone. Look for the "Network Connection" > "Change adapter" option.
Step 6 Click "Bluetooth Network Connection" to start a secure connection, and later you can image your iPhone to your PC.
You can mirror your iPhone onto your PC with the steps above. However, due to its own limitations, this method is not the easiest and most convenient way to mirror an iPhone to a PC. Therefore, considering whether you have an IPhone-compatible device or not, we recommend that you mirror the iPhone screen to your PC through a specialized mirroring program, such as Phone Mirror.
To Mirror an iPhone to a Windows PC, including Windows 10/11, screen mirroring applications can help, such as Phone Mirror. The operation is also very simple, you only need to complete the following steps.
ステップ 1 同じ Wi-Fi または USB ケーブルを使用して iPhone と Windows PC を接続します。
ステップ2 iPhoneの電源を入れて、「コントロールセンター」>「スクリーンミラー」に進みます。次に、利用可能なデバイスのリストを参照します。
ステップ 3 Windows PC デバイスを選択し、電話画面のパスワードを入力してコンピュータを信頼します。
この時点で、iPhone は Windows PC にミラーリングされます。画像、ビデオ、アプリ、音楽など、iPhone のあらゆるものを Windows PC で見ることができます。ゲーム愛好家であれば、いつでも大画面のモバイル ゲーム体験をオンにすることができます。
はい、業界には、MirrorTo や scrcpy など、iPhone を無料でコンピュータにミラーリングする画面ミラーリング アプリがいくつかあります。ただし、これらの無料ミラーツールにはいくつかの制限がある場合があり、有料版の方が快適に使用できる場合があります。
はい、iOS ユーザーは Apple の AirDrop 機能を使用して iPhone データを PC に転送できます。したがって、MacとiPhoneを使用している場合は非常に便利です。
画面ミラーリング アプリケーション - 電話ミラーは、iPhone の画面を HP ラップトップ/Dell ラップトップ/Lenovo ラップトップにミラーリングするのに役立ちます。USB、Wi Fi、または Bluetooth 機能を介して接続した後、携帯電話がラップトップを信頼できるようにします。
上記はiPhoneの画面をPCにミラーリングするために紹介したいくつかの効果的な方法であり、自分のニーズに応じて選択できます。PC、ラップトップ、Mac のいずれを使用している場合でも、iPhone の画面を画面にミラーリングする方法を見つけることができます。これらの方法には、USB、Wi Fi、または Bluetooth 機能を介した接続が含まれますが、それぞれに独自の長所と短所があります。ただし、高速、効率的、高品質のミラーリング エクスペリエンスを探している場合は、専門的なミラーリング ソフトウェアが最も理想的な選択肢です。たとえば、この記事で推奨する Phone Mirror は、高度なミラーリング テクノロジー、安定した接続、遅延のない制御を備えています。