トムによって更新 2023 年 7 月 6 日、午後 8 時 07 分
「講義、チュートリアル、音楽、映画を DVD から MP4 に変換したいのですが、早くて簡単な方法はありますか?」電子情報技術が広く使用される前は、多くのオーディオおよびビデオ素材が DVD に保存され、送信されていました。その結果、多くのユーザーが映画、音楽、講義などの貴重な資料を DVD 形式で収集しています。これらの資料は、DVD プレーヤーまたは DVD 再生オプションのある PC を使用しなければ視聴できないため、非常に不便です。いつでも、どこでも、あらゆる種類のメディア プレーヤーやデバイスで DVD ビデオを再生できるようにするには、DVD を MP4 に変換するのが賢明な選択です。DVD を MP4 に変換すると、ファイルはデジタル形式に変換されるので、物理的な損傷や紛失を防ぐだけでなく、いつでもどこでも再生できます。DVD を MP4 に変換する方法の問題を解決するために、5 つの最適な方法をお勧めします。
DVDS を MP4 に無料で変換するオンライン ツールをお探しの場合は、Geekersoft Free Online Video Conversion が最適です。サードパーティのソフトウェアをインストールせずに、DVDS を MP4 やその他の形式に変換するのに役立ちます。
Geekersoft Free Online Video Conversionは、DVD、VOB、およびその他の一般的な形式から MP4 への変換をサポートするオンラインの包括的なファイル コンバータです。ユーザーは、PC から DVD ファイルを追加するか、ビデオのダウンロード リンクを追加するだけで、オンラインで DVD から MP4 への変換を実行できます。さらに、Geekersoft Free Online Video Conversion は、ビデオ、ドキュメント、オーディオ、画像、ファイル、その他の一般的な形式の変換もサポートしています。変換されたファイルのダウンロード リンクは電子メール アドレスにあります。
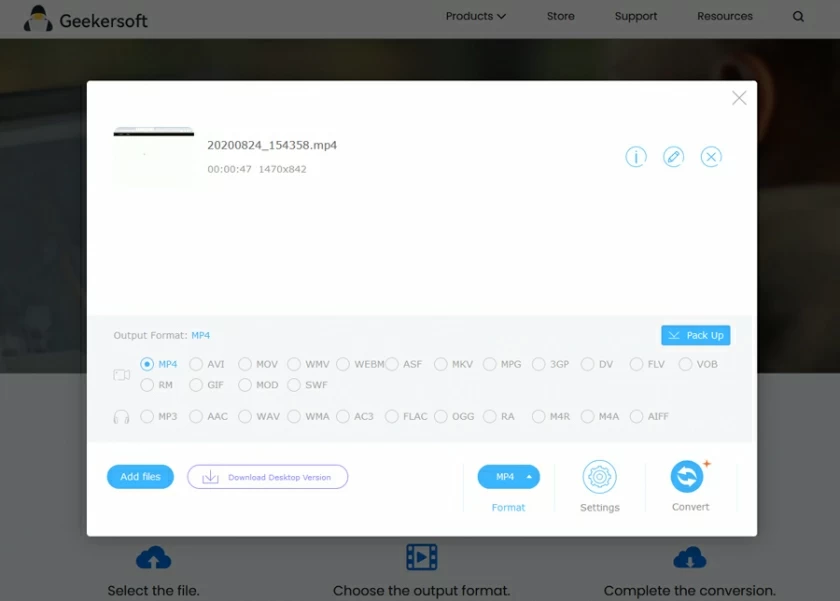
ステップ 1 Geekersoft Free Online Video Conversion を PC/Mac にインストールして起動し、変換したい DVD を PC に挿入します。
ステップ 2 ローカル ファイル オプションを選択し、[参照] をクリックして PC から DVD ファイルを追加します。または、DVD を PC に保存した後にファイルを追加します。
ステップ 3 ソフトウェアで出力形式として MP4 を選択します。
ステップ 4 電子メール アドレスを入力して、変換されたファイルのダウンロード リンクを取得します。
ステップ 5 [変換] をクリックしてプロセスを開始します。DVD から MP4 への変換が完了したら、変換されたファイルをローカル コンピューターにダウンロードして保存します。
一方では、Geekersoft Free Online Video Conversion は、AVI、MP4、MOV などの主要なファイル形式の変換をサポートする、人気のある無料のオンライン ビデオおよびオーディオ コンバーターです。ファイルをある形式から別の形式に簡単に変換できます。残念ながらDVD変換には対応していません。
一方、Geekersoft Video Converter は、包括的なデスクトップ メディア変換ソフトウェアです。より多くの変換機能を提供し、ユーザーがあらゆる種類のファイル (DVD ディスクを含む) を MP4 などのさまざまな一般的な形式に変換できるようにします。また、Geekersoft Free Online Video Conversion と比較して、Geekersoft Video Converter はより信頼性が高く高速であり、ユーザーは変換プロセスをより適切に制御できます。さらに、Geekersoft Video Converter は、ユーザーが品質を損なうことなくビデオをバッチで迅速に変換することもサポートします。
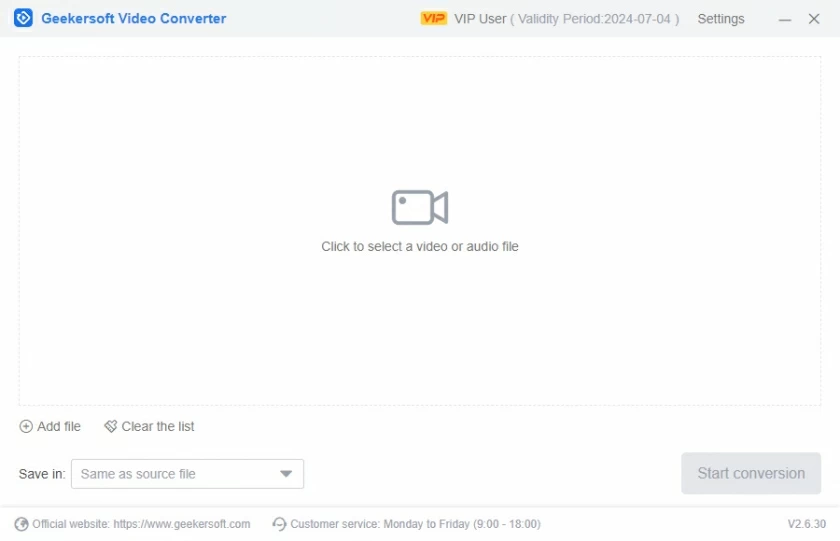
Geekersoft Video Converter はユーザーのデータのセキュリティと保護に常に注力しており、DVDS を高品質のデジタル ファイルに迅速かつ簡単に変換する効率的で信頼性の高い方法を提供します。さらに、GPU アクセラレーション テクノロジを搭載し、高速化を実現します。
安全で信頼性の高い DVD ビデオ変換ツールが必要な場合は、Geekersoft Video Converter が理想的な選択肢です。強力かつ包括的で、コスト効率に優れています。
多くの Mac ユーザーは、DVDS を MP4 に変換する簡単で簡単な方法は VLC メディア プレーヤーを使用することであることを知っています。VLC は、さまざまなプラットフォームで実行できる無料のオープンソース プレーヤーです。VLC メディア プレーヤーはビデオを再生する機能に加えて、DVDS を MP4 に変換することもでき、Mac 用の無料 DVD コンバーターとして使用できます。VLC Media Player を使用すると、ダウンロードせずに DVDS を迅速かつ無料で MP4 に変換できます。
ステップ 1 PC/Mac を開き、オレンジと白の VLC メディア プレーヤーをクリックします。
ステップ 2 変換する DVD を PC に挿入します。次に、左上隅にある「メディア」>「ディスクを開く」をクリックします。
ステップ 3 ポップアップ表示される「メディアを開く」ウィンドウで、「ディスク」タブを選択し、ディスクの選択として DVD を選択します。後で、挿入したディスクのタイトルが表示されます。
ステップ4 右下隅にある「再生」>「変換」をクリックします。
ステップ 5 ポップアップ変換ウィンドウで、「設定ファイル」で出力形式として MP4 を選択します。次に、変換ファイルの名前を設定し、PC 上の保存場所を選択します。
ステップ 6 「開始」をクリックして DVD を MP4 に変換します。
ファイルのサイズに応じて、VLC で DVD を MP4 に変換するのにかかる時間は異なります。
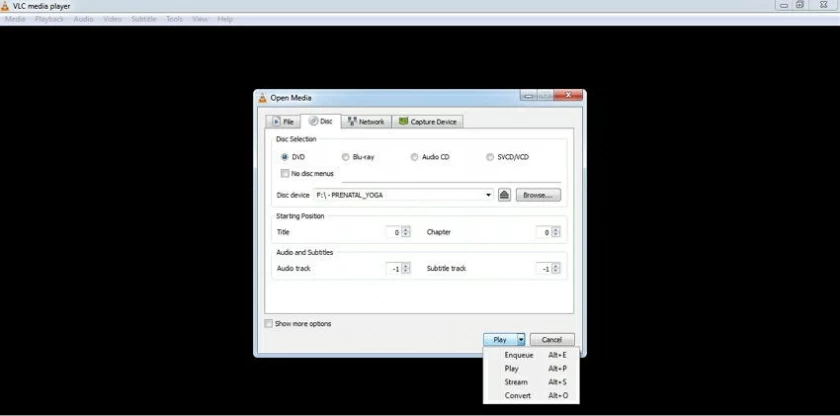
変換後のファイルの画質や解像度は設定できません。
変換前のビデオ編集機能は使用できません。
変換制御には制限があり、プロのビデオ変換ツールと競合することはできません。
ビデオ変換の品質は高くありません。
Windows および Mac で DVDS を MP4 に変換する最も簡単かつ最速の方法: Geekersoft Video Converter
業界には DVDS を MP4 に変換するためのオンライン ツールが多数ありますが、高品質のコンバーターをお探しの場合は、Geekersoft Video Converter が最良の選択です。DVD を高品質で非 MP4 ファイルに変換するのに役立ちます。
Geekersoft Video Converter は、ユーザーがビデオの変換、編集、録画、ダウンロード、DVD 書き込みを完了するのに役立つ完全なビデオ ツールボックスを提供します。Geekersoft Video Converter は Windows および Mac と完全な互換性があり、DVDS を MP4 に変換するために使用できます。Geekersoft Video Converter は、超高速でプロフェッショナルなビデオ変換を実現し、元の品質を維持できます。
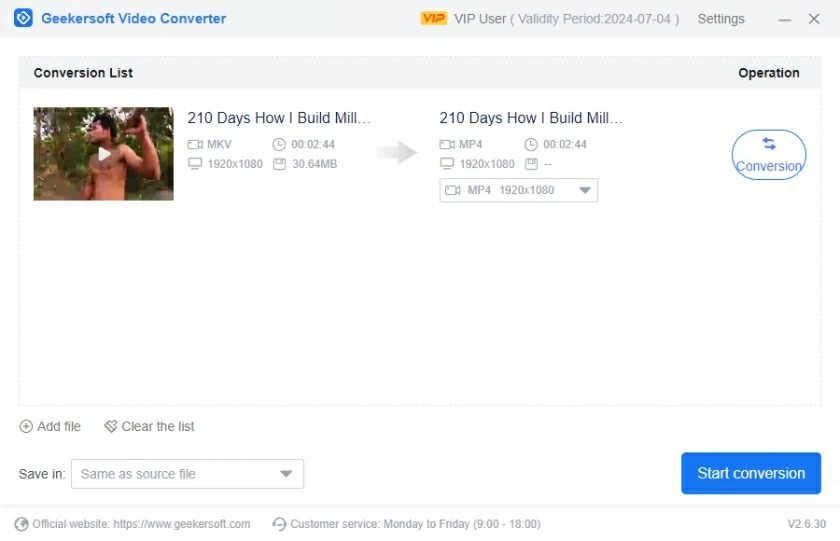
ステップ 1 Geekersoft Video Converter アプリケーションを PC にインストールして起動します。変換したい DVD を PC に挿入するか、DVD を PC にコピーします。
ステップ 2 次に、Geekersoft Video Converter インターフェイスの Converter タブにある DVD ファイルの追加アイコンからドロップダウン メニューを開き、変換する DVD ファイルを選択します。
ステップ 3 出力形式をクリックし、出力形式として MP4 を選択します。そしてビデオタブでMP4とファイル解像度を選択します。
ステップ4 「ファイルの場所」で変換されたMP4ファイルを保存する場所を設定します。次に、「すべて開始」をクリックしてDVDからMP4への変換を開始します。
ヒント: Mac ユーザーの場合は、Geekersoft Video Converter for Mac をダウンロードし、上記と同様の手順に従って DVD を MP4 Mac に変換してください。
Mac および Windows で DVD を MP4 に変換するには、Handrake を選択することもできます。Handrake は、DVD を MP4 に変換する際に多くのユーザーに選ばれているオープンソースの無料トランスコーダー アプリケーションです。これにより、ユーザーは DVD を MP4、AVI、MKV などのさまざまな形式に変換できます。Handrake DVD MP4 コンバーターは、Windows、Mac、Linux などのプラットフォーム間で使用できます。このアプリケーションは、x265、Libav、Lipvpx などの非常に強力なサードパーティのリソース ライブラリを使用します。
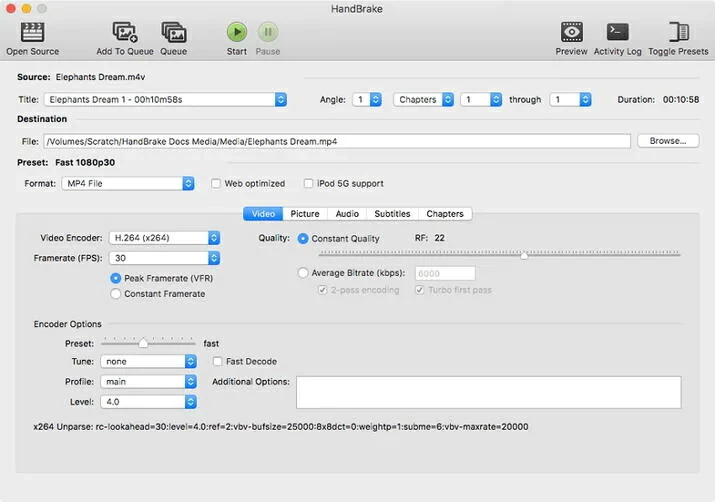
ステップ 1 デバイスに Handbrake アプリをインストールして起動します。
ステップ 2 変換する DVD を PC に挿入します。次に、「ソース」アイコンをクリックして DVD ドライブのオプションを選択します。
ステップ 3 変換する DVD ファイルのタイトルとチャプタを選択します。次に、変換されたファイルを保存する場所を選択します。
ステップ 4 出力形式として MP4 を選択します。ビデオ品質、ビットレート、設定、オーディオトラックなどの他のファイルパラメータを設定することもできます。
ステップ 5 「開始」をクリックして DVD を MP4 に変換します。変換の進行状況は進行状況バーで確認できます。
保護された DVD から市販の DVD への変換はサポートされていません。
This application may have compatibility issues, such as on Mac Mojave and other versions.
Only DVD conversion to a limited number of formats is supported.
Freemake Video Converter is a free DVD to MP4 conversion tool. It supports both converting DVD videos to MP4 when they are saved to the hard drive, and it also supports burning media clips to DVD. The converted MP4 file can be played at any time on the computer. The Freemake Video Converter interface is intuitive and easy to use. Even if you are a novice, you can easily convert DVDS to MP4 for free without any technical knowledge. Unfortunately, Freemake Video Converter is only available on Windows.
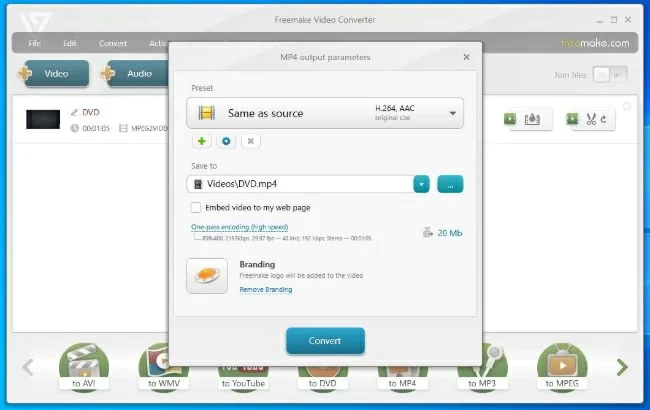
Step 1 Install and launch the Freemaker Video Converter application on your device.
Step 2 Insert the DVD to be converted into the DVD drive of the PC. Click the DVD button at the top of the Free Video Converter main window, select the DVD drive in the browse folder box, and then confirm.
Step 3 Click "MP4" at the bottom of the window to set MP4 to the converted file format. Then, click "MP4 Output Preferences">"Presets" to set specific output quality, and then click "Save to" to set the destination folder for saving the converted files.
Step 4 Click on "Convert" to start converting the DVD to MP4.
The Freemaker Video Converter only supports converting DVDs to MP4 on Windows systems and cannot be used directly on a Mac. If you want to use it on a Mac to convert DVDs to MP4, you need to install virtualization applications (such as Parallels Desktop, VirtualBox, or VMware Fusion) on an Apple computer, then install Windows on the virtual machine, and finally install Freemaker Video Converter.
Since this method is too complicated, for Mac users, we recommend that you download Geekersoft Video Converter for Mac to back up DVDS to MP4.
The easiest and fastest way to convert DVDS to MP4 on Windows and Mac: Geekersoft Video Converter
In order to convert DVDS to MP4 format for free, there are many free software programs available in the industry. Such as VLC, Handbrake, Freemake, etc. They help users quickly convert discs to MP4 format for playback on a variety of players and devices.
There is no doubt that VLC can convert DVDS to MP4, and it is available for Windows and Mac systems. Using Windows 10 as an example, the following steps will show you how to convert a DVD to MP4 using VLC.
Step 1 Install and start VLC Media Player. Then choose Media > Open CD.
ステップ 2 [メディアを開く] > [CD なし] をクリックし、[CD ドライブ] で CD の場所を参照します。
ステップ3 「再生」>「変換」をクリックします。
ステップ 4 変換されたファイルのターゲット形式として「プロファイル」セクションから MP4 を選択します。次に、保存先のフォルダーを選択し、「開始」ボタンをクリックします。
DVD を MP4 に変換するのに最適なソフトウェアは、Geekersoft Video Converter をお勧めします。これは、ユーザーフレンドリーで高速かつプロフェッショナルなツールです。その他に、VLC、Freemake、Handbrake などの人気のあるプログラムから選択できます。無料のオンライン DVD から MP4 コンバーターが必要な場合は、Geekersoft Free Online Video Conversion も理想的な選択肢です。
この記事では、自分のニーズに応じて選択できる、DVD を MP4 に変換するためのアプリケーション (Mac および Windows) とオンライン ツールを紹介します。