エイミーによって更新 2023 年 6 月 28 日、午後 6 時 24 分
「Windows 8 でゲームを録画する方法はありますか?」Windows 8 PC でコンピューター画面を録画するツールをお探しの場合は、この記事をお見逃しなく。オンライン チュートリアル、エキサイティングなゲーム体験、またはお気に入りの YouTube ビデオや映画を録画する必要がある場合でも、この記事で紹介する Windows 8 用の推奨スクリーン レコーダーはニーズを満たすことができます。
Screen Recorder は、ユーザーから高く評価されているプロ仕様のスクリーンレコーダーおよびビデオ編集ソフトです。Windows ムービー メーカーや Mac 上の iMovie に代わる優れた編集ソフトウェアと言えます。ビデオ編集機能に加えて、ビデオスタビライザーと反転機能ツールも提供します。Screen Recorder の経験豊富なユーザーは、その強力な機能と高品質のビデオ録画に深い感銘を受けています。
Screen Recoder はユーザーエクスペリエンスを非常に重視しており、常にユーザーとの緊密なコミュニケーションを維持し、ユーザーのフィードバックに基づいてソフトウェアを定期的に保守およびアップグレードしています。専門的なスクリーンレコーダーを使用して Windows 8 画面を録画する方法については、次の手順を参照してください。
ステップ 1 Windows 8 コンピュータに Screen Recoder がインストールされて起動したら、ページの左上隅にある「録画」ボタンをクリックして録画を開始するか、Web カメラ経由でコンピュータ画面の録画を開始します。
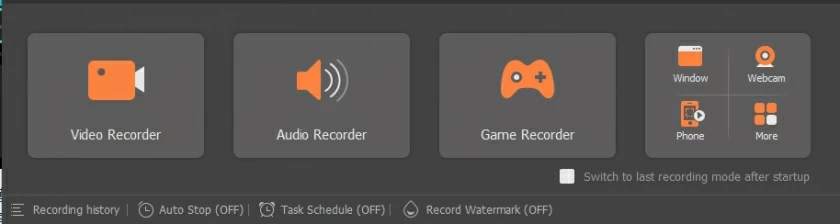
ステップ 2 必要に応じて録音モード、オーディオ出力をカスタマイズし、アイコンをドラッグして録音する内容を選択します。さらに、ホットキーが実装されている場合は、右下隅にあるその他のオプションも追加機能を提供します。
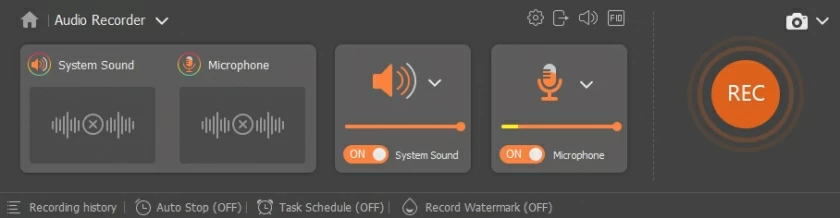
ステップ 3 「録音」アイコンをクリックします。録音終了時に「録音」アイコンをクリックすると録音を停止します。録画されたビデオは、後で編集して保存できるようにソフトウェアのタイムラインに自動的に保存されます。
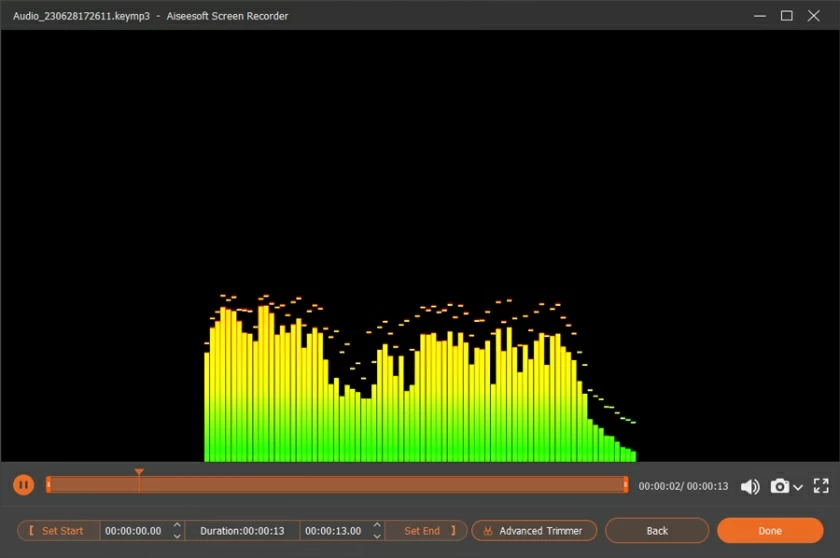
サードパーティ ソフトウェアをダウンロードしてインストールしたくない場合は、Windows 8 に組み込まれているステップ レコーダーを使用すると、画面を簡単に記録できます。残念ながら、ステップ レコーダーは正確なステップのみを記録し、ビデオは記録しません。ビデオが必要な場合、ステップ レコーダーは適していません。ステップ レコーダーを使用して Windows 8 画面を記録する手順は次のとおりです。
ステップ 1 Windows 8 コンピュータの電源を入れ、キーボードの [スタート] ボタンを押して、[アクセサリ] > [問題ステップ レコーダー] > [記録の開始] をクリックします。
ステップ 2 コンピュータで記録するために必要な作業を開始します。録音中に、オプションでコメントを追加してテキストを入力できます。次に「OK」をクリックします。
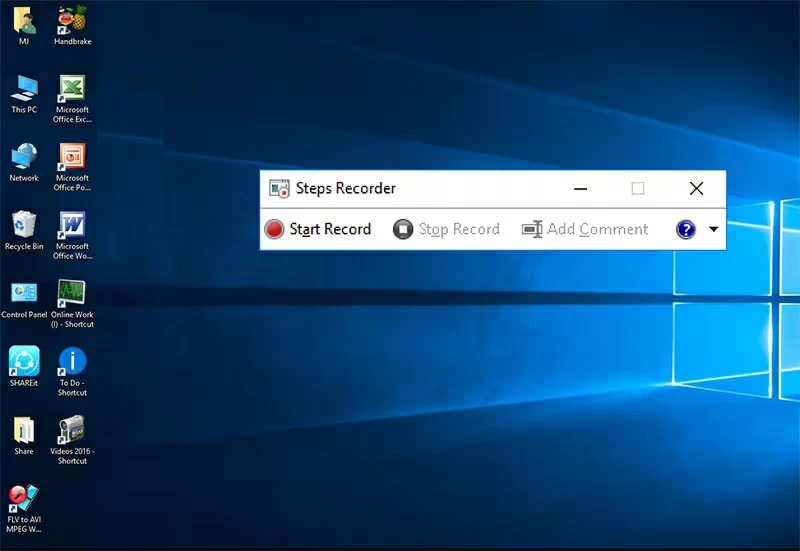
ステップ3 録音後、「録音を停止」をクリックします。後で、Windows 8 に記録された zip フォルダーが表示されます。
Awesome Screenshot は、 Chrome ユーザーが画面をキャプチャして画像に注釈を付けるのに役立つ Google Chrome のアドオンです。Windows 8 ユーザーは、Google Chrome 用の Awesome Screenshot 拡張機能をインストールすると、Web ページの任意の部分を無料でキャプチャできるようになり、コメントや注釈などの機能も提供されます。
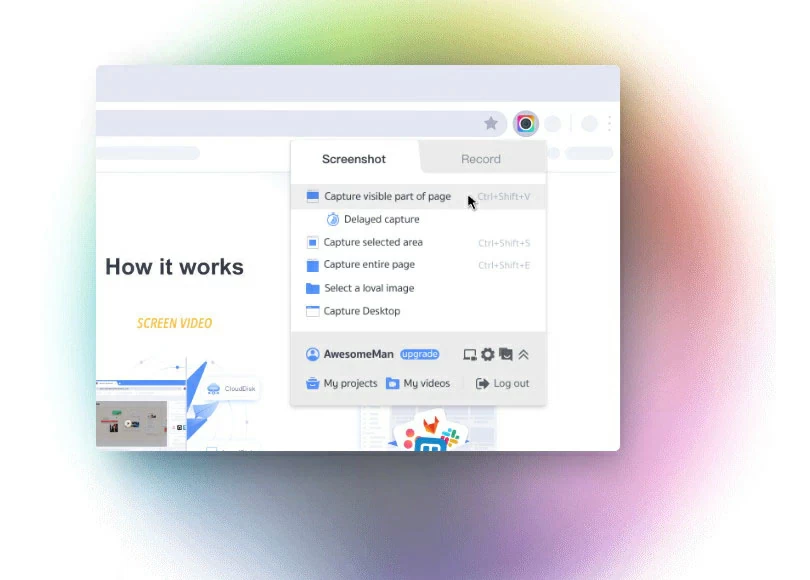
Awesome Screenshot をダウンロードしてインストールした後、次の手順を参照して、Awesome Screenshot を使用してコンピュータ画面を録画してください。
ステップ 1 Chrome ストアから Awesome ScreenShot をダウンロードしてインストールします。
ステップ 2 Awesome ScreenShot を起動してビデオをキャプチャします。全画面を録画するか、画面の一部を録画するかを選択できます。PNG と水平スクロールをサポートし、デスクトップ画面をより正確にキャプチャします。
ステップ 3 録画後、ビデオを編集します。たとえば、必要に応じてコメント、図形、コメントを追加します。
ステップ 4 録画された画面ビデオは、ローカル ディスクに保存するか、Awesome Screenshot Web サイトにアップロードし、共有可能なリンクを受け取った後に主流のソーシャル メディアに共有できます。
プロの無料画面録画ソフトウェアが必要な場合は、Geekersoft Free Screen Recorder が Windows 8 用の最高の無料スクリーン レコーダーの 1 つです。Geekersoft Free Screen Recorder は、ユーザーが Web ページ、ゲーム インターフェイス、APP インターフェイスなど、コンピューター上のあらゆるアクティビティを記録するのに役立ちます。さらに、Geekersoft Free Screen Recorder には、顔カメラ、音声合成、画面描画など、多くの高度な機能が備わっています。
Geekersoft Free Screen Recorderでコンピュータ画面を録画する方法は、以下の手順に従ってください。
ステップ 1 Windows 8 にGeekersoft Free Screen Recorderプラグインをインストールして起動します。
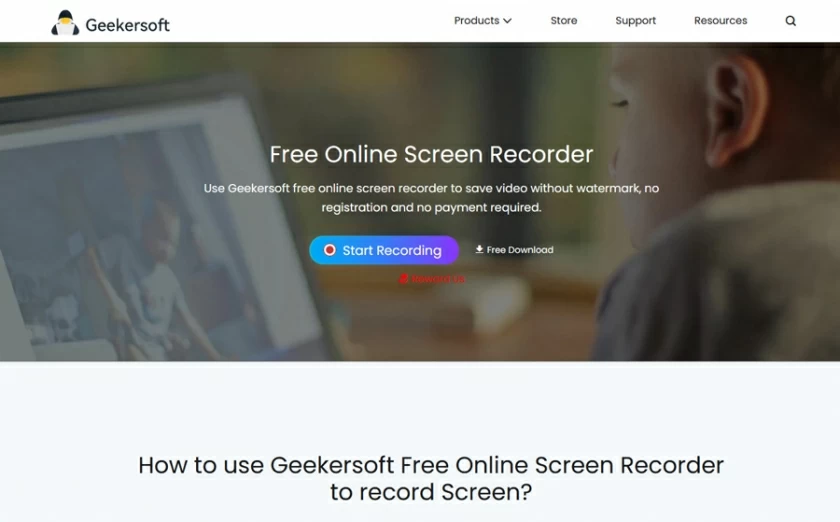
ステップ 2 記録したいアクションを開始し、「画面のキャプチャ」ボタンをクリックします。録画が終了したら「録画を停止」をクリックすると、録画されたビデオがタイムラインに自動的に保存されます。
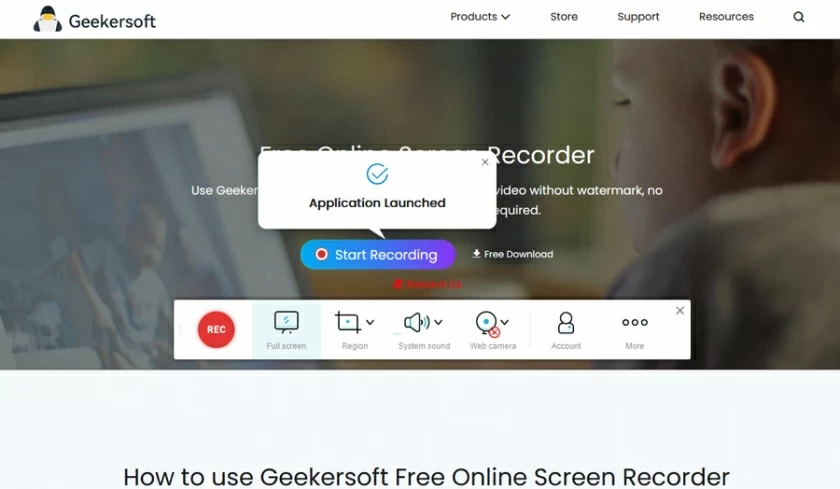
ステップ 3 録画したビデオを編集します。Geekersoft Free Screen Recorder は、ユーザーが重要な領域やコンテンツを強調表示できるように、マーカー、線、色の追加などの機能を提供します。
ステップ 4 録画したビデオを保存します。
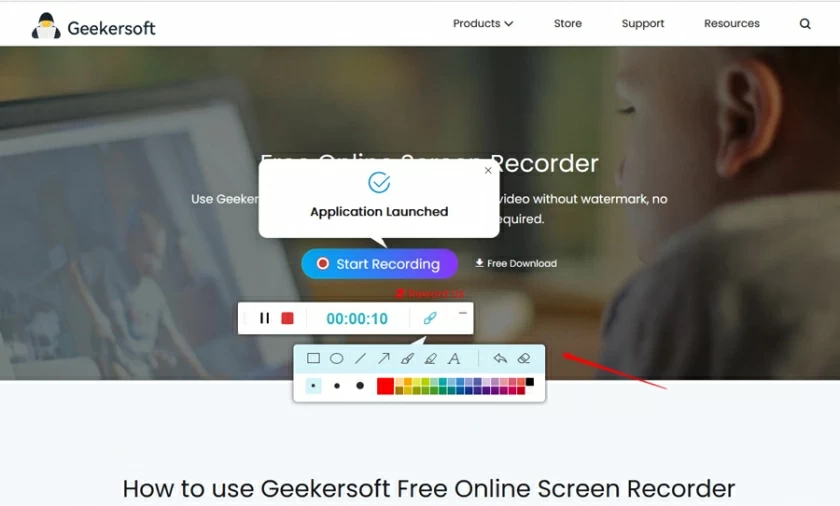
これらは、Windows 8 でコンピューター画面を録画するために紹介した Chrome 拡張プログラム、組み込みツール、およびフリー ソフトウェアです。ニーズに応じて適切なツールを選択すると、Windows 8 デバイスで画面を簡単に録画できます。 。