2022 年 5 月 9 日、午後 9 時 38 分にトムによって更新されました
YouTube でビデオを共有する人が増えています。とても気に入ったビデオを見つけたら、コンピュータで画面録画したいと思いませんか? 技術的には、これは簡単に実現できます。ただし、法的な観点から注意しなければならないことがいくつかあります。まず、録画する前に注意が必要な問題について学び、それから YouTube 動画を録画する方法を学び始めましょう。
YouTube は著作権保護に非常に厳格です。著作権で保護された YouTube 動画の多くは、直接商用利用や配布が禁止されていますが、教育や創作目的で、元の動画の小さな断片をコースに追加したり、入門目的で使用したりする場合には、原則として著作権で保護されたコンテンツも使用できます。 。もちろん、これは単なる常識であり、著作権で保護されたコンテンツの引用が 100% 合法であることを保証する方法はありません。よくわからない場合は、事前に弁護士に確認する必要があるかもしれません。
PCでYouTubeビデオを録画するにはどうすればよいですか? 無料の画面録画ソフトウェアをお探しなら、Geekersoft 無料オンライン スクリーン レコーダーをお見逃しなく。
Geekersoft スクリーン レコーダーソフトウェアは、初心者にもプロのユーザーにも使いやすいインターフェイスを備えています。これを使用すると、画面の任意の領域 (全画面またはカスタム範囲) を柔軟に録画できます。さらに、ウェブカメラ、PC システム音声、マイク音声などを録音できます。
何を記録するかが決まったら、次の手順に従います。
1. 録画ウィンドウを開始する Geekersoft 無料オンライン スクリーン レコーダーの製品ページに移動し、[録画の開始] をクリックして録画ウィンドウを開始します。(初めて使用する場合は、開始する前にプロンプトに従ってプラグインをインストールできます)。
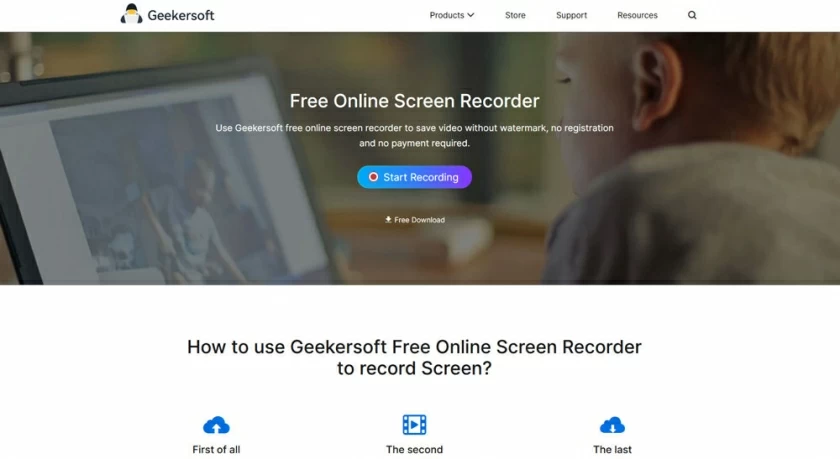
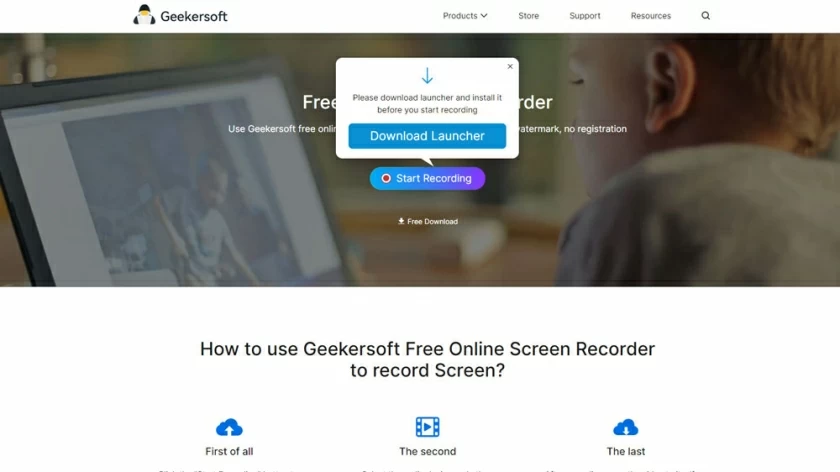
2. 録画パラメータを設定します。PC で録画ウィンドウを起動すると、Geekersoft Screen Recording のダッシュボードは非常にシンプルになり、すべての主要な機能がインターフェイス上で直接表示されます。
記録範囲の選択は記録範囲の設定に役立ちます。サウンド設定は、システムサウンドとマイクサウンドを録音するかどうかを選択するのに役立ちます。YouTube を録画するために個人の音声を追加する必要がない場合は、デフォルト設定をそのまま使用してください。カメラ設定は、ローカルカメラと Web カメラを録画するかどうかを選択するのに役立ちます。YouTube を録画するために個人の写真を追加する必要がない場合は、デフォルトの設定を直接使用してください。
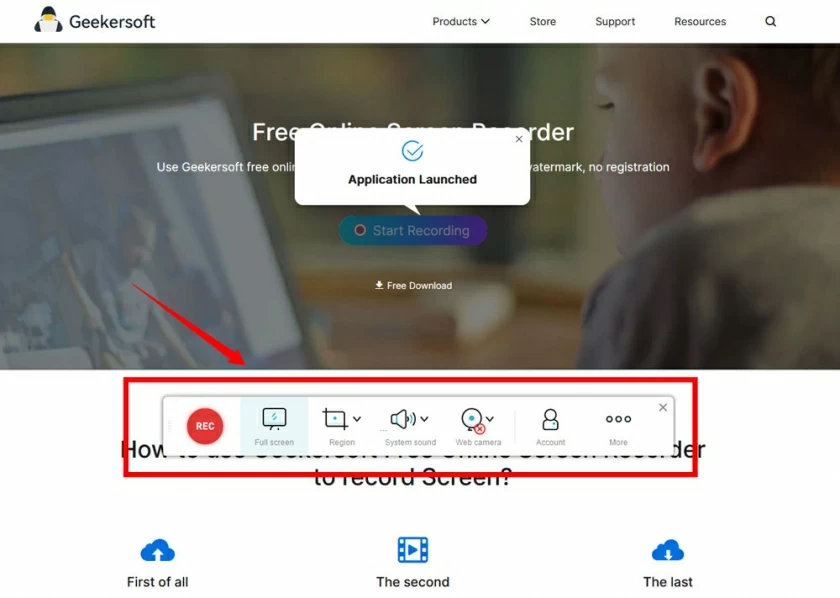
3. YouTube からビデオを録画する スクリーンショット領域とパラメータを選択した後、「REC」をクリックし、YouTube で「Play」をクリックするだけです。リージョン録画の場合は、録画が完了するまで待ちます。フル録画の場合は、全画面で再生する YouTube ビデオを選択する必要があります。
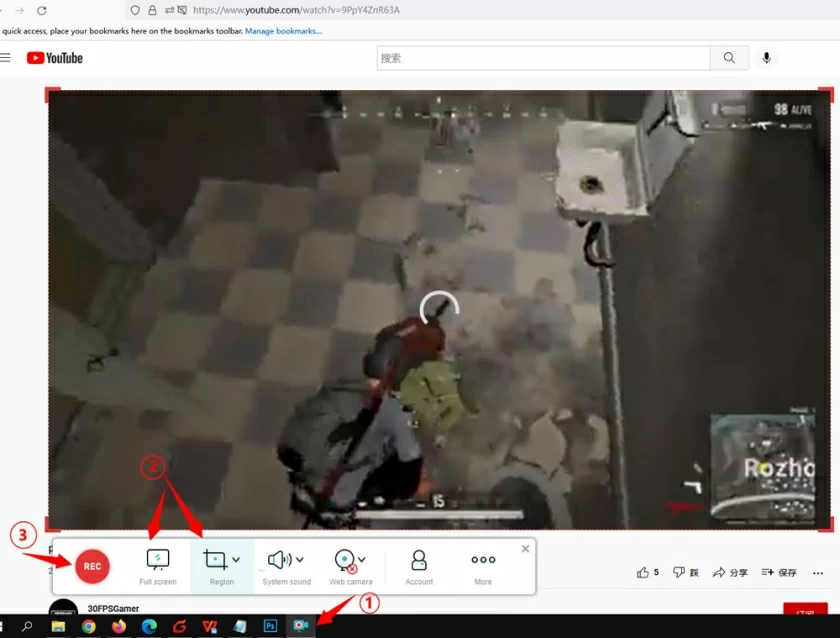
ちょっとしたヒント: Geekersoft 無料オンライン スクリーン レコーダーは、記録プロセス中に記録されたコンテンツをペイントして注釈を付けるためのブラシをサポートしています。記録中に注釈が必要な場合は、ボタンをクリックして注釈を入力できます。
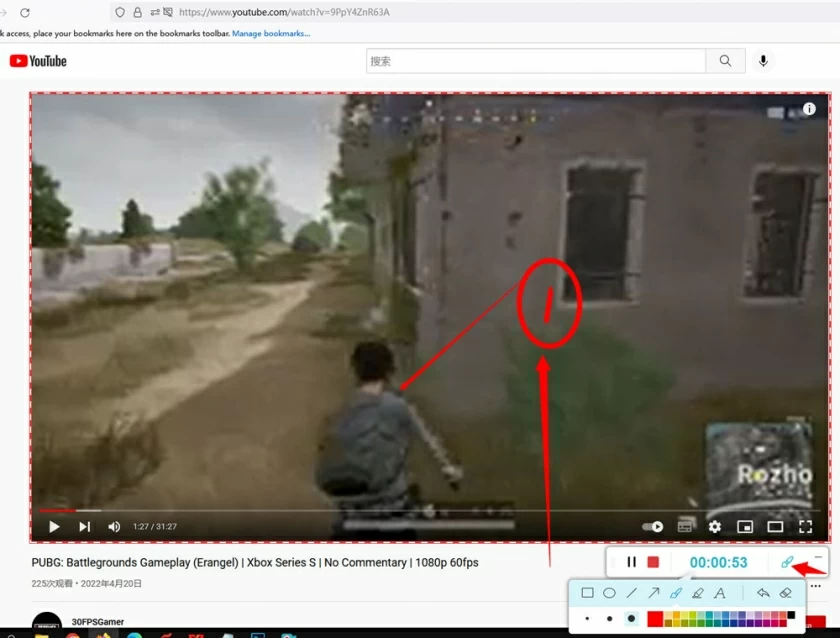
4. 録画したコンテンツを保存します。録画が完了したら、ツールの内蔵プレーヤーを使用してビデオを直接プレビューできます。プレビューを通じて録画結果を確認するか、プレビュー インターフェイスの右下隅にある [保存] をクリックしてビデオをローカル フォルダーに保存できます。
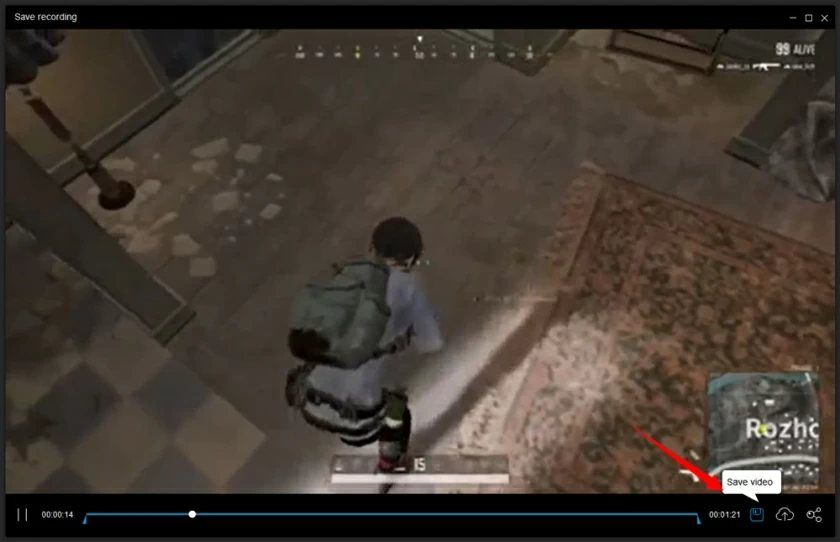
上記は、YouTube 動画録画ソフトウェアを使用して YouTube 動画を録画する方法の完全な紹介であり、無料で YouTube 動画や画面とカメラを録画し、ビデオを作成して YouTube にアップロードすることができます。ビデオを画面録画して簡単な編集をしたい場合は、Geekersoft 無料オンライン スクリーン レコーダーを使用することを強くお勧めします。これは無料の多機能スクリーンレコーダーとビデオエディターです。ぜひお試しください。
1. YouTubeビデオを音声付きで画面録画するにはどうすればよいですか?
Windows/Mac ユーザーの場合は、Geekersoft 無料オンライン スクリーン レコーダーをお試しください。画面、ウェブカメラ、音声を録画するオプションを提供できます。YouTube のビデオと音声を録画できます。仕事をやり遂げるために試してみることができます。基本的にすべての録音ニーズを満たすことができます。
何を記録するかが決まったら、次の手順に従います。
YouTube の利用規約では、ストリームのキャプチャを禁止しています。したがって、ビデオの変換またはダウンロードは YouTube のビデオ使用ポリシーに違反します。YouTube 上で著作権で保護されたコンテンツや他人のビデオを録画して利益を上げることは違法です。その他の状況は必ずしも違法ではありません。よくわからない場合は、YouTube のビデオ使用ポリシーを参照するか、事前に弁護士に確認してください。
3. YouTubeビデオを録画するのに最適なソフトウェアは何ですか?
Geekersoft 無料オンライン スクリーン レコーダー OBS Studio Bandicam QuickTime プレーヤー ...