2022 年 5 月 11 日、午後 10 時 56 分にトムによって更新されました
スクリーンレコーダーは、問題のデモンストレーション、ウェビナー/オンラインコースの録画、ゲームプレイビデオの保存などを行う場合に便利です。録画されたビデオにより、視聴者は物事を理解しやすくなります。後で学習したり、家族や友人と共有したりするために使用することもできます。
私たちは数十の録画ツールを比較し、効率的な画面録画を選択するのに役立つ Windows 11 コンピューター用の 6 つの最高の画面録画ソフトウェアのリストをまとめました。
Geekersoft は、使いやすい無料の画面録画およびキャプチャ ソフトウェアです。録画したビデオはMP4およびGIF形式で無料で保存できます。オーディオとビデオを録画でき、Geekersoft オンライン スクリーン レコーダーは画面録画にほぼ完璧です。それとは別に、ウェブカメラを通じてビデオと音声を記録することもできます。さらに、システム サウンドを含めたり除外したり、オーディオ入力オプションを構成したり、システムまたは外部マイクからのオーディオを使用したりすることができます。これらすべてを使用すると、チュートリアル ビデオ、ゲーム、さらにはオンライン会議の記録など、あらゆる種類の記録を作成できます。
利点:無料、シンプルかつ強力、
欠点:録音する前に製品ページを開く必要があります。
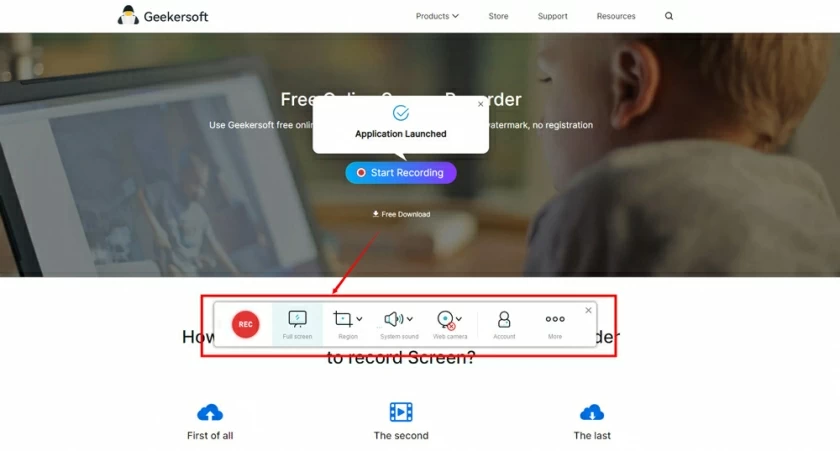
無料のスクリーン レコーダーをコレクションに追加したい場合は、Nimbus Capture も優れたオプションです。このツールはブラウザベースであり、ウォーターマークや時間制限を心配する必要はありません。このツールは、ビデオ ファイルの代わりに GIF 形式で画面録画を作成することもできるため、画面録画をソーシャル メディア サイトに直接送信することが簡単になります。
利点:直接インストールして使用する必要はありません。
短所:機能が比較的少ない。
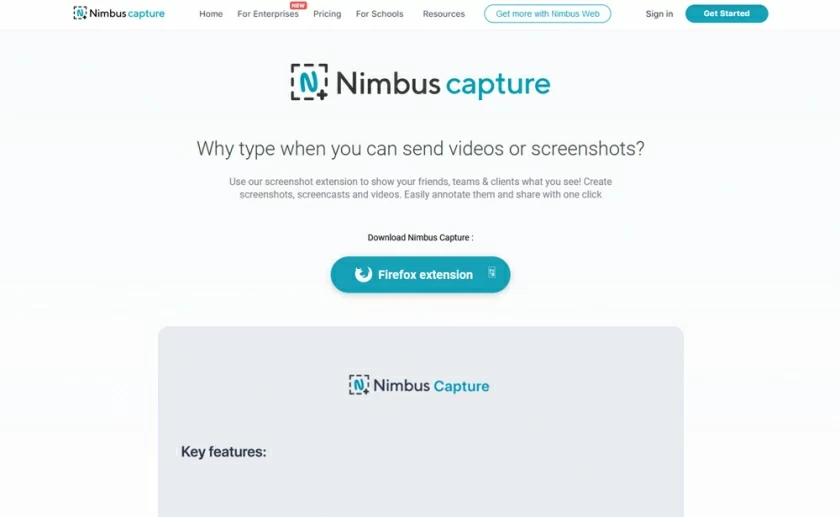
これも強力な無料のオンライン スクリーン レコーダーで、オンライン録画プラグインをインストールするだけで済みます。音楽、エンターテイメントビデオ、映画、その他あらゆる種類のビデオを画面録画できます。Showmore Screen Recorder は、Windows、Mac ユーザーが利用できます。
利点:シンプルで直感的で使いやすい。
欠点:クラウドへのアクセスには料金が必要です。
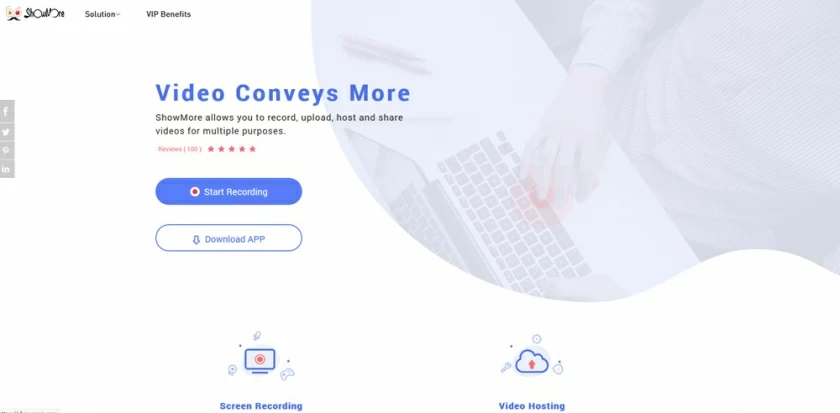
不要なビデオ録画ソフトウェアを多数インストールしている可能性があり、最終的にはうまく動作しない可能性があります。多くの時間を無駄にしました。実際、単純な画面録画のニーズについては、Windows 11 に付属のツールの機能で十分に満足できます。「Win+G」を直接使用してコンピューターでXbox画面録画を開き、左上隅にある「画面録画の開始」をクリックして画面を録画します。 利点:非常に便利で、システムのデフォルトであり、いつでも画面録画の要件を満たすことができます。
欠点: Windows の組み込み Xbox ゲーム バー アプリケーションは、アプリ インターフェイスでのみ記録でき、現時点ではデスクトップに直接記録できません。
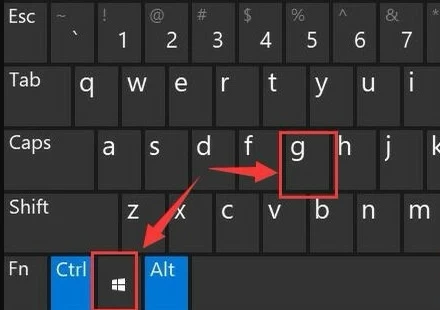
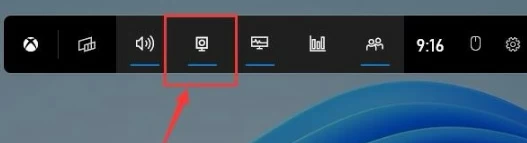
Captura は、無料のオープンソースの画面録画ツールです。画面上の任意の領域とアプリケーション ウィンドウをビデオに録画できます。マウス、マウスのクリック音、キーボードのキー音を表示するかどうかを選択できます。30 以上の言語で利用できます。広告はまったくありません。
Captura を使用すると、録画領域、ビデオ エンコーダー、フレーム レート、録画ビデオの品質を設定できます。ビデオの上にはマウスや指などのアイコンが表示され、それらのアクティブ化ステータスによって、マウス、マウスのクリック追跡、押されたキーボードのキーなどの情報がビデオに表示されるかどうかが決まります。
利点:オープンソース、無料かつ強力です。
欠点:インストールと使用がより複雑になります。
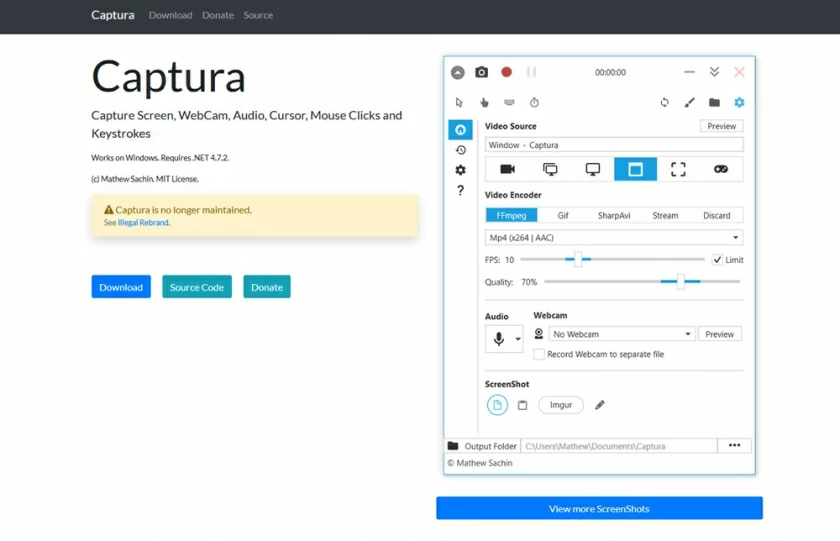
Windows 11 の組み込み画面録画ツールをインストールする必要はありませんが、多くの録画は制限されています。OBS 画面録画も専門的すぎて、初心者ユーザーにはあまり親切ではありません。対照的に、AnyMP4 Screen Recorder は非常に安定しています。そして学びやすい!インターフェイスは非常に直感的で、ビデオ録画、オーディオ録画、ゲーム録画などを直接クリックして使用できます。
利点:サイズが小さく、全画面および領域画面の録画をサポートしています。
デメリット: 使用料がかかる。
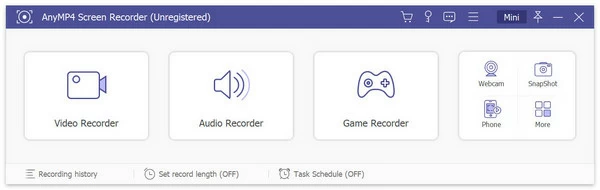
上記の 6 つの録画方法にはそれぞれ長所と短所があり、個人のニーズに応じて適用可能なシナリオを選択できます。使用するたびに録画 Web サイトを開く必要がない場合は、Geekersoft Free Screen Recorderが Windows 11 コンピューター用の最も価値のあるスクリーン レコーダーであることは間違いありません。無料で利用でき、基本的な録音機能に加えて、描画やパターンの追加などのツールも提供されています。
デスクトップに簡単にインストールできる製品が必要な場合は、AnyMP4 Screen Recorder をお勧めします。使い方は比較的簡単で、機能も豊富です。唯一の欠点は、制限を解除するには認証に料金を支払う必要があることです。
Windows 11 には優れた画面キャプチャ ソフトウェアがいくつかあり、Geekersoft もその 1 つです。画面やビデオを簡単に録画できます。
Geekersoft は Windows11 用の信頼できるスクリーンレコーダーで、画面全体を簡単にキャプチャできます。Geekersoft を使用するには、次の手順を実行します。 Geekersoft Free Screen Recorder の公式 Web サイトからオンライン録画を開始します。「REC」をクリックして録音します。録画ファイルをローカル PC に保存します。
Geekersoft と Captura は、画面録画製品カテゴリで利用できる無料のツールです。