2022年11月15日、午後5時46分にキャメロンによって更新されました
PDF コンテンツを PowerPoint プレゼンテーションに挿入するにはどうすればよいですか? 方法がわからない場合は、ここが正しい場所です。これを行うための 3 つの簡単な方法を紹介します。
PDF は、1993 年に Adobe System によって開発されたポータブル ドキュメント形式です。PDF ファイルには画像とテキストの両方を含めることができます。これらのドキュメントを開くには、Adobe Acrobat Reader などのサポートされているプログラムが必要です。これらのプログラムは購入する必要があります。
ただし、PDF ファイルを無料で読み取ったり作成したりできるGeekerPDFなど、無料の代替手段もいくつかあります。この無料の代替プログラムはここで見つけることができます。
PDF ファイルの特徴の 1 つは、元の作成者のレイアウトを保存できることです。また、PDF は保存後に簡単に編集するのが難しいということも意味します。
オンラインの PDF to PowerPoint ツールを使用すると、PDF ファイルを直接変換できます。pptxドキュメント。ただし、正しいオンライン ツールを使用する必要があります。PDFをPowerPointに無料で変換する方法は次のとおりです。
1. Geekersoft PDF コンバーターにアクセスします。
2. [PDF から PPT へ] メニューを選択します。
3. PDF ファイルをクリックして選択し、確認します。
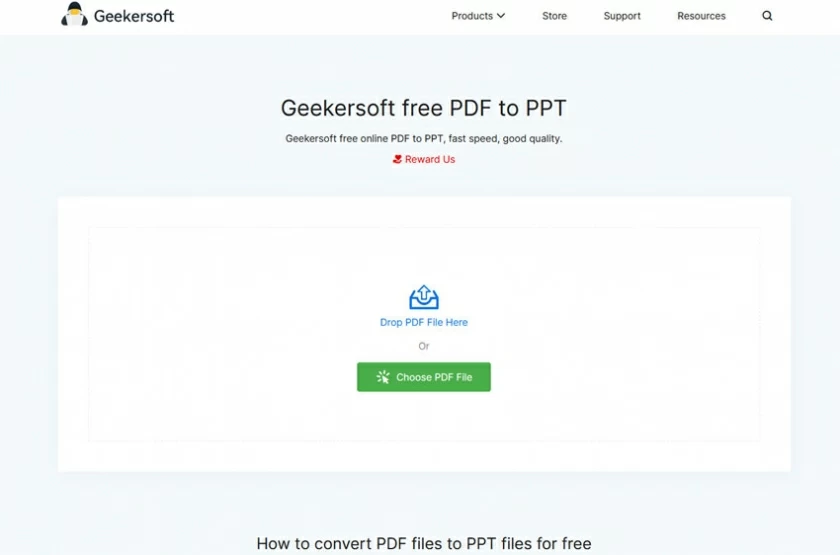
4. 変換が完了するまで待ちます。変換プロセスには数分かかる場合があります。
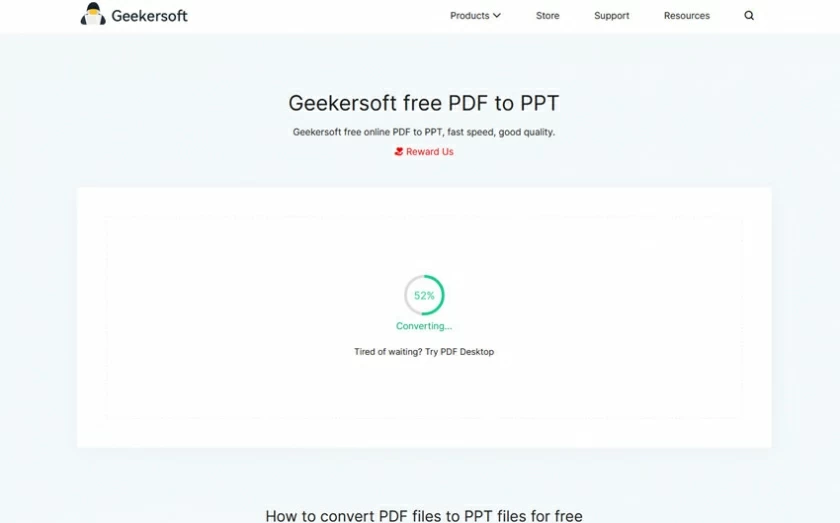
5. 変換された PPT ファイルをデバイスにダウンロードして開くと、プレゼンテーションを作成および編集できます。
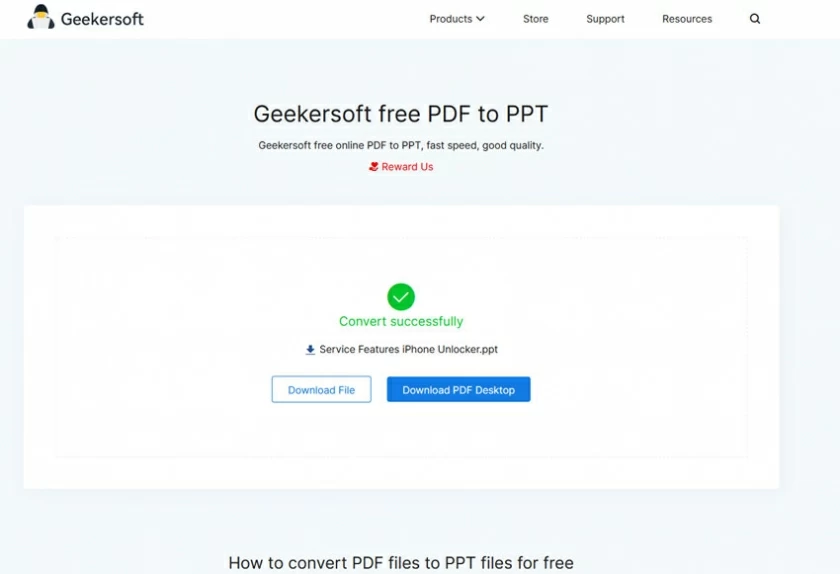
オンラインの PDF to JPG ツールを使用すると、PDF ファイルを JPG 画像として保存し、画像を PowerPoint プレゼンテーションにすばやく挿入できます。
1.ギーカーソフト
これは、市場で最高の無料のPDF から JPG へのソリューションです。Geekersoft は、PDF から PowerPoint への変換を含む、充実した機能と簡単な操作 (PDF は Word、Excel、PPT などの形式と互換性があり、高度な OCR 機能も備えています) を備えた PDF 処理ソリューションです。上級ユーザーと初心者の両方に適したツールセットです。
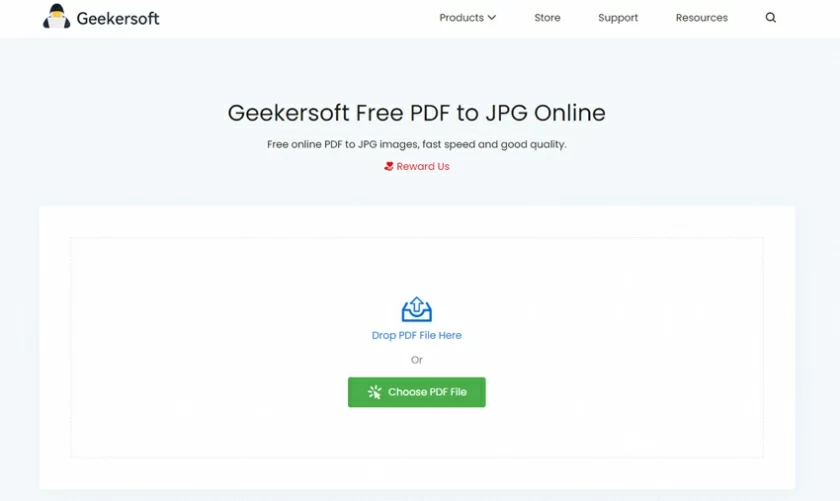
完全無料のPDF変換製品ですが、最高のPDF変換ソフトです。PDF から PPT への変換機能は常に最高の品質を維持でき、変換効果を簡単に制御できます。
2.愛PDF
Ilove PDF は、多くの人に愛用されている PDF ファイル変換ツールです。15M未満のPDFからjpgへのサービスを無料で提供できます。無料使用は 1 時間あたり 1 ファイルに制限されていますが、このプラットフォームは時々変換する必要があるユーザーにも適しています。
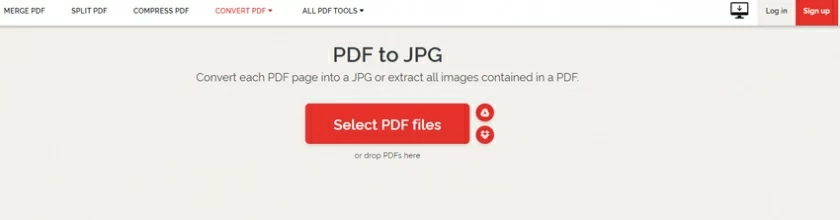
3.小さいpdf
Smallpdf は、PDF を jpg に変換するためのもう 1 つの優れたツールです。優れた PDF 変換 jpg エクスペリエンスを提供するために、Smallpdf は Solid Documents と協力してファイルを変換します。このプラットフォームでは、すべてのユーザーに 4 日間の無料試用期間が提供されます。その後は、毎月または毎年定期購読を続けることができます。
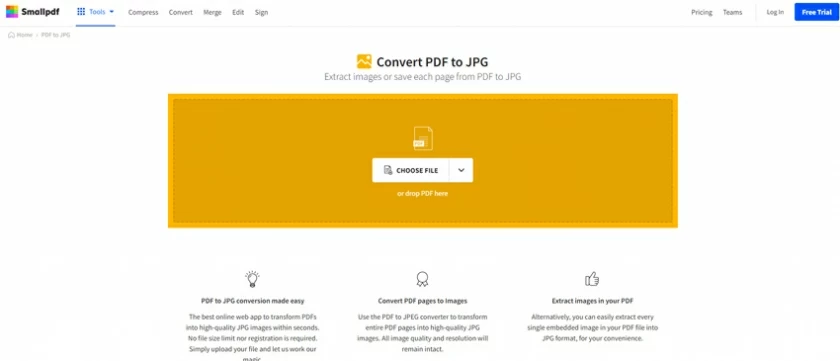
PDF を JPG に変換した後、その画像を PowerPoint プレゼンテーションにすぐに挿入できます。
PDF ファイルを画像として PowerPoint に挿入するにはどうすればよいですか?
1. PowerPoint ファイルを開きます。
2. ファイルがウィンドウの上部にあることを確認し、ウィンドウを最小化しないでください。
3. [PowerPoint に PDF 画像を挿入] を選択します。
4. 画像を選択し、「OK」をクリックして画像の追加を完了します。
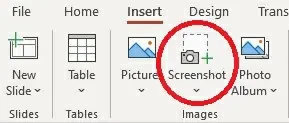
PDF を PPT に挿入する 3 番目の方法は、PDF を PowerPoint にオブジェクトとして挿入することです。次の手順に従って、ファイルをオブジェクトとして PowerPoint に埋め込むことができます。
PDF を PowerPoint 操作にオブジェクトとして挿入します。
1. PowerPointで追加するファイルを開き、画像コンテンツを表示したいPowerPointのスライドを選択します。

2. 新しいウィンドウが開きます。「オブジェクトの挿入」ボックスで PDF ファイルを選択します。
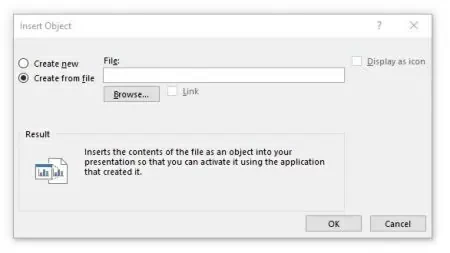
3. PDF ファイルを参照して検索して選択し、「OK」をクリックして確認します。
すべての PowerPoint プレゼンターは、高品質のコンテンツ プレゼンテーションを提供したいと考えています。通常、このプロセスには PDF ファイルが含まれますが、PDF ファイルはほとんどが読み取り専用であり、簡単に変更できません。この記事では、PDF を PowerPoint にすばやく挿入する 3 つの方法を説明します。PDF を PPT に挿入する作業を完了するには、これらの 1 つを試してみてください。