2023 年 4 月 28 日、午後 9 時 47 分にトムによって更新されました
Word から PDF への変換を実現するために、ユーザーが利用できるオンラインの Word から PDF へのコンバーターが多数あります。Word から PDF へのオンライン コンバーターには安定したネットワーク接続が必要です。変換プロセス中にネットワークが切断されると、変換は失敗します。さらに、多くのユーザーは、ネットワークにファイルをアップロードする際のセキュリティ リスクを懸念している可能性があります。その結果、多くのユーザーは、セキュリティと安定性の理由から、オフラインの Word から PDF へのコンバーターを必要としています。ここでは、オフラインで信頼できる Word to PDF コンバーター トップ 6 を紹介します。機能に基づいて、Windows および Mac コンピューター、またはスマートフォンにダウンロードしてインストールするのに最適なものを選択できます。最高のオフライン Word から PDF へのコンバーターを見てみましょう。
ヒント: 時間を節約するために、最高の Word から PDF へのコンバーターのみが必要な場合は、Geekersoft PDF Converter を直接ダウンロードできます。そのインターフェイス設計はユーザーフレンドリーで、操作が簡単で、変換が速く、安全性が確保されています。次のリンクをクリックして Windows PC または Mac に無料でダウンロードし、Word をオフラインで PDF に変換します。
下のボタンをクリックして Geekersoft PDF Converterを無料でダウンロードしてください。
もう 1 つの専門的なオフライン Word から PDF コンバーターである Geekersoft PDF Converter をお勧めします。マウスを数回クリックするだけで、Word、Excel、その他の形式を PDF に簡単に変換できます。Excel、Word、PowerPoint、HTML および画像形式のいずれであっても、Geekersoft PDF Converter は変換できます。さらに、パスワードで保護された PDF ドキュメントの変換にも役立ちます。スキャンした PDF 文書は、OCR 機能を通じて編集可能なテキストに変換することもできます。変換されたファイルは、ページ サイズの変更と調整もサポートしています。この DOC から PDF へのオフライン コンバーターは試してみる価値があります。
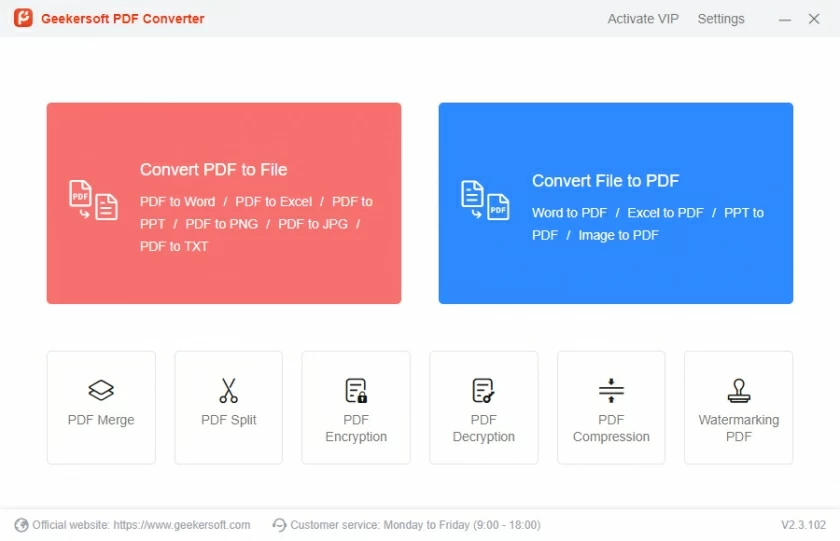
Geekersoft PDF コンバーターの長所
Geekersoft PDF Converterの短所
プロの PDF コンバーターとして、Geekersoft PDF Converter はシンプルで使いやすいです。Geekersoft PDF Converter を使用して Word をオフラインで PDF に変換するには、以下の手順に従います。
ステップ 1 PDF ファイルをオフラインで変換する前に、Geekersoft PDF Converter をデバイスにダウンロードしてインストールします。
ステップ 2 Geekersoft PDF Converter を起動し、[PDF に変換] > [ファイルの追加] をクリックし、変換する Word ファイルを選択し、[開く] をクリックしてファイルをソフトウェアに追加します。もちろん、ファイルをドラッグ&ドロップして直接追加することもできます。
ステップ 3 [作成] ボタンをクリックし、出力形式として PDF を選択します。後で、Word 文書が PDF に変換されることがわかります。
GeekerPDF-PDF Editor は、プロフェッショナルで信頼性の高いオフライン Word から PDF へのコンバーターで、ユーザーは元のレイアウトを維持しながら Word 文書を高品質の PDF に変換できます。さらに、バッチ処理をサポートしているため、ユーザーは複数の Word ファイルを一度に非常に迅速に PDF に変換できます。PDF ファイルを変換した後、GeekerPDF - PDF Editor は、PDF テキスト、画像、その他の要素を簡単に編集できる強力な PDF 編集ツールも提供します。スキャンした PDF ファイルでも、OCR 機能を使用して簡単に編集できます。GeekerPDF を使用すると、他のファイルを簡単に PDF に変換でき、作業効率が向上します。
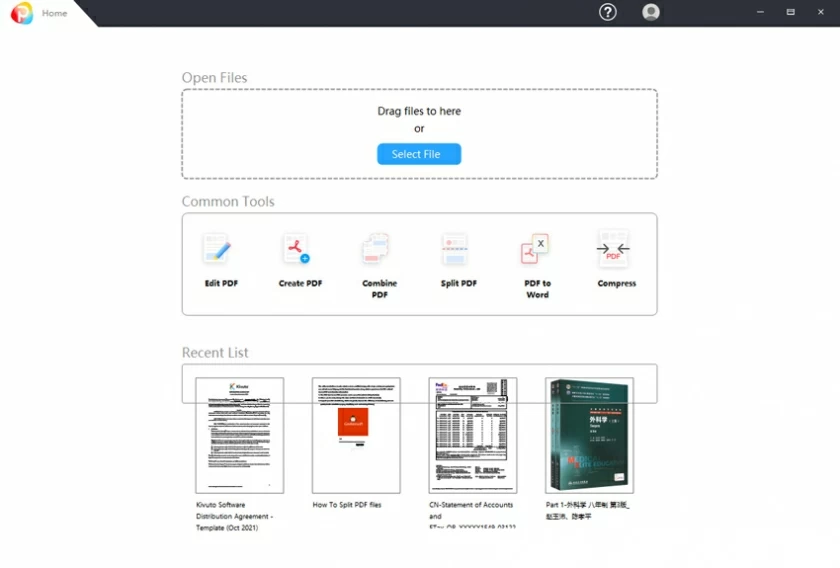
GeekerPDF を使用して Word を PDF にオフラインで変換する手順
ステップ 1: GeekerPDF をコンピュータにダウンロード、インストール、起動して、Word から PDF への変換を開始します。「PDFの作成」ボタンをクリックして、変換するWordファイルをインポートします。具体的には、変換するdocファイルを選択し、「開く」をクリックします。Word 文書がソフトウェアにアップロードされ、PDF に変換できるようになります。Microsoft Office Word ドキュメントを PDF ファイルに変換するためのこのオフライン コンバーターは、すべての MS Word バージョンと互換性があり、ユーザーがあらゆる Word ドキュメントを簡単に変換できるようにサポートします。
ステップ 2 変換された PDF は編集および修正することもできます。編集後、[ファイル] > [名前を付けて保存] に移動し、ファイルに名前を付けた後、[形式] セクションで [PDF として保存] を選択します。
ステップ 3 [保存] ボタンをクリックすると、GeekerPDF 経由で変換された PDF ドキュメントが表示されます。
GeekerPDF を使用して Word を PDF にオフラインで変換するのは非常に簡単で、複数の Word 文書の PDF へのオフライン一括変換もサポートしています。任意の数のファイルを一度に追加し、ワンクリックですべてを PDF に変換します。GeekerPDF のバッチ処理機能は非常に効率的な機能で、ユーザーはファイルを繰り返し追加することなく、複数の Word 文書を一度に PDF に変換できます。ぜひ GeekerPDF を無料でダウンロードしてみてください。
GeekerPDF のその他の機能
Word から PDF への一流のオフライン コンバーターとしては、Adobe Acrobat DC が挙げられます。Adobe Acrobat DC には、ユーザーが PDF ファイルを作成、変更、編集するのに役立つ強力なツールボックスが備わっています。この Word から PDF へのコンバーターは業界のベンチマークであり、変換されたドキュメントは元のレイアウトを保持するため、非常に便利で信頼性が高くなります。ユーザーは調整に時間を費やすことなく、直接使用できます。
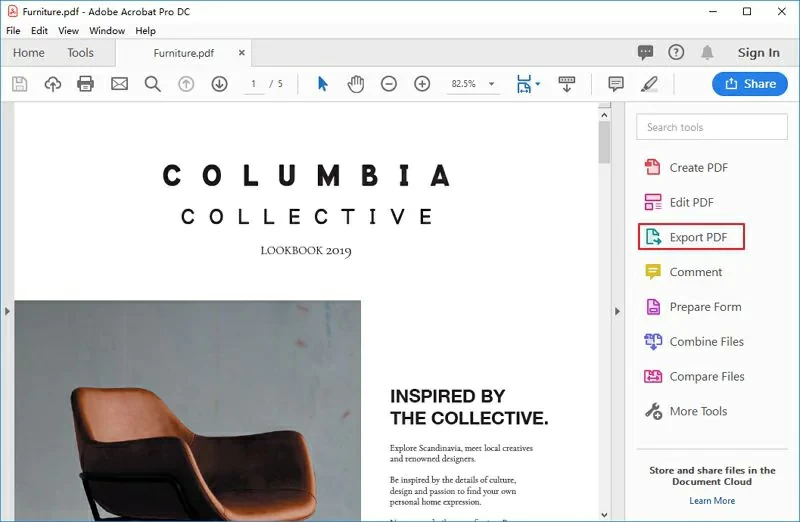
Adobe Acrobat DC の長所
Adobe Acrobat DC の短所
Mac ユーザーの場合、Word ファイルを PDF に変換するには 2 つの方法があります。簡単に言うと、1 つ目は、Mac に内蔵の PDF ビューアであるプレビューを使用して、Mac 上の Word ファイルを PDFS として簡単に保存することです。2つ目は、Microsoft Office for Macを使用し、DOCファイルをPDFファイルに出力する方法です。さらに、Geekersoft PDF などの専門的な PDF 処理ツールを選択して、Word をオフラインで PDF に変換することもできます。
プレビューは、Apple の設定に組み込まれている画像ビューア アプリケーションです。PDF ビューアとしても機能し、ほぼすべての macOS で利用できます。これにより、ユーザーはポータブル ドキュメント形式のファイルや画像などを表示できるようになります。Word ドキュメントを PDF に変換する必要がある場合は、Mac でプレビューを使用することもできます。まず、macOS を起動し、[プレビュー] > PDF として保存する Word 文書を開き、[メニュー] > [ファイル] > [PDF にエクスポート] の順に選択します。エクスポートしたファイルを保存すると、Word 文書が PDF として保存されたことがわかります。
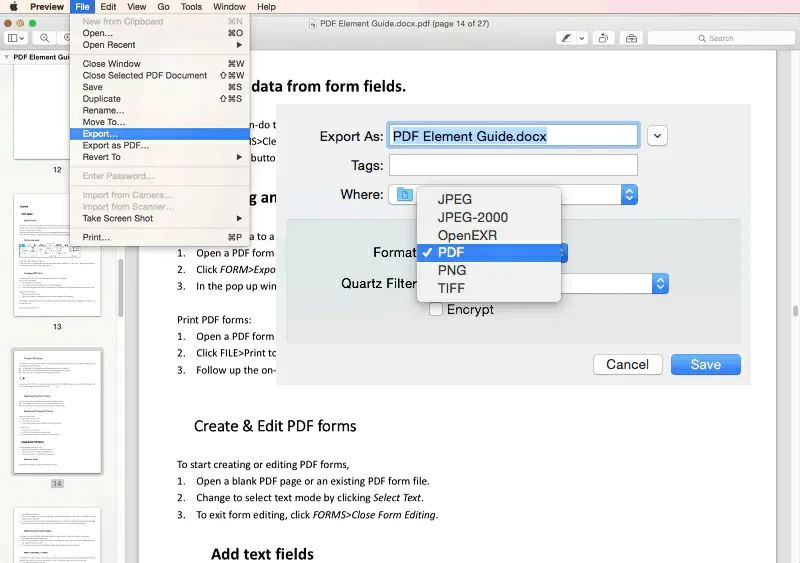
プレビューの長所
プレビューの短所
Word から PDF への変換をより快適に行い、変換の速度と精度を確保するには、市場で最もシンプルな PDF エディターの 1 つである GeekerPDF を使用することをお勧めします。
GeekerPDF のインターフェイスは明確、直感的、シンプルで使いやすいです。PDF ファイルの結合、分割、圧縮、変換、回転、PDF ファイルに透かしを追加するツールなどの豊富な PDF 処理ツール、一般的な編集機能、形式変換機能を利用できるほか、ロック解除、暗号化、暗号化などの高度な機能も利用できます。修理。強力なインタラクティブ性があり、数秒で完了でき、基本的には軽量の Adobe Acrobat Pro と同等です。
In addition, the Microsoft Office kit for macOS can also help you easily convert Word to PDF. Specifically, start your Mac>Open Office>Open Word document that needs to be saved as PDF>Go to File>Save As>PDF. After saving the exported file in the specified folder or drive, you will see that the Word document has been saved as a PDF.
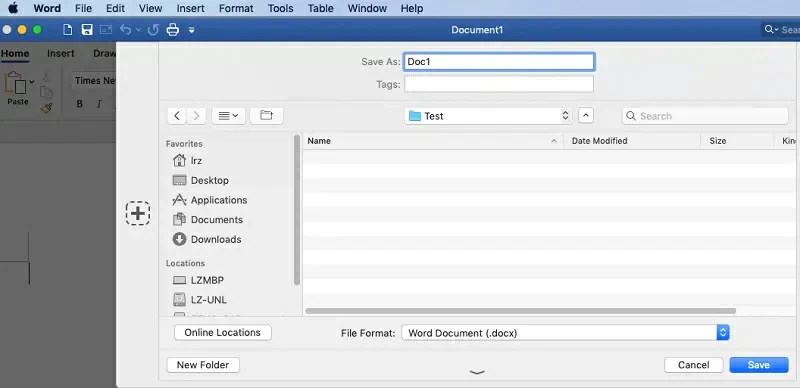
Features of Microsoft Word to PDF Converter Offline Mac
After comprehensive comparison, we believe that one of the best Word to PDF converters suitable for Android is the Word to PDF converter. The Word to PDF converter does not support other functions. It is a specialized doc to PDF converter, and of course, you can also use it to convert PDF to Word. The Word to PDF converter is suitable for Android 4.0 and later versions.
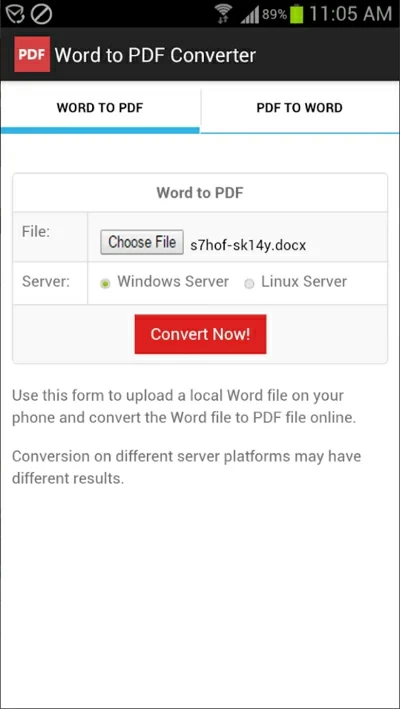
Open a Word document (DOCX or DOC) on an Android phone and select a Linux or Windows server for file conversion. Then click 'Convert Now' to convert Word into a PDF file.
After comprehensive comparison, we believe that one of the best Word to PDF converters suitable for Android is the Word to PDF c
If you're an Apple user, you can choose the GeekerPDF app, which is compatible with all iOS iPhone and iPad devices. GeekerPDF is a comprehensive PDF conversion tool, which supports word, Excel, PPT, JPG, PNG and other files to PDF. In addition, you can use GeekerPDF to edit PDF files, such as highlighting and underlining, drawing to highlight elements, and so on. It is an excellent PDF clipper that is secure, reliable, and protects PDF documents anytime, anywhere by creating an electronic signature.
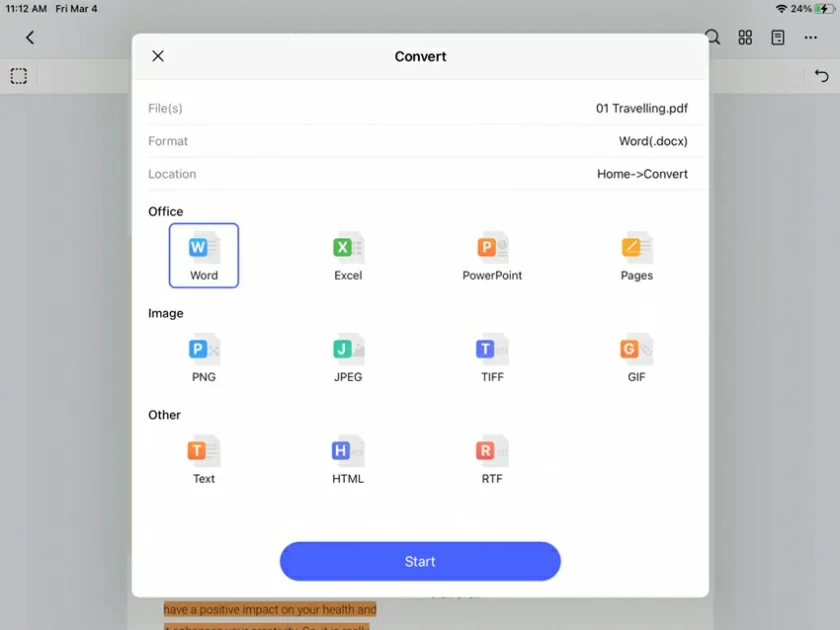
The file converted using GeekerPDF has high quality and is highly praised by users.
On iPhone, to convert Word documents to PDF offline, you can simply download, install, and launch GeekerPDF, then select the desired Word document, and finally click on Convert to PDF.
Microsoft Office is a built-in prerequisite program for Windows. If you are using Microsoft Office 2007 and above, you can easily convert Word documents to PDF. On versions such as Word 2007, 2010, or 2013, you only need to follow these steps to save Word documents in PDF format.
Step 1 Open the Doc document to be converted in Microsoft Office.
Step 2 Click on "File">"Save As">choose to save the file as a PDF type.
Step 3 Finally, keep the PDF file in the specified location.
業界に数多くある Word オンライン PDF コンバーターの中でも、GeekerPDF の無料オンライン コンバーターは、変換精度、速度、使いやすさ、セキュリティ、システムとのマッチングを考慮すると傑出しています。
GeekerPDF は完全に無料で、安心して Word を PDF に変換できます。GeekerPDF で変換されたファイルの品質は高く、以前のレイアウトとの一貫性を保つことができます。
多数の PDF to Word コンバーターの中から、オンラインまたはオフラインの PDF to Word コンバーターを選択できます。ただし、セキュリティの観点からは、オフラインのサードパーティ製 PDF から Word へのコンバーターの方が安全です。これにより、変換したファイルはオンラインにアップロードすることなく、デバイス上に安全にローカルに保存されます。
Windows には PDF コンバーターが組み込まれていません。PDF 処理には、GeekerPDF などの PDF エディターまたは PDF 変換ソフトウェアを使用することをお勧めします。