2023 年 9 月 6 日、午後 8 時 34 分にエイミーによって更新されました
「Word 文書の最後に削除できない空白ページがあります。Word で空白ページをすばやく削除するにはどうすればよいですか?」
情報化時代において、コンピューターの出現以来、Word 文書は人々の仕事や生活に欠かせない電子ツールとなっています。しかし、多くのユーザーが Word 文書を管理する場合、文書の最後に空白ページがあり、それを削除できないという問題に遭遇することがよくあります。ページを削除できない理由を知っているユーザーもいれば、空白のページを削除できない理由さえ知らないユーザーもいます。この問題に直面している場合でも、心配する必要はありません。さまざまな状況に応じて、Word 文書の空白ページを削除する効果的なソリューションをいくつか紹介します。Word で空白ページをすばやく削除するにはどうすればよいですか? 見てみましょう。
Word 文書の空白ページを削除するには、文書の最後または途中で、空白ページの先頭で「Backspace」キーを押すと空白ページを削除できます。これが最も簡単な方法です。また、「表示」→「ナビゲーションペイン」→「ページ」→「削除」キーをクリックして空白ページを削除することもできます。
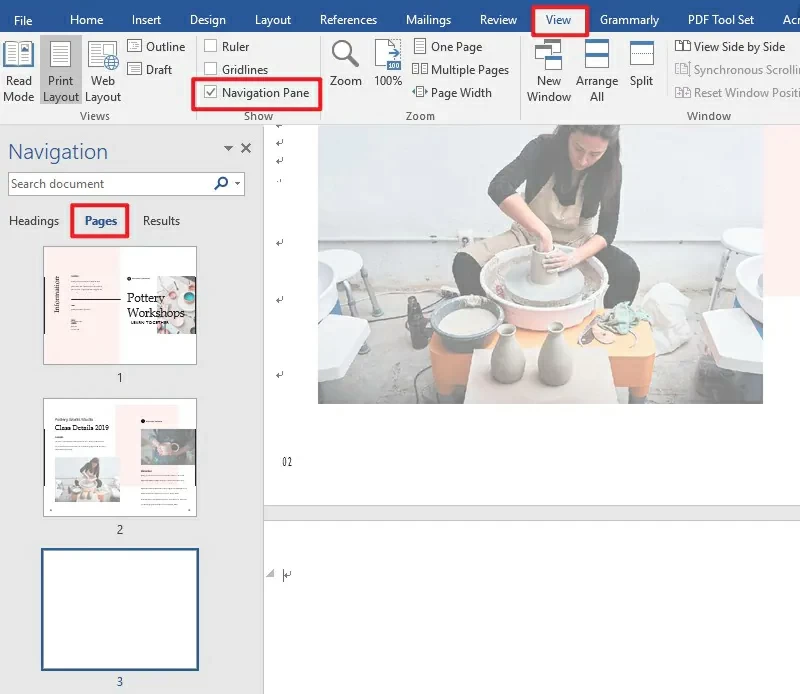
上記の方法が機能しない場合は、ドキュメントをチェックしてセクションがあるかどうかを確認する必要があります。Word 文書内の空白ページがセクション文字のせいで削除できない場合は、セクション文字を連続セクション文字に変更して、文書の途中にあるセクション文字による空白ページを削除する必要があります。セクションを変更するには、変更したいセクションにカーソルを置き、[レイアウト] をクリックして [ページ設定] ダイアログ ボックスを開き、ポップアップ ウィンドウで [レイアウト] > をクリックします。パート開始 > 「連続」。最後に、「Backspace」キーを押して、Word の空白ページを削除します。
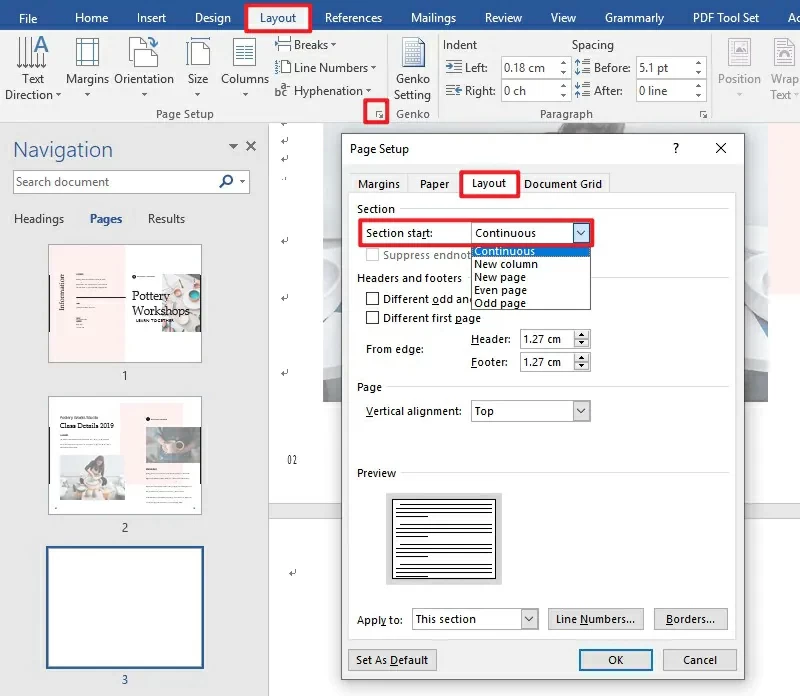
以上がWordで白紙ページを削除する方法です。PDF のページを整理する方法についても知りたい場合は、次のコンテンツをお読みください。通常、私たちが目にする PDF ファイルは編集できません。しかし、PDF エディターを使用すると、PDF ドキュメントの編集は難しくなくなります。PDF ドキュメントを迅速かつ簡単に編集できるように、 GeekerPDF - PDF Editorと呼ばれる強力な PDF ソフトウェアを紹介します。
PDF ドキュメントの変換でも比較でも、GeekerPDF は信頼できます。Geek PDF は、Windows および Mac オペレーティング システムと完全に互換性のある、プロフェッショナルで信頼できるツールです。GeekerPDF を使用すると、PDF ファイルの処理が簡単かつ高速になります。GeekerPDF の主な機能には次の側面が含まれますが、これらに限定されません。
- PDF 編集機能: GeekerPDF には、ページ、画像、テキスト、表、グラフ、ハイパーリンク、フッター/ヘッダー、透かし、背景色とテクスチャ、ページネーションなどを追加/削除/変更できる PDF 編集ツールの完全なセットがあります。 PDF ファイル。
- PDF変換機能:GeekerPDFはPDFをプレーンテキスト、画像、EPUB、RTF、リッチテキスト、Word、Excel、HTML、PowerPointなどの他のさまざまなファイル形式に変換できます。
- PDF作成機能:GeekerPDFは既存のPDF、HTMLファイル、画像、さらにはスクリーンショットもPDFファイルとして作成できます。
- PDF フォーム作成機能: GeekerPDF は入力可能な PDF フォームを作成し、ユーザーがフィールドに入力および追加できるようにします。
- OCR 認識機能: GeekerPDF の OCR プラグインは、スキャンされた PDF ファイルまたは画像ベースの PDF ファイルを認識し、編集可能なファイルに変換できます。
- PDF の分割と結合: GeekerPDF は、2 つ以上の PDF を 1 つのドキュメントに結合したり、大きな PDF ファイルを複数の PDF ファイルに分割したりできます。
- PDF 署名: GeekerPDF は、デジタル署名または手書き署名の作成と PDF ドキュメントへの追加をサポートしています。
- 信頼できるセキュリティ: GeekerPDF は、機密 PDF ファイルを表示、コピー、変更、または印刷できる重要な PDF ドキュメントにパスワード管理を追加するユーザーをサポートします。
- 優れた互換性: GeekerPDF は XP から 10 までのすべての Windows システムと互換性があります。 (GeekerPDF は Mac10、11、12、13 などのオペレーティング システムをサポートします。) つまり、GeekerPDF は最高の PDF パスワード削除ツールであるだけでなく、最も優れた PDF パスワード削除ツールでもあります
。優れた PDF エディター、PDF コンバーター、および PDF マネージャー。ユーザーによる PDF ドキュメントの作成、編集、圧縮、デジタル署名または手書き署名の追加、ファイルの注釈付け、編集、結合および分割、透かしの追加、および透かしの削除をサポートします。GeekerPDF は、必要な PDF コンテンツ処理機能をすべて満たします。
PDF から空白ページを削除するには、GeekerPDF を使用すると、迅速かつ簡単に削除できます。GeekerPDF を使用して PDF 内の空白ページを削除するには、次の手順を実行します。
ステップ 1 PDF ファイルをインポートする
GeekerPDF がコンピュータにインストールされ起動されたら、[ファイルを開く] をクリックしてドキュメントをインポートするか、PDF ドキュメントをプログラムに直接ドラッグ アンド ドロップします。
ステップ 2 ページを削除します
ツールバーで、「ページ」>「削除」を選択します。次に、必要に応じて「偶数」と「奇数ページ、奇数ページ、偶数ページ」およびその他のパラメータを選択するか、ページ範囲を直接選択して削除することで、不要な空白ページが PDF ファイルから削除されます。
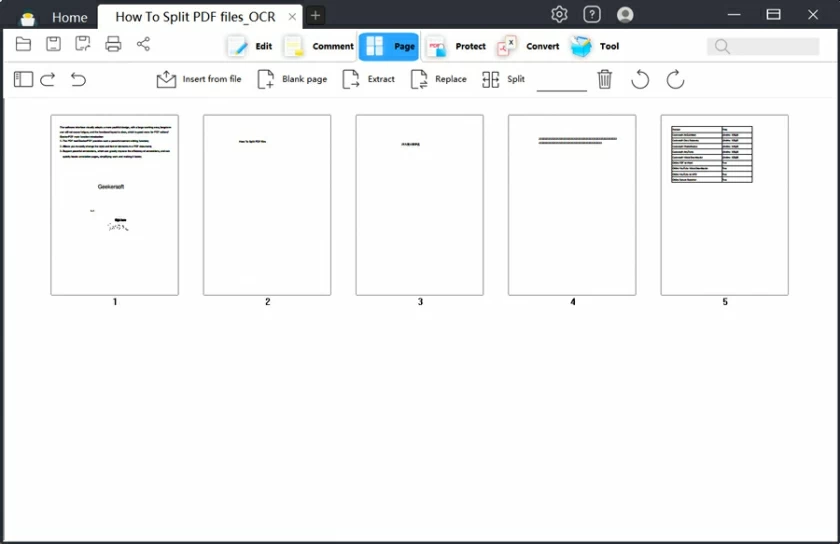
ステップ 3 変更したドキュメントを保存します
空白ページを削除した後は、必要に応じて GeekerPDF の他の機能を使用して、ドキュメントの残りの部分の編集、コメント付け、または変更を続けることができます。編集が完了したら、[ファイル] > [名前を付けて保存] ボタンをクリックしてドキュメントを保存します。
これらは、Word 文書の末尾にある空白ページを削除する簡単かつ効果的な方法です。PDF ドキュメントを管理する必要がある場合は、専門の PDF マネージャーである GeekerPDF を使用することをお勧めします。これはワンストップの多機能 PDF 処理ツールであり、最も優れた PDF エディター、PDF コンバーター、および PDF マネージャーです。