2023 年 2 月 12 日、午後 6 時 32 分にキャメロンによって更新されました
PDF ファイルを保護するために、作成者は通常、PDF ファイルにパスワードを設定します。これにより、他の人が許可なくファイルを読み取り、編集、印刷することができなくなります。ドキュメントにパスワードがある場合は、GeekerPDF などの PDF ソリューションを使用してパスワードを削除できます。パスワードがわからない場合は、専門的な PDF パスワードリムーバーが役立ちます。ただし、PDF ファイルのパスワードを無断で解除することは違法となりますのでご注意ください。
次に、PDFのパスワード保護を解除する6つの効果的な方法を紹介します。長期にわたる試用と包括的な比較の結果、GeekerPDF が最良のツールであり、タスクを迅速かつ簡単に完了するのに役立ちます。
GeekerPDF は、専門的な PDF パスワード削除ツールの 1 つとして、シンプルで直感的なインターフェイスと包括的で強力な機能を備えています。Windows および Mac システムで使用できます。これにより、ユーザーは PDF からセキュリティを簡単に削除できます。パスワード保護機能があり、PDF ファイルにパスワードを追加してセキュリティを向上させることができます。パスワードが不要になった場合は、以下の手順に従って PDF からパスワードを簡単に削除できます。さらに、GeekerPDF は PDF パスワードを編集できます。
ステップ 1 パスワードで保護された PDF をインポートする
GeekerPDFをダウンロード、インストール、起動し、パスワードで保護された PDF ファイルをプログラム ウィンドウにドラッグ アンド ドロップして開きます。または、「+」をクリックして開く PDF を選択します。ファイルを開く前に、開くパスワードを入力してください。
。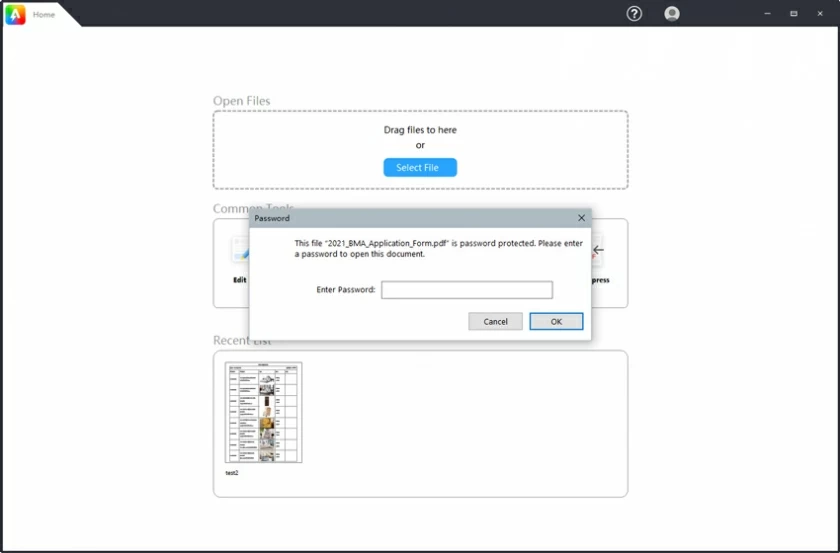
ステップ2 パスワード削除操作を入力します
メニュー「保護」>「パスワードの削除」に進み、PDF ファイルからパスワードを削除します。
。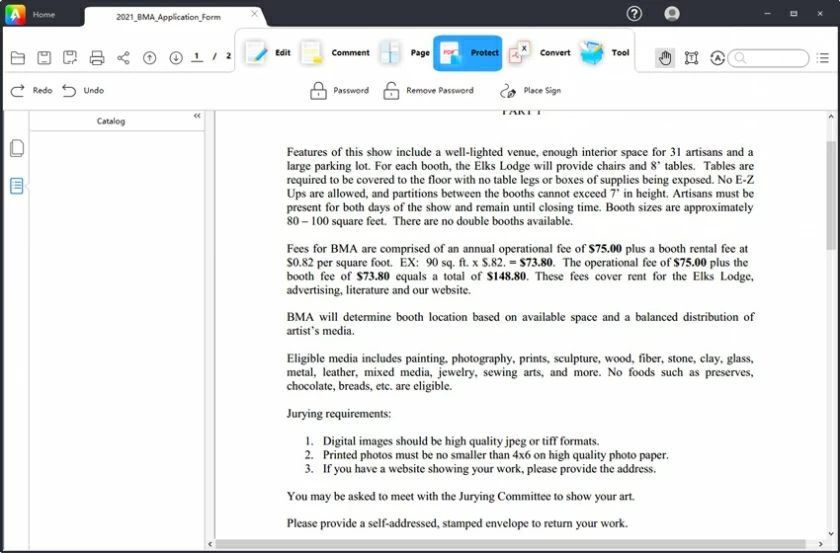
PDF ファイルがパスワードで保護されている場合、PDF ファイルを印刷、コピー、編集することはできません。「編集」をクリックすると、編集権限を取得するためのパスワードを入力する必要があります。
ステップ 3 パスワードを削除します
。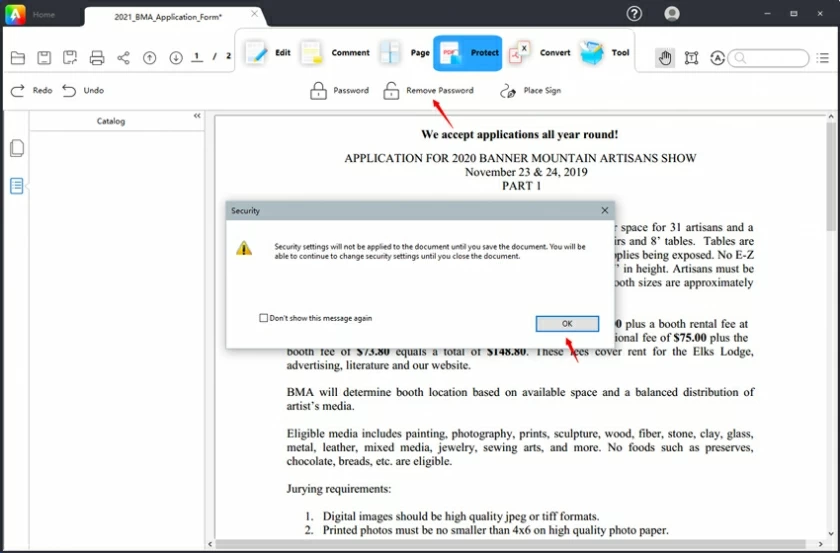
許可パスワードが確認されたら、「パスワードの削除」をクリックして、「パスワードを開く」および「許可パスワード」チェックボックスをキャンセルまたは選択して、PDF 文書内の対応するパスワード制限を削除できます。最後に「保存」ボタンをクリックして削除し保存してください。
PDF ドキュメントを編集したい場合は、GeekerPDF を使用して PDF テキスト、画像、コメント、ページ、表などの編集を行うこともできます。
GeekerPDF は、包括的な PDF ソリューションです。これを使用すると、テキスト、画像、コメント、ページ、フォームなどの PDF ファイルを編集、保護、署名、整理できます。ダウンロード ボタンをクリックすると、PDF ドキュメントの処理エクスペリエンスが向上します。
無料ダウンロード
日常生活では、パスワードを持っていないために PDF ファイルからパスワードを削除する必要がある可能性が排除されません。幸いなことに、PDF パスワード リムーバーを使用できます。これは、パスワードを使用せずに PDF ファイルからパスワードを削除する最良の方法の 1 つです。PDF ドキュメントの編集、印刷、コピーに対する保護と制限を解除します。
Win の 無料トライアル Mac の無料トライアルステップ 1 パスワードで保護された PDF ファイルをアップロードします
インターフェースの中央にあるアイコンをクリックして PDF ファイルをアップロードします。または、フォルダーアイコンをクリックしてファイルをバッチインポートします。このソフトウェアを使用すると、一度に 200 個の PDF ファイルをインポートできます。さらに、ファイルをソフトウェア インターフェイスにドラッグ アンド ドロップして、暗号化されたファイルをインポートすることもできます。
。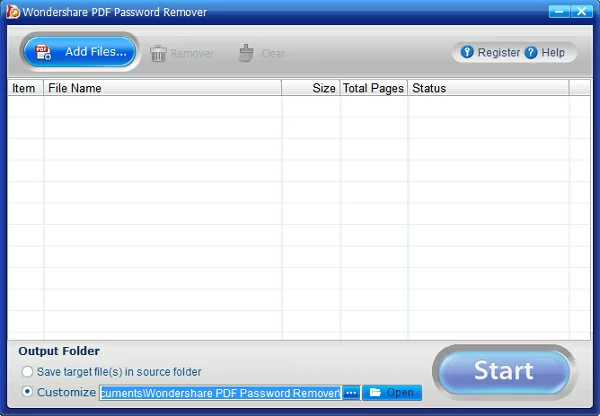
ステップ 2 PDF ファイルからパスワードを削除します
PDF アイテムバーに鍵アイコンが表示されない場合、PDF ファイルは編集、コピー、印刷できません。これらの制限を解除するには、[開始] ボタンをクリックしてください。
鍵のアイコンが表示された場合、PDF には開くパスワードが設定されています。制限を解除する「開始」する前に、PDF ファイルのロックを解除するためのパスワードを入力する必要があります。
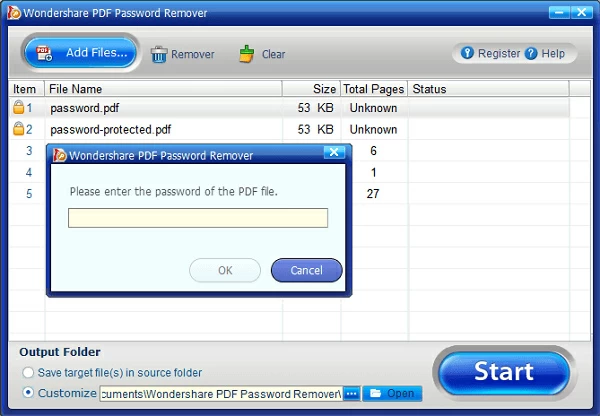
PDFパスワードリムーバーはシンプルかつ効果的です。保護された PDF をパスワードなしで開く必要がある場合、これを簡単に認識できます。ダウンロードして試してみてください!
サードパーティのプログラムを使用して PDF からパスワード保護を解除したくない場合は、Google Chrome の印刷機能が最適です。ただし、パスワードが分からず、ファイルが保護されているため開いたり印刷したりできない場合は、この方法は適用できません。その場合は 2 番目の方法、つまりパスワードなしで PDF のパスワード保護を削除する方法を使用する必要があります。
ステップ 1 Google Chrome の最新バージョンをインストールし、パスワードで保護された PDF を Chrome タブにドラッグ アンド ドロップして、パスワード付きの PDF を開きます。
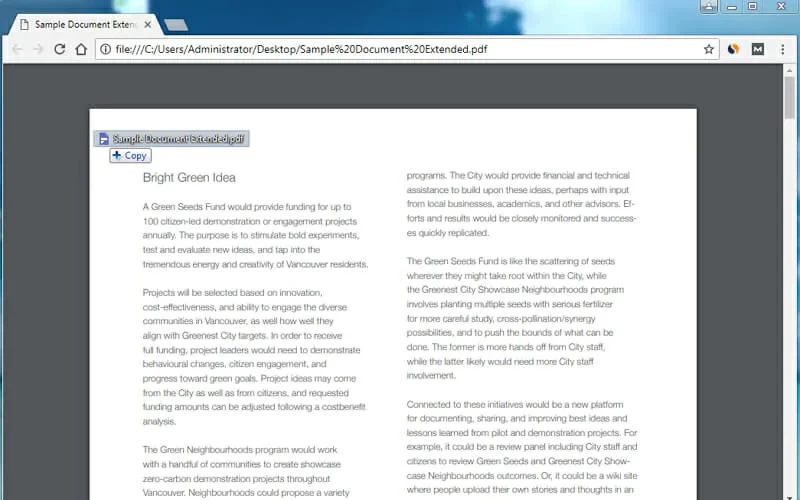
ステップ 2 Chrome の [印刷] オプションをクリックして、パスワードで保護された PDF ファイルを PDF として印刷します。
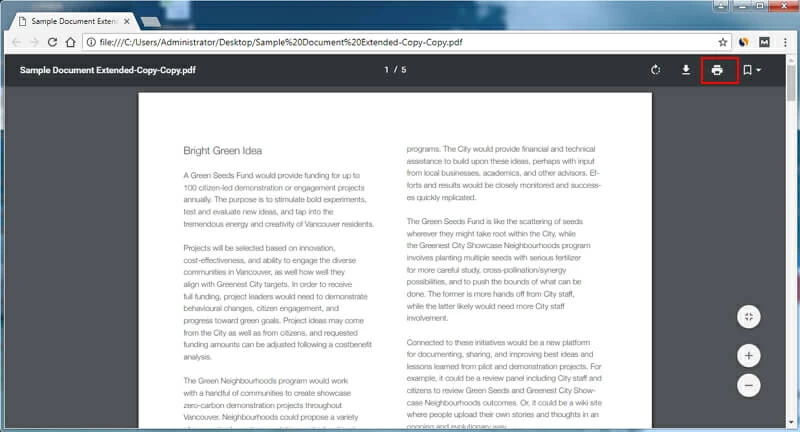
ステップ 3 「保存」ボタンをクリックして、パスワード保護なしで PDF ファイルを保存します。
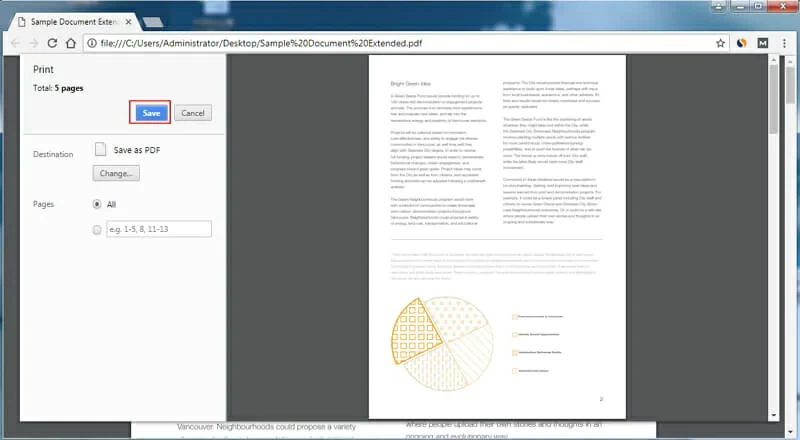
また、Google DriveではPDFのパスワードをオンラインで削除する機能も提供しています。以下の手順に従ってください。
ステップ 1 パスワードで保護された PDF ファイルを Google クラウド ハードディスク アカウントにアップロードします。
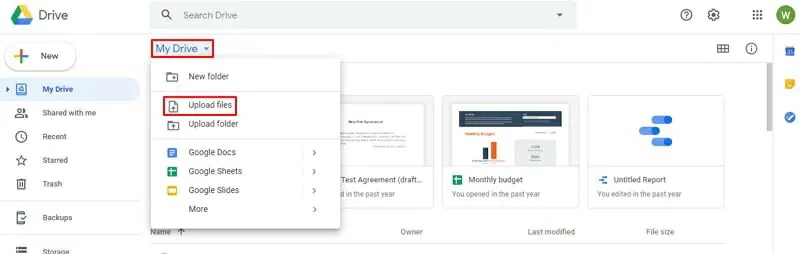
ステップ 2 PDF ファイルを右クリックし、[プログラムから開く] > [Google ドキュメント] を選択します。
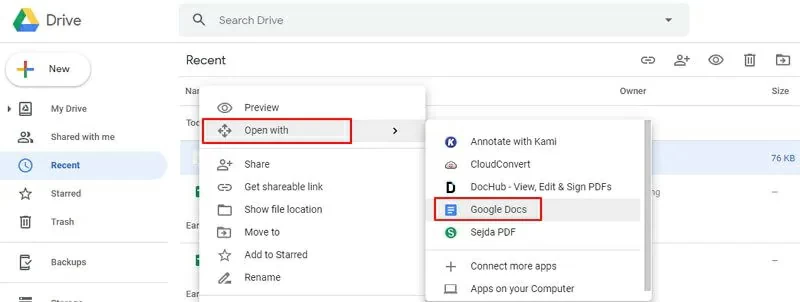
ステップ 3 Google ドキュメントでファイルを開いた後、[ファイル]>[ダウンロード]>[PDF ドキュメント (.PDF)] をクリックしてファイルをコンピュータに保存します。この場合、新しく保存された PDF ファイルはパスワードで保護されません。
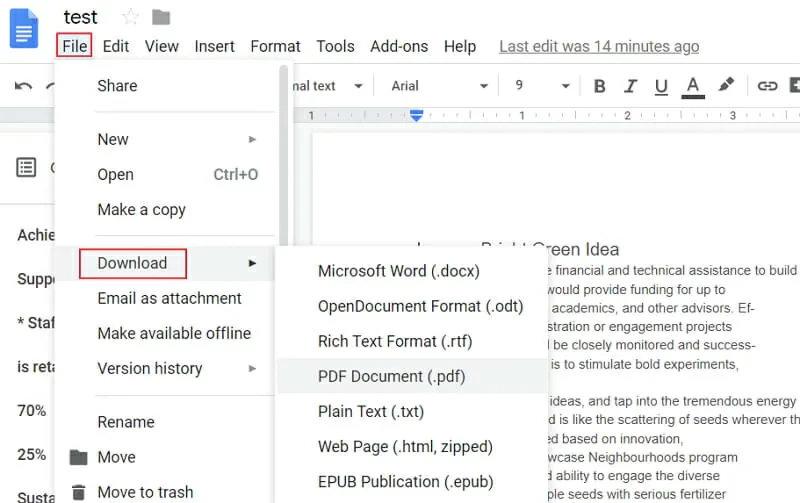
ただし、PDF ファイルを Google ドキュメントで開くとレイアウトが変更される場合があるため、ファイル レイアウトの変更に慣れていない場合は、この方法はうまく機能しない可能性があります。GeekerPDF の方が良い選択です。
ご存知のとおり、Adobe Acrobat は PDF ファイルを処理するための専門的なソフトウェアの 1 つです。実際、Adobe Acrobat Pro は、Adobe PDF からパスワード保護を削除する機能もサポートしています。ただし、パスワード保護を削除する前に、Adobe Acrobat ではまず正しいパスワードを入力する必要があります。
ステップ 1 Adobe Acrobat Pro をダウンロードしてインストールし、プログラムでパスワードで保護された PDF ファイルを開きます。
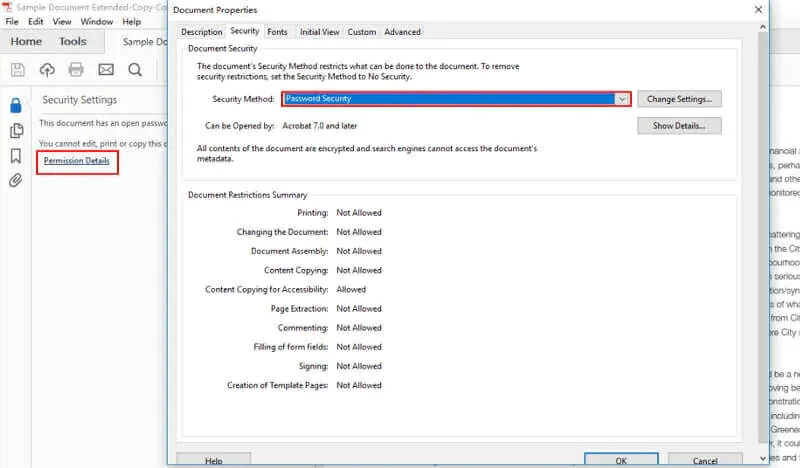
ステップ 2 [ファイル]>[プロパティ]に移動するか、左側のパネルで[権限の詳細]をクリックします。
ステップ 3 [セキュリティ] > [セキュリティ方法] > [セキュリティなし] をクリックしてパスワードを削除します。次に、パスワード保護なしで PDF ファイルを保存します。
PDF パスワード保護とは、PDF ファイルを開いたり、表示したり、印刷したり、編集したりできないようにパスワードを設定することです。GeekerPDF-PDF Editor などの PDF 処理ソフトウェアを使用すると、PDF パスワードを設定できます。PDF ファイルにパスワード保護を追加すると、パスワードがなければ PDF ファイルを編集、印刷、または開くことができなくなるためです。したがって、ファイルを安全に保つために、PDF ファイルをパスワードで保護することをお勧めします。
GeekerPDF - PDF Editor などの PDF 処理ソフトウェアを使用すると、PDF ファイルにパスワードを簡単に追加できます。さらに、PDF ファイルの編集や印刷を保護したり、ファイルへの不正アクセスを防止したりするなど、必要に応じて保護レベルを決定できます。
暗号化された PDF ファイルは、パスワードがなければ開くことができません。もちろん、GeekerPDF、Adobe Acrobat などの PDF エディターや、Google Drive、iLovePDF、Smallpdf などのオンライン ツールを使用して PDF からパスワードを削除することはできません。
ただし、パスワードなしで PDF から保護を解除できると言われているいくつかの PDF パスワード解除プログラムを試すことができます。しかし、必ずしもうまくいくとは限りません。
PDF のパスワードを削除するには、Adobe Reader に加えて、GeekerPDF、PDF Password Remover、Google Chrome、iLovePDF、Smallpdf、Google Drive、HiPDF、その他のオンライン サービスなど、他にも多くの便利なツールを使用できます。GeekerPDF - PDF エディターは間違いなく最高のものです。購入前に無料でお試しいただけます。ぜひ試してみてください!
MacでPDFパスワードを削除すると、Macのプレビュー機能を使用できます。まず、プレビューを使用してパスワードで保護された PDF 文書を開き、パスワードを入力します。次に、「ファイル」>「名前を付けて保存」をクリックして、パスワードなしで PDF 文書を保存します。