エイミーによって2023年6月20日、午後5時02分に更新されました
AdobeReader は、さまざまなプラットフォームやデバイスで利用できる、最も広く使用されている無料の PDF リーダーの 1 つです。これにより、ユーザーは PDF ドキュメントを簡単に表示できるほか、PDF パッケージ、パスワードで保護されたドキュメント、入力可能なフォーム、Adobe LiveCycle 権限で管理される PDF など、さまざまな PDF タイプを管理および共有できるようになります。しかし、多くのユーザーは Adobe Reader で PDF ファイルを編集する方法を知りたがっています。
残念ながら、Adobe Reader は単なる PDF ビューアですが、メモやメモの追加、テキストの強調表示など、ユーザーがより効率的に読むのに役立ついくつかの簡単な注釈機能が提供されています。したがって、ユーザーは Adobe Reader を使用して PDF ドキュメントを編集できません。したがって、PDF テキスト、画像、ページを編集できるソリューションが必要な場合は、GeekerPDF PDF Editor など、Adobe Reader に代わる専門的な代替ツールを検討できます。
Adobe Reader では PDF ドキュメントを編集できませんが、プロフェッショナルで信頼できる Adobe の代替ツールである GeekerPDF-PDF Editor を選択して PDF を操作できます。これは、PDF リーダー、PDF エディター、PDF マネージャー、PDF コンバーターの両方を備えたワンストップ PDF ソリューションです。タグ、強調表示、取り消し線などを使用して PDF ファイル内のテキストに付箋や注釈を追加するなど、Adobe Reader のすべての機能が備わっています。PDF テキスト、画像、フォームを編集したり、PDF ページを回転、置換、追加、抽出したり、置換したりする機能もあります。
ステップ 1 Adobe Reader の代替 - GeekerPDF を使用してAdobe PDF ファイルを開きます
。 コンピュータに GeekerPDF をインストールして起動した後、編集する必要がある PDF ファイルを開きます。具体的な操作は、画面左側の「追加」ボタンをクリックし、PDFファイルを選択し、ポップアップウィンドウの「開く」ボタンをクリックします。
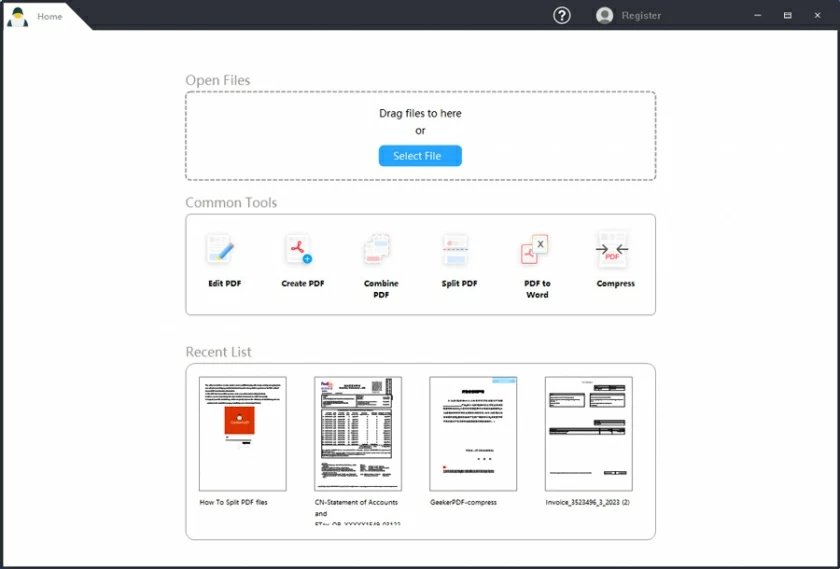
ステップ 2 Adobe Reader の代替 - GeekerPDF で Adobe PDF テキストを編集します。
「編集」タブをクリックすると、「テキストの追加」や「編集」などのオプションが表示されます。PDF ファイルに新しいテキストを入力する場合は、「テキストを追加」ボタンをクリックし、PDF ファイル上の任意の場所をクリックしてテキストを直接追加します。PDF テキストを編集する場合は、「編集」オプションをクリックし、編集するテキストをクリックして対応する操作を続行します。さらに、テキストの書式設定やスタイルを変更することもできます。
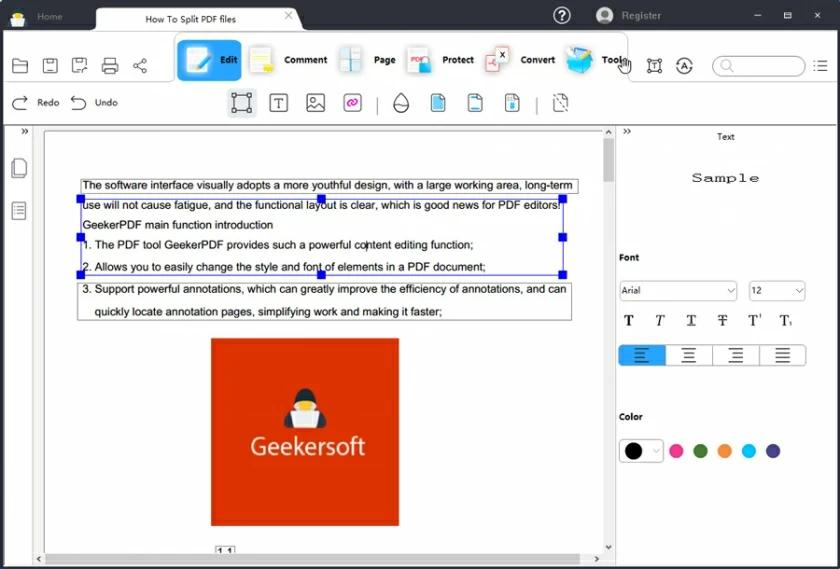
ステップ 3 Adobe Reader の代替 - GeekerPDF で Adobe PDF 画像を
編集する PDF 画像を編集したい場合は、「編集」 > 「編集」をクリックし、変更したい画像をクリックすると、画像の周りに編集可能なボックスが表示されます。その後、画像のサイズを変更したり、画像を回転またはトリミングしたりできます。
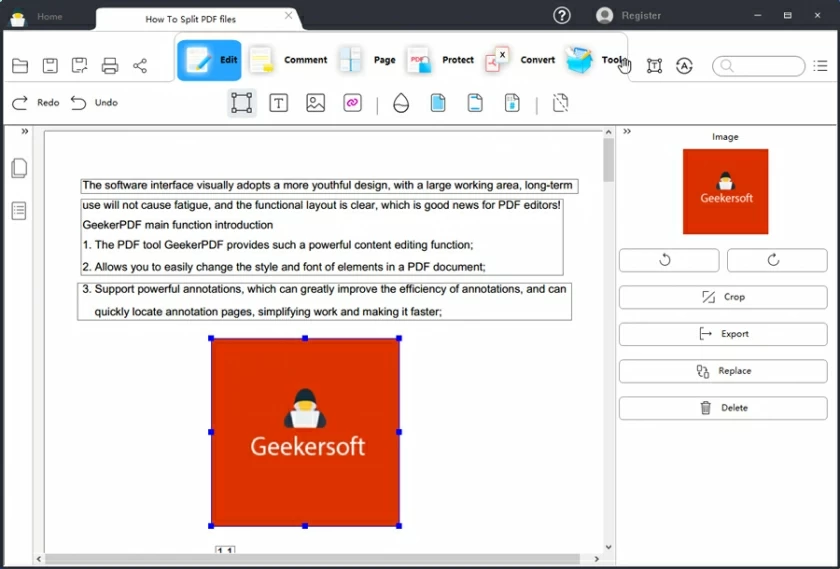
ステップ 4 Adobe Reader の代替で Adobe PDF フォームを編集する - GeekerPDF
GeekerPDF を使用すると、ユーザーは PDF フォームを簡単に編集することもできます。PDF ドキュメント内のフォームを選択すると、フォームを調整したり、行や列を追加したり、PDF フォームに新しいテキストを追加したりできます。
ステップ 5 Adobe Reader の代替 - GeekerPDF で Adobe PDF ページを編集する
GeekerPDF では、ユーザーが「ページ」タブをクリックして PDF ページを管理および編集し、PDF ページを回転、置換、追加、抽出、さらには置換することもできます。
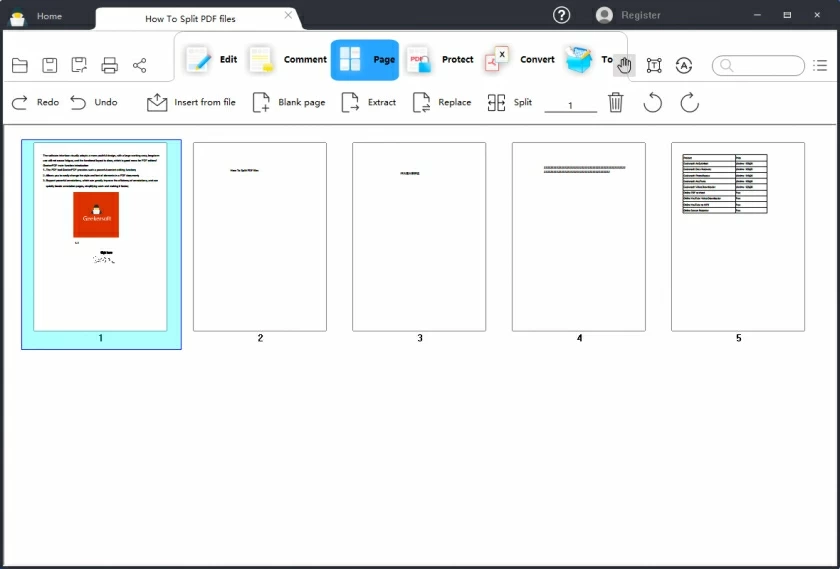
GeekerPDF は、プロフェッショナルで信頼性が高く安全な PDF 編集および管理機能を備えており、多機能 PDF 処理ソリューションおよび包括的な Adobe Reader 代替 PDF 編集ソリューションとなっています。ユーザーが PDF ファイル内のあらゆる種類のテキスト、フォーム、画像を編集できるようにします。たとえば、既存のテキストを編集してその形式や配置を変更したり、PDF ファイルに新しいテキストを追加または削除したりできます。この Adobe Reader の代替品は、PDF 画像のサイズ変更や、PDF 画像の切り抜き、回転、抽出にも役立ちます。さらに、GeekerPDF を使用して、行や列の追加や削除など、PDF フォームを編集することもできます。
PDF ドキュメントを作成、編集、変換するための複数の機能。
ユーザーが PDF にハイライト、アンダースコア、コメント、図形、注釈、スタンプなどの注釈を付けて、読書体験を向上できるようにします。
PDF ファイルから画像、ドキュメント、表、HTML への変換、およびその逆の変換のサポート。
さまざまな無料の PDF 閲覧モードを提供します。
テキストを編集しながら、画像やフォームを編集、切り抜き、回転、抽出できます。
パスワードを設定するか、ロックを解除したいパスワードを削除して、PDF ファイルを保護します。
OCR を実行して、スキャンした文書内のテキストを編集します。
分割 PDF、結合 PDF、透かし PDF、署名付き PDF などをサポートします。
PDFテキストエディターの中で最も簡潔な操作感を実現します。
Adobe Reader には PDF ファイルを編集する機能がありません。たとえば、ユーザーによる新しいテキスト、フォーム、または画像の追加はサポートされておらず、OCR 機能もありません。また、PDF ファイルを変換する変換機能もありません。また、ユーザーが PDF ファイルに電子署名したり、パスワードを追加したりすることもできません。したがって、Adobe PDF エディターで PDF を編集するにはどうすればよいでしょうか? PDF ファイルを編集するには、Adobe PDF Editor の代替品である GeekerPDF を検討してください。GeekerPDF は、ユーザーが PDF ファイルを簡単に作成、編集、管理、変換できるようにサポートします。