2023 年 7 月 24 日、午後 4 時 54 分にエイミーによって更新されました
「PDF 内の一部のテキスト、画像、または表の内容を変更するにはどうすればよいですか?」PDF ドキュメントは、クロスプラットフォーム、セキュリティ、安定性の利点により、個人または組織のタスクに広く使用されていることはわかっています。ただし、PDF ドキュメントは簡単に変更できないため、PDF 内の一部のデータを修正したり、PDF から一部のテキストを削除したりするなど、元のコンテンツを変更するのが難しい場合があります。ご心配なく、以下でPDFからテキストを削除する方法をご紹介します。まず、PDF Eraser - GeekerPDF - PDF Editor を使用することをお勧めします。これは、ユーザーが PDF 内のテキスト、画像、表などの情報を迅速に変更するのに役立ち、無料で試すこともできます。さらに、PDF ドキュメントからテキスト コンテンツを削除するのに役立つオンライン ソリューションをいくつか推奨しました。
Windows ユーザーで PDF 内のテキストを削除する必要がある場合、GeekerPDF - PDF エディターを使用すると、PDF 内のテキスト、画像、リンク、その他のコンテンツを編集、削除、追加できます。無料でダウンロードして、PDF からテキストを削除してみてください。
GeekerPDF を使用して PDF からテキストを削除する方法は、次の手順を参照してください。
ステップ 1 PDF 消しゴムで PDF ファイルを開きます
デバイスに GeekerPDF をインストールして起動した後、テキストを削除する PDF ファイルを開きます。
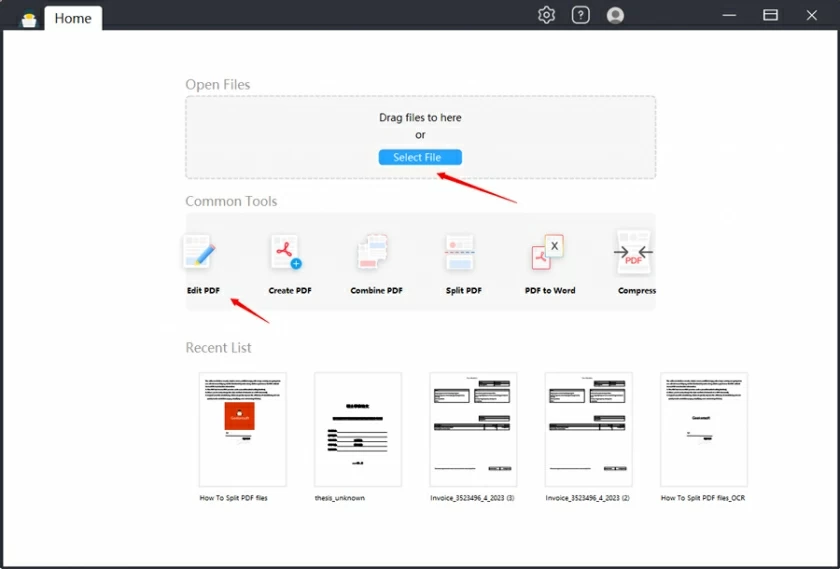
ステップ 2 PDF 内のテキストを削除します
GeekerPDF の [編集] をクリックして編集モードを有効にし、削除したいテキストの後にマウスを移動し、[Backspace] キーを使用するか、キーボードの [削除] ボタンを押してテキストを具体的に削除します。段落を削除するには、削除したいテキストブロックを右クリックし、「削除」を選択します。
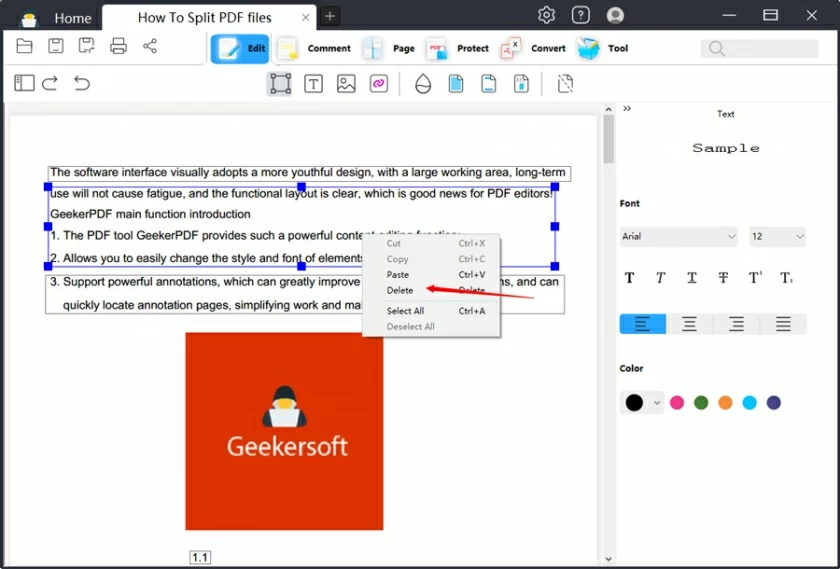
ステップ 3 変更を保存する
「ファイル」>「名前を付けて保存」をクリックしてPDFファイルを保存します。後で、削除されたテキストが元の PDF ファイルに表示されなくなっていることがわかります。
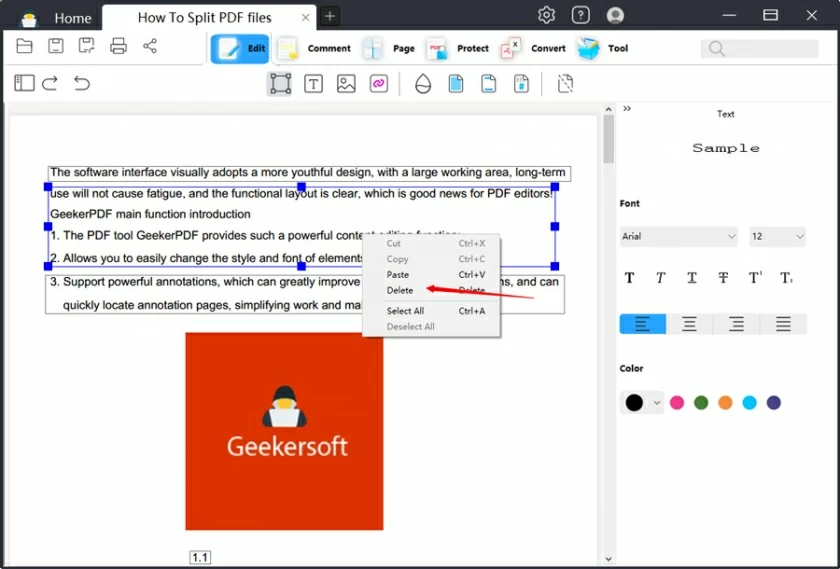
ヒント: PDF ファイルからテキストを誤って削除してしまった場合は、キーボードの UNDO コマンド (Ctrl + Z) を使用してすぐに復元できます。さらに、GeekerPDF を使用すると、PDF からハイライト、取り消し線、コメント、表、リンク、その他のコンテンツを削除することもできます。
GeekerPDF- PDF Editor は、最高のワンストップ PDF ソリューションの 1 つです。これにより、ユーザーはほぼすべての PDF 関連タスクを安全、迅速、専門的に処理できるようになります。GeekerPDF は、PDF 作成者、PDF コンバーター、および PDF マネージャーです。PDF の作成と変換、PDF の分割と結合、PDF の編集と注釈付け、PDF の印刷、PDF のパスワード保護、OCR、PDF の共有と圧縮など、トップ PDF ツールに必要な機能がすべて揃っています。個人的な PDF ファイルを扱う場合でも、組織的なタスクを実行する場合でも、GeekerPDF-PDF エディターは理想的な選択肢です。PDF を処理するために必要なほぼすべての機能が、GeekerPDF - PDF エディターで満たされます。
GeekerPDF の主な機能により、GeekerPDF は業界で最も人気のある PDF テキスト消しゴムとなっています。
- 豊富で強力な編集機能と OCR 実行
GeekerPDF は、最もシンプルで効果的な PDF 編集キットの 1 つです。これにより、ユーザーは Microsoft Word でファイルを編集するのと同じ方法で、PDF ドキュメント内のすべてを調整できます。これには、PDF からのテキスト、表、画像、リンク、コメントの追加、編集、削除、または PDF からのハイライトの削除が含まれます。さらに、GeekerPDF の OCR 機能を使用すると、スキャンした文書からテキストを削除することもできます。
- 幅広いデバイスの互換性
GeekerPDF は幅広いデバイスに対応できます。GeekerPDF は Windows と Mac の両方のオペレーティング システムで利用できるため、Windows ユーザーと Apple ユーザーの両方が GeekerPDF を選択して PDF からテキストを削除できます。
- 高いセキュリティ。
GeekerPDF は、業界最高レベルの管理システムを備えた、最も安全で信頼性の高い PDF 管理サービスをユーザーに提供することに尽力しています。たとえば、GeekerPDF を使用すると、さまざまな権限とドキュメント管理を提供するだけでなく、ユーザーが PDF ドキュメントに署名し、256 ビット AES でパスワードを暗号化できるようになります。
- 編集可能なテーブルを作成する
GeekerPDF を使用すると、ユーザーは PDF ドキュメント内に入力可能なフォームを作成でき、ユーザーは編集可能なフィールドを使用してフォームに入力できます。これにより、多くの PDF エディターよりも際立っています。
GeekerPDF は、テキスト、画像、表、リンク、コメントなどの PDF ドキュメントの内容を、変換せずに変更するのに役立ちます。PDF 消しゴムのデザインは非常にユーザーフレンドリーで、初心者でも専門家でも簡単に使いこなすことができます。PDF からテキストを簡単に削除する方法については、GeekerPDF を使用することをお勧めします。無料でダウンロードして試してみてください。
PDF 内の一部の機密テキストを完全に削除したい場合は、GeekerPDF の暗号文機能を使用できます。具体的には、GeekerPDF のツールを使用して、特定の機密テキストを黒く塗りつぶして完全に削除し、以下の手順に従って削除を完了できます。
ステップ 1 PDF テキストを完全に削除するようにマークします。
デバイスに GeekerPDF をインストールして起動した後、テキストを削除する PDF ファイルを開きます。次に、「保護」>「暗号文としてマーク」をクリックし、マウスを使用して削除するテキストを選択します。
ステップ 2 PDF からテキストを削除します
「暗号文を適用」をクリックすると、PDF 内のテキストが完全に削除され、テキストの削除後に PDF 文書が保存されます。
GeekerPDF の「暗号文としてマーク」機能を使用して PDF 文書からテキストを削除することは、信頼性が高く推奨される PDF 管理方法です。
サードパーティのアプリケーションやソフトウェアをインストールしたくない場合は、オンラインで PDF テキストを削除することを選択できます。業界にはオンラインの PDF 消しゴムが多数あります。例には、HiPDF、Smallpdf、AvePDF、PDFzorro などがあります。これらのオンライン プラットフォームでは PDFS からテキストを削除できますが、ファイルからテキストを完全に削除することはできないことに注意することが重要です。ここでは、PDF オンライン テキスト消しゴム PDFzorro を例として、PDF からテキストを削除する方法を示します。
ステップ 1 Google Chrome や Microsoft Edge などのブラウザを使用して PDFzorro の公式 Web サイトにアクセスします。ホームページの「アップロード」をクリックしてテキストを削除したPDFファイルをアップロードするか、PDFファイルをドラッグ&ドロップして直接アップロードします。
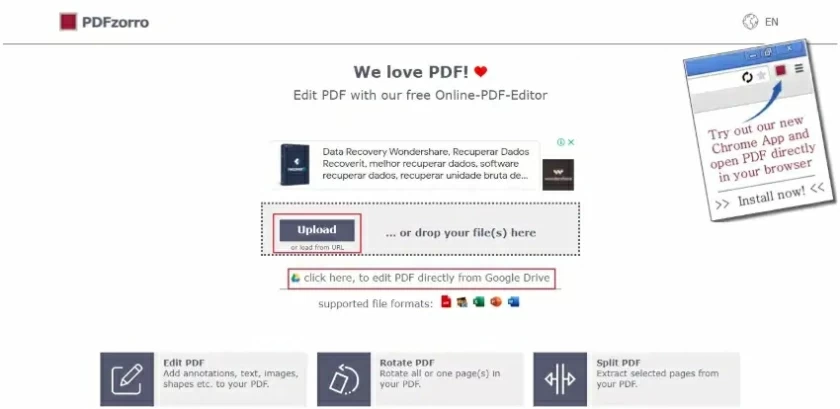
ステップ2 PDFファイルがアップロードされたら、「PDFエディタの起動」をクリックし、ポップアップウィンドウでPDFテキストを削除するページを選択します。
ステップ3 「消去」をクリックし、PDFから削除したいテキストを選択し、「OK」をクリックします。
ステップ 4 PDF からテキストを削除した後、「保存」をクリックして、変更した PDF ファイルをオンライン編集プラットフォームからローカル PC に保存します。
PDF エディターの選択で問題が発生し、オンライン プラットフォームとオフライン プラットフォームのどちらを選択するかわからない場合は、次のコンテンツを参照してください。オンラインとオフライン、オフラインPDFテキスト消しゴムの利点をそれぞれ紹介します。
オフライン PDF テキスト消しゴムの主な利点:
オフライン PDF エディターは、インターネットに接続する必要がなくてもオフラインで作業できます。これは、ネットワークに接続できないユーザーにとって非常に重要です。
オフライン PDF テキスト イレイサーは、PDF エディターでサポートされるすべての機能を提供します。
より安全な PDF 処理サービスを提供します。
オンライン PDF テキスト消しゴムの主な利点:
オンライン PDF エディターは最高の互換性を備えており、ネットワークに接続されている限り、さまざまなデバイスやシステム上で実行できます。
実行されているデバイスの静的メモリを占有しません。
上記の紹介を通じて、オンラインとオフラインの PDF テキスト消しゴムの利点を理解できたと思います。ニーズに応じて、PDF 内のテキストを削除する適切なツールを選択できます。ただし、一般に、PC に PDF ソフトウェアをインストールすることを気にしないのであれば、オフラインの PDF エディター/消しゴムはオンライン プラットフォームよりも優れたユーザー エクスペリエンスとセキュリティを提供します。
これは、PDF ファイル形式がファイルとそのコンテンツの整合性を維持するための最も安定した形式であるためです。これにより、ファイルのコンテンツとレイアウトが恣意的に変更されず、異なるプラットフォーム間で完全かつ安定して共有されることが保証されます。PDF 内のテキストを削除したい場合は、GeekerPDF-PDF エディターなど、専門的な PDF エディター/PDF 消しゴムを使用して PDF ファイル内のテキストを編集または削除する必要があります。
PDF 内のテキストを編集および削除するには、GeekerPDF などの専門的な PDF エディターが必要です。PDF ファイル内のテキスト、画像、表、注釈、その他のコンテンツを簡単かつ迅速に変更でき、シンプルで実用的です。
Adobe e Acrobat Reader を使用して PDF からテキストを削除するには、まず Acrobat を購読し、ソフトウェアを起動した後、「PDF の編集」機能をクリックして PDF 文書から不要なテキストを削除する必要があります。
GeekerPDF アプリをインストールして使用し、アプリを開いてモバイル デバイスで PDF を開き、PDF 内のテキストを削除してください。
PDF テキストをすばやく削除する方法は以上です。ニーズに応じて、オンラインまたはオフラインの PDF テキスト消しゴムを選択できます。データのセキュリティとプライバシーのため、PDF テキストを削除するにはオフライン プラットフォームを使用することをお勧めします。たとえば、GeekerPDF - PDF エディターは、最高のワンストップ PDF ソリューションの 1 つです。これにより、ユーザーは PDF テキストの迅速な削除など、ほぼすべての PDF 関連タスクを安全、高速、プロフェッショナルに処理できるようになります。無料でお試しください。