ソハによって2023年3月8日、午後9時28分に更新されました
「パスワードなしで暗号化された PDF ファイルを復号化する方法はありますか?」情報化時代において、さまざまな電子パスワードが人々の生活に氾濫しており、パスワードを忘れてしまうことが避けられないことがあります。暗号化PDFのパスワードを忘れてしまう場合もあります。重要な PDF ファイルにパスワードを設定したのに忘れてしまった場合、暗号化された PDF ファイルを開くには専門の PDF 復号化ツールの助けが必要になります。
ドキュメントのセキュリティと機密保持の目的で、閲覧、編集、コピー、印刷などの不正な操作を避けるために、機密情報や機密コンテンツを含む PDF ファイルを暗号化することを選択する人が増えています。もちろん、パスワードを入力してロックを解除する必要がある PDF ファイルを受け取る人もいます。このような場合、キーを使用して暗号化された PDF ドキュメントを簡単にパンチインし、確認、編集、コピー、印刷することができます。ただし、キーを忘れると、暗号化された PDF ドキュメントを開くことができなくなります。幸いなことに、包括的な比較の結果、暗号化された PDF ファイルをパスワードなしで開く最も効果的な 3 つの方法をお勧めします。さらに、不注意な削除、デバイスの故障、ウイルスや悪意のあるソフトウェアの攻撃により PDF が見つからない場合は、専門のデータ ソフトウェアを試して失われた PDF ファイルを回復することができます。
Data Recovery (4DDiG) は、何百万ものユーザーがいる包括的なデータ回復ツールです。Microsoft Word、Excel、PPT、PDF、CWK、HTML など (ただしこれらに限定されない)、1,000 を超える紛失したファイル タイプを、グリーンかつ安全な方法で数回クリックするだけで復元できます。
ステップ 1 Data Recovery (4DDiG) をダウンロード、インストールして開始し、PDF、PPT、Word、Excel、TXT、ZIP などのファイルが見つからないドライブを選択して、[スキャン] をクリックします。

ステップ 2 スキャンが完了するまで待ち、左側のパネルで [Document] をクリックします。ファイル フィルターを使用して特定の種類のファイルをフィルターしたり、ファイル名を直接入力して要素を検索したりできます。次に、「プレビュー」をクリックして、見つかった文書が希望する文書かどうかを確認します。

ステップ 3 必要なファイルを選択し、[復元] をクリックして安全な場所に保存します。

パスワードがないと、暗号化された PDF ファイルのパスワードを削除できない場合がありますが、暗号化された PDF ファイルを直接開くいくつかの方法をお勧めします。
PDF に印刷制限パスワードが設定されている場合でも、GeekerPDF は他のアプリケーションでは印刷できないファイルでも問題なく印刷できます。GeekerPDF を使用して暗号化された PDF をパスワードなしでロック解除する手順は次のとおりです。
ステップ 1 GeekerPDF をダウンロード、インストールして起動し、暗号化またはロックされた PDF ファイルを開きます。
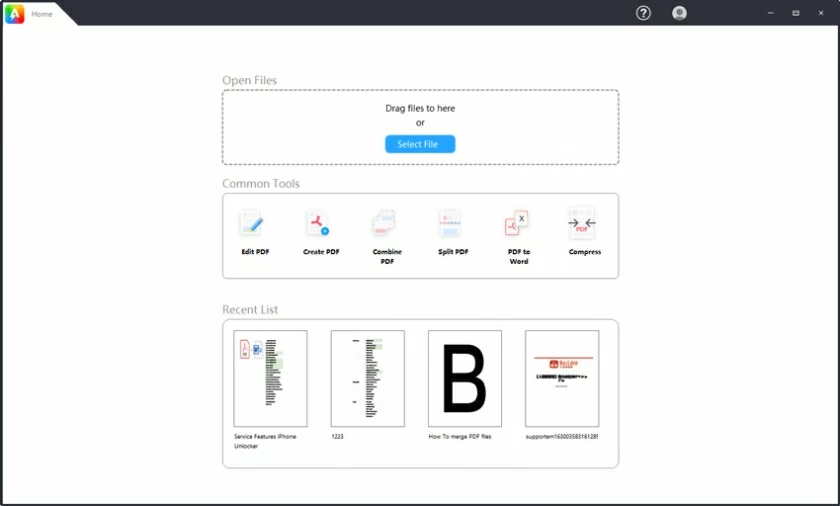
ステップ 2 [ファイル]>[プロパティ]をクリックします。
ステップ 3 [権限の詳細] > [セキュリティ] を選択し、[セキュリティなし] オプションをオンにします。
ステップ 4 「セキュリティ方法のパスワードを削除」をクリックしてパスワードを削除します。
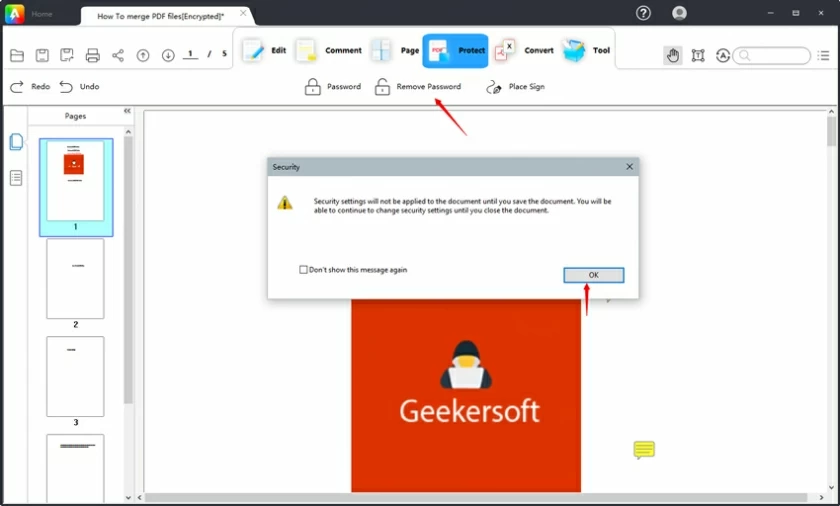
ステップ 5 キーを削除した後、PDF ファイルを保存します。その後、ロックが解除された PDF ファイルをパスワードなしで開くことができます。
PDFパスワード削除アプリケーションに加えて、オンラインPDFパスワード削除サービスも利用できます。ただし、データのセキュリティを確保するために、専門性と信頼性の高いツールを使用することをお勧めします。SmallPDF を使用すると、暗号化された PDF ファイルをオンラインで無料で開くことができます。ただし、ここで説明する PDF パスワード解除ツールにセキュリティ上の問題がないことは保証できませんので、注意して使用することをお勧めします。
以下の手順に従って、オンラインで PDF ファイルキーを削除できます。
ステップ 1 Google Chrome などのお気に入りのブラウザを使用して、Smallpdf Web サイトにアクセスします。
ステップ 2 [ファイルを選択] をクリックして、復号化する暗号化された PDF ドキュメントをアップロードします。
ステップ 3 「PDF のロックを解除」をクリックし、パスワード制限を解除して PDF ファイルをローカルに保存します。
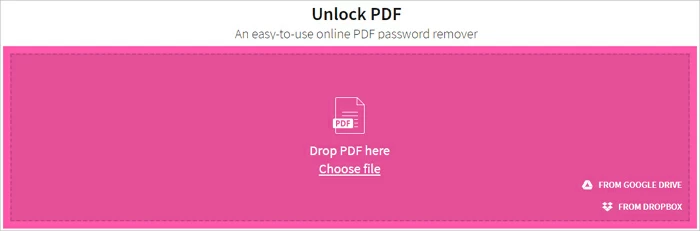
一部の PDF ドキュメントはコピーと印刷が制限されています。Chrome ブラウザを使用して保護された PDF ファイルを印刷し、そこから必要なテキストをコピーできます。通常の PDF ファイルを印刷するのと同じように、Chrome ブラウザで保護された PDF ファイルを印刷する方法でもあります。
詳細な操作手順は次のとおりです。
ステップ 1 暗号化された PDF ドキュメントを開きます。
ステップ 2 Chrome ブラウザを起動し、右上隅にある暗号化された PDF の「印刷」をクリックします。
ステップ 3 [保存] ボタンをクリックしてファイルを保存し、必要なテキストを選択して Ctrl+C を押してコピーします。
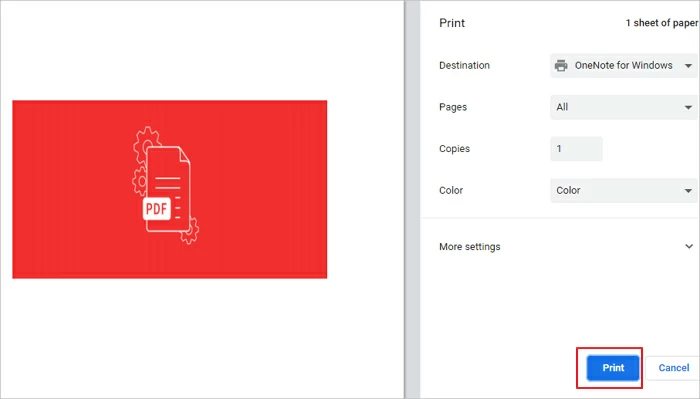
ステップ 1 暗号化された PDF ファイルを選択し、右クリックして、[プログラムから開く] を選択します。
ステップ 2 [別のアプリケーションを選択] をクリックし、Adobe Reader または Adobe e Acrobat を選択して、暗号化された PDF ファイルを開きます。
ステップ 3 Adobe Reader でパスワードの入力を求められた場合は、必要に応じてパスワードを入力します。その後、暗号化された PDF ファイルを開いて表示できます。
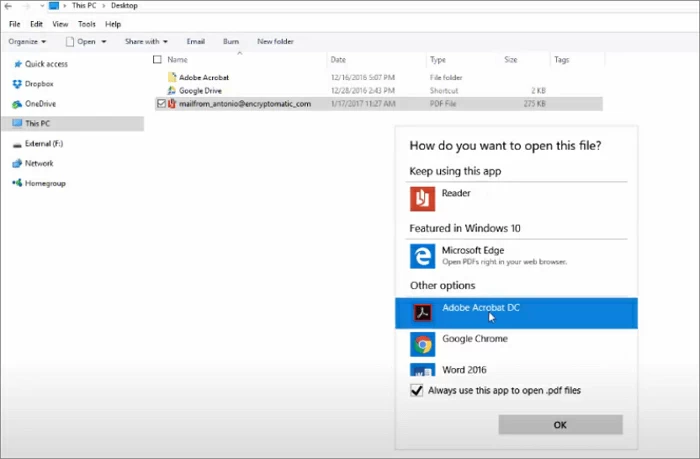
MacBook を使用している場合は、暗号化された PDF ファイルのロックを無料で解除する他の方法があります。詳細については、次の解決策を参照してください。
プレビューは、画像や PDF ファイルを開いて表示、編集、管理するための Mac 上の無料アプリケーションです。このツールは無料ですが、PDF のロックを解除するにはパスワードを入力する必要があります。Mac でパスワード保護された PDF のロックを解除する手順は次のとおりです。
ステップ 1 プレビューを開始し、パスワードで保護された PDF ドキュメントを開きます。
ステップ2 「ファイル」>「PDFとしてエクスポート」をクリックします。
ステップ3 必要に応じてパスワードを入力し、「ロック解除」をクリックします。
ステップ 4 PDF ファイルの名前を変更した後、暗号化のチェックを外し、「保存」をクリックして PDF のロックを解除します。
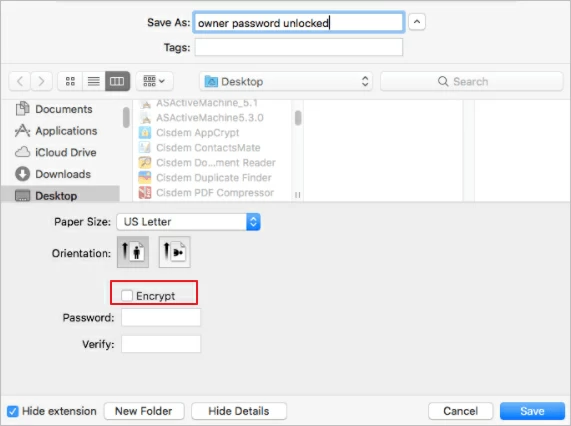
上記の方法に加えて、Google Chrome または Safari ブラウザを使用して、Mac 上の暗号化された PDF ファイルのロックを解除することもできます。以下の手順で操作を完了できます。
ステップ 1 暗号化された PDF ファイルを右クリックし、「Google Chrome または Safari を使用して開く」を選択します。
ステップ 2 パスワードを入力してファイルのロックを解除した後、ショートカット キー Command+P を使用して印刷ダイアログ ボックスを開きます。
ステップ 3 Google Chrome で、[保存] をクリックします。Safariの場合は、ドロップダウンメニューから「PDFとして保存」を選択します。
ステップ 4 ファイルをローカルに保存すると、パスワードなしで PDF ファイルにアクセスできることがわかります。
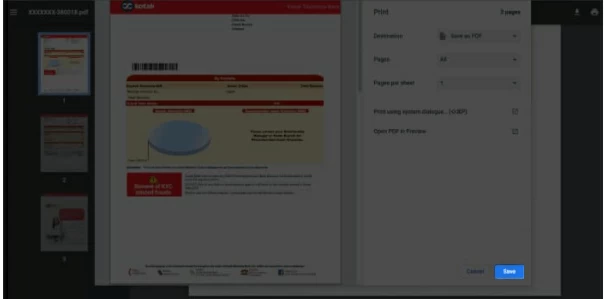
GeekerPDF はこの問題の解決に役立ちます。
ステップ 1 GeekerPDF をダウンロード、インストールして起動し、暗号化またはロックされた PDF ファイルを開きます。
ステップ 2 [ファイル]>[プロパティ]をクリックします。
ステップ 3 [権限の詳細] > [セキュリティ] をクリックし、[セキュリティなし] オプションをオンにします。
ステップ 4 「セキュリティ方法のパスワードを削除」をクリックしてパスワードを削除します。
ステップ 5 キーを削除した後、PDF ファイルを保存します。その後、ロックが解除された PDF ファイルをパスワードなしで開くことができます。
Adobe Reader を使用して暗号化された PDF を開く手順は次のとおりです。
ステップ 1 暗号化された PDF ファイルを選択し、右クリックして、[プログラムから開く] を選択します。
ステップ 2 [別のアプリケーションを選択] をクリックし、Adobe e Reader または Adobe Acrobat を選択して、暗号化された PDF ファイルを開きます。
ステップ 3 Adobe Reader でパスワードの入力を求められた場合は、必要に応じてパスワードを入力します。これで、暗号化された PDF ファイルを開いて表示できるようになります。
ステップ 1 暗号化された PDF を Google ドライブにアップロードします。
ステップ 2 PDF ファイルをダブルクリックし、パスワードを入力して、[OK] > [送信] をクリックします。
ステップ 3 ショートカット キー「Ctrl+P」を使用して「印刷」ウィンドウを起動し、「PDF として保存」を選択して、パスワードなしで PDF ファイルをローカルにダウンロードします。
PDFファイルを暗号化する方法を紹介します。上記の方法で、暗号化されたPDFをパスワードなしで開くことができると思います。中でも、Google Chrome と GeekerPDF を優先することをお勧めします。これらは、パスワードなしで PDF のロックを解除できる安全で信頼性の高い方法だからです。
暗号化と定期的なバックアップを通じて PDF ファイルを保護できます。ただし、誤って削除したり、デバイスの故障、ウイルスや悪意のあるソフトウェアによって PDF ファイルが失われた場合でも、心配する必要はありません。Data Recovery (4DDiG) などの専門的なデータ回復ソフトウェアを使用すると、失われたファイルを迅速に回復できます。