2023 年 10 月 27 日、午後 9 時 05 分にキャメロンによって更新されました
iPhone または iPad がブート ループに陥った場合の解決策をお探しの場合は、この記事をよくお読みください。一部の iOS ユーザーは、iPhone または iPad を再起動しようとすると、正常に起動できず、ブート ループに陥ると報告しています。
電話をかけようとしたり、アプリを使用しようとしたり、iOS のアップデート後に iPhone の電源を入れようとしたり、以前のバックアップから iPhone を復元しようとしたりすると、iPhone がブート ループにはまってしまうことがあります。このような場合、多くのユーザーはデバイスを強制的に再起動しようとしますが、それでも再びブート ループに陥ってしまいます。この時点で、一部の iOS ユーザーは困惑するかもしれません。心配しないでください。iPhone が起動ループに陥る一般的な原因と効果的な解決策を見てみましょう。
推奨製品: iOS システム修復
iPhone デバイスがブート ループに陥る原因は数多くあります。
デバイスを iOS 17 などの新しい iOS にアップグレードすると、この問題が発生する可能性があります。オペレーティング システムのアップグレードは複雑なプロセスであり、アップデート プロセスの異常により iPhone がブート ループを引き起こす可能性があります。たとえば、iTunes/Finder を使用してデバイスを更新する場合、デバイスとコンピュータ間の接続が不安定になります。OTA 経由で iOS をアップデートする際のネットワーク接続が不十分です。
Apple は、深刻な問題を引き起こす可能性があるため、ジェイルブレイクを公式にサポートしていません。たとえば、iPhone がクラッシュしたり、正常に電源が入らなくなったりする可能性があります。
古いデバイスを使用していて、バッテリー コネクタに不具合がある場合、デバイスは十分な電力を得ることができず、ブート ループが発生します。
全体として、iPhone の起動サイクルは通常ソフトウェアの問題ですが、iPhone の故障や iPhone のバッテリーの欠陥もデバイスの起動サイクルを引き起こす可能性があります。iPhoneの起動ループに対する6つの効果的な解決策を見てみましょう。これらの方法は、iPhone 4 から iPhone 14/15 までのすべての iOS デバイスに適用できます。
iPhone の再起動ループを修正するには、まずデバイスを強制的に再起動することをお勧めします。再起動の手順はiPhoneのモデルごとに異なります。
- iPhone 8、X、11、12/13、または第 2 世代 iPhone SE の場合:「音量を上げる」ボタンを押してすぐに放します。次に、「音量を下げる」ボタンを押して放します。最後に、Apple ロゴが表示されるまで「電源」ボタンを押し始めます。
iPhone 7/7 Plusの場合: Appleロゴが表示されるまで、「音量小」ボタンと「スリープ/ウェイクアップ」ボタンを押します。
- iPhone 6/6s 以前のモデルの場合: iPhone を手に取り、Apple ロゴが表示されるまでスリープ/ウェイク ボタンとホーム ボタンを押し始め、最後にボタンを放します。
iTunes または Mac オペレーティング システムのバージョンが古い場合、iTunes または Finder を使用して iPhone を復元したり iOS をアップデートしたりすると、iPhone が起動ループに陥る可能性があります。根本的な原因は、古いバージョンの iTunes または MacOS に最新の iOS バージョンとの互換性の問題がある可能性があることです。そのため、iTunes または MacOS のバージョンを確認し、アップデートを完了することをお勧めします。デバイス モデルに基づいて次の手順を実行できます。
MacOS: まず、Mac 画面の左上隅にある Apple メニューを開きます。Apple ロゴをクリックし、ドロップダウン リストから [このマシンについて] を選択し、[ソフトウェア アップデート] を選択します。後でポップアップ ウィンドウが表示され、Mac のアップデートがあることが示されたら、[今すぐアップデート] をクリックして新しい MacOS をインストールします。
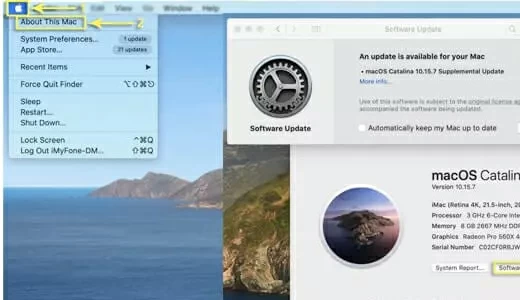
Windows の場合: iTunes を起動し、上部のメニュー バーをクリックします。次に、[ヘルプ] > [アップデートの確認] を選択します。プロンプトに従って新しいバージョンをインストールします。
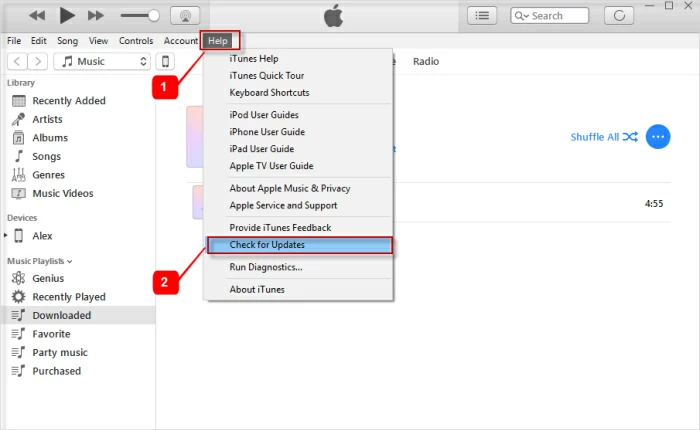
MAC の場合: まず、Apple メニューをクリックして App Store に移動します。次に、「更新」をクリックして新しいバージョンをインストールします (更新が利用可能な場合)。
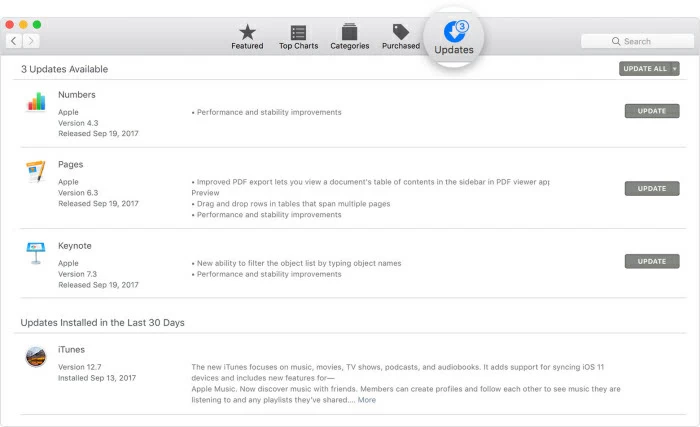
一般に、iPhone が起動ループに陥った場合、それは通常ソフトウェアの問題が原因です。したがって、専門的な iOS 修復ツールである iOS システム修復を使用することをお勧めします。システム修復ツールは、iPhone がブート ループに陥った場合と、固着またはフリーズの問題、不明な iPhone エラー (エラー 4013、21、9 など)、およびその他の iPad の問題など、iPhone のその他の iOS の問題の両方を解決できます。iOS システム修復は、iPhone システムを簡単に通常の状態に復元できます。マウスをクリックするだけで完了します。
すべての iOS デバイスと互換性があります。
さまざまな種類の iOS の問題を修正するために、2 つの異なるモード (標準モードと詳細モード) を提供します。
操作と使用が簡単で、データを失うことなくiOSを通常に復元できます。
修復の成功率はiTunesや他の競合他社よりも高く、業界で最高のiOS修復ツールとなっています。
iMyFone によって開発され、Macworld、Cnet、Cut of Mac、および Makeuseof によって認められ、推奨されています。
ステップ 1 コンピュータに iOS システム修復をインストールして起動し、「標準モード」をクリックします。
ステップ 2 USB ケーブルを使用して iPhone をコンピュータに接続し、「次へ」をクリックします。iPhoneが認識されたら、次のステップに進みます。iPhone が認識されない場合は、画面の指示に従って DFU モードまたはリカバリモードに入り、iOS システム修復が iPhone を認識できるようにします。
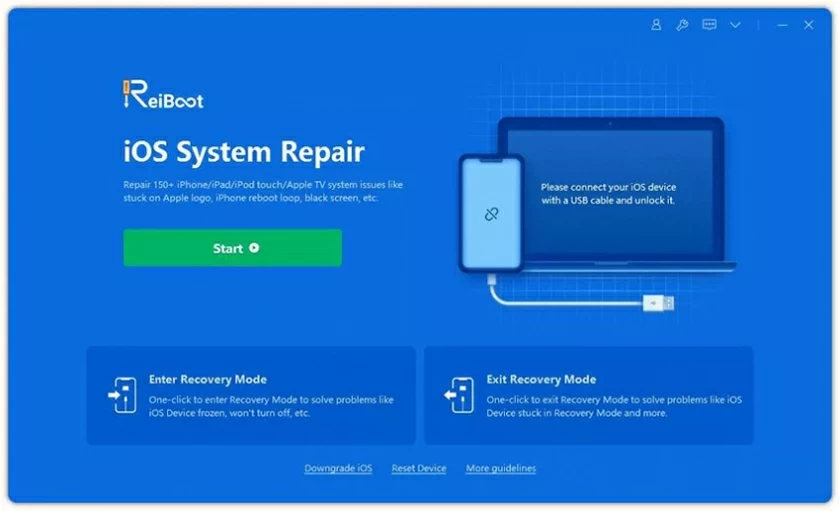
ステップ 3 ソフトウェア回復プログラムは、iPhone に適切なファームウェアをすべて自動的に提供します。「ダウンロード」ボタンをクリックしてファームウェアのダウンロードを開始してください。
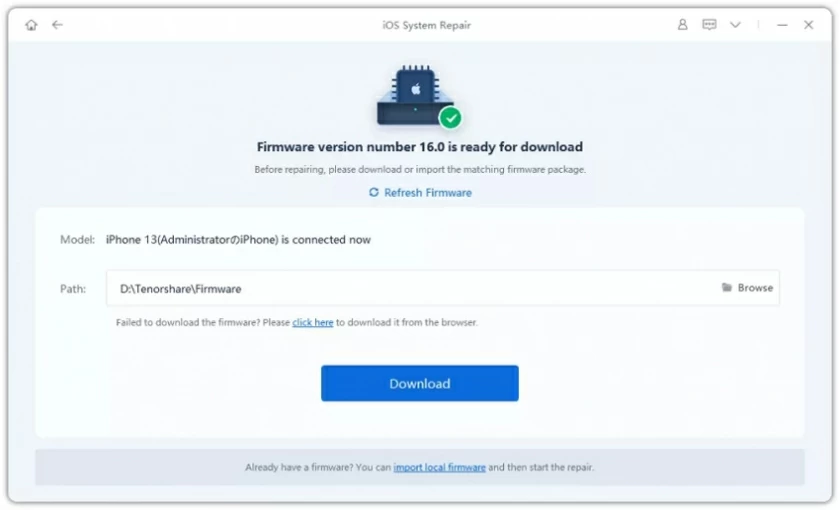
ステップ 4 ファームウェア パッケージをダウンロードして確認した後、「開始」をクリックします。iOS システム修復により修復プロセスが開始されます。修復プロセスが完了するまで待つだけです。
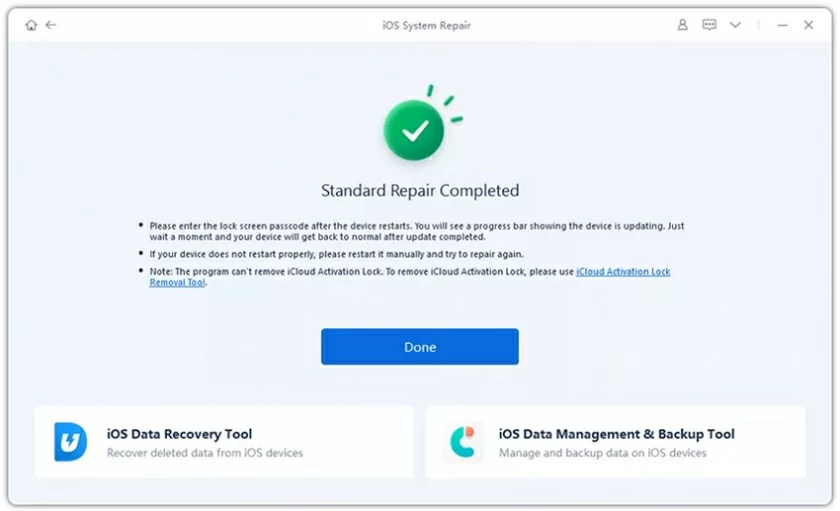
この時点で、iPhone の電源を入れると、ブート ループが解消され、デバイスに通常どおりアクセスして、そのすべての機能を使用できるようになります。iOS システム修復は、iOS 17 を含むすべての iOS 17 デバイスをサポートします。iOS システム修復を使用すると、デバイス上のデータを失うことなく、さまざまな iOS の問題を簡単に修正できます。
iPhone の起動ループを修正するには、バックアップを使用してデバイスを復元することもできます。このアプローチにはいくつかの制限があります。まず、一部のデバイスが認識されない可能性があるため、再起動サイクルに巻き込まれたすべての iPhone で機能するとは限りません。一方、この方法で修理できるiPhoneの場合、デバイス内の既存のデータは上書きされます。したがって、この方法は慎重に使用し、さらに、修理する前に iPhone をバックアップすることをお勧めします。
Windows ユーザーまたは macOS Mojave 以前を使用している Mac ユーザーの場合は、次の方法を実行するだけでバックアップをデバイスに復元できます。
ステップ 1 USB ケーブルを使用して iPhone をコンピュータに接続し、iTunes を開きます。
ステップ 2 iPhone が認識されたら、デバイスのアイコンをクリックします。
ステップ3 メイン画面で「バックアップの復元」ボタンをクリックし、特定のバックアップファイルを選択して「復元」をクリックします。
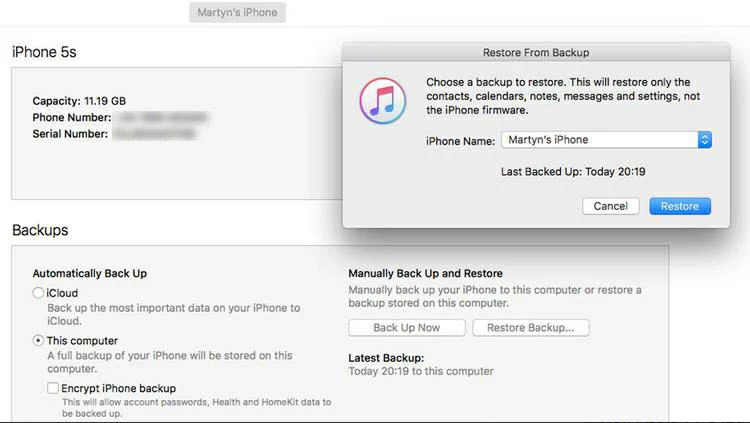
あるいは、USB ケーブルまたは Wi Fi 接続を介して iPhone を Mac に接続します。次に、Finder のサイドバーから「デバイス」>「一般」を選択します。最後に、メイン画面の「バックアップを復元」ボタンをクリックし、特定のバックアップファイルを選択して「復元」をクリックします。
iPhone をリカバリモードにして、Mac または iTunes を使用して iPhone を復元することで、iPhone の起動ループのスタックを修正することもできます。ただし、この方法では iPhone からすべてのデータが消去されます。iPhoneを復元する手順は次のとおりです。
ステップ 1 iPhone をコンピュータに接続します。Windows ユーザーまたは macOS Mojave 以前を使用している Mac ユーザーは、iTunes を開く前に iTunes を最新バージョンに更新していることを確認してください。MacOS Catalina 以降のユーザーの場合は、Finder を開きます。
ステップ 2 デバイスモデルに基づいて次の手順を実行して、iPhone をリカバリモードにします。
- iPhone 8 以降 (iPhone 15 を含む) デバイスの場合は、音量 + ボタンをすばやく押し、次に音量 - ボタンを押し、リカバリモード画面が表示されるまでサイドボタンを押し続けます。
- iPhone 7/7 Plusデバイスの場合は、リカバリモード画面が表示されるまで、音量 - ボタンとサイドボタンを同時に押し続けます。
- iPhone 6/6s 以前のモデルの場合は、スリープ/ウェイク ボタンとホーム ボタンを少なくとも 10 秒間押し続け、Apple ロゴが表示されたら放さず、iPhone にリカバリ モード画面が表示されるまで押し続けます。
ステップ 3 この時点で、iPhone はリカバリモードになっています。[iPhone を更新] をクリックすると、コンピュータは iOS を再インストールしようとしますが、デバイス上のデータは消去されません。アップデートが完了するまで待ちます。
ヒント: プロセスに 15 分以上かかり、iPhone がリカバリモードを終了する場合。デバイスを DFU モードにして、もう一度試してください。ただし、この方法ではデバイス上のコンテンツと設定が削除されます。
いつでも Apple から完全なサポートとサービスを受けることができます。これらの方法を試しても iPhone の起動ループを修正できない場合は、iPhone に重大なハードウェアの問題がある可能性があります。この時点で、Apple Store に問い合わせて確認してください。

ここでは、iPhone 起動ループの最も一般的な原因のいくつかと、それらを修正するための 6 つの効果的な方法を紹介します。ご自身の端末の状況に合わせてお選びいただけます。ソフトウェアの問題の場合は、iOS システム修復を使用して、デバイス上のデータに影響を与えずに修復し、安全性と信頼性を確保することをお勧めします。