2023年9月28日、午後8時58分にキャメロンによって更新されました
「iPhone が通話に失敗しましたと言い続けるのですが、どうすればよいですか?」
電話をかけようとすると、iPhone は通話が失敗したと言い続けます。この問題が発生し、解決策を探している場合は、この記事をお見逃しなく。iPhone が通話に失敗したと言い続ける問題を解決する 10 の最良の方法を紹介します。
製品の推奨: iOS システムの修復
多くの iOS ユーザーは、電話をかけようとすると、iPhone に通話が失敗したというメッセージが表示され続けると言っています。この問題は非常にイライラさせられます。この問題を解決するには、まずその原因を見てみましょう。
iPhone の通話が失敗する理由には次のような側面が含まれますが、これらに限定されません。
信号エラー。信号が弱い地域で電話をかけると、このエラー メッセージが表示される可能性があります。
SIM カードが緩んでいるか破損している。SIMカードはiPhoneの信号を受信する重要な部品であり、緩んだり破損したりすると通話不能につながる可能性もあります。
何らかのソフトウェアの問題。
iPhone で通話失敗が常に表示される問題を解決するには、次の 10 の効果的な方法を試してください。
多くの iPhone ユーザーにとって、この問題を解決する最も簡単な方法は、デバイスの機内モードを再度オン/オフにすることです。必要なのは、次の手順を完了することだけです。
ステップ 1 iPhone を開いてコントロールセンターにアクセスします。
ステップ 2 航空機アイコンをタップしてフライト モードを有効にします。数秒後、オプションをオフにします。
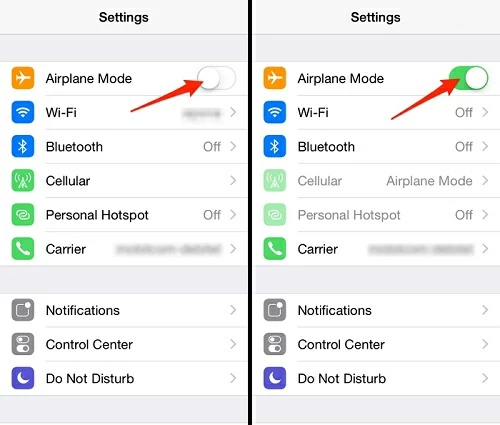
デバイスで通話ブロックが有効になっている場合は、当然ながら電話をかけることはできません。
ステップ 1 iPhone を開き、[設定] > [電話] に移動します。
ステップ 2 [通話のブロックと識別] をタップし、[これらのアプリによる通話のブロックと発信者 ID の提供を許可する] オプションをオフにします。
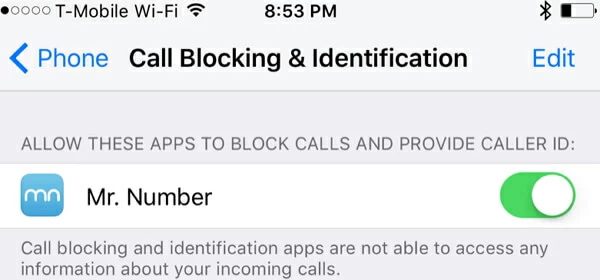
iPhone で通話が失敗したと表示され続ける問題を解決するには、発信者 ID のオンとオフを試してみることもできます。
ステップ 1 iPhone を開き、「設定」>「電話」にアクセスします。
ステップ 2 [着信番号 ID の表示] に移動し、ボタンが緑色であることを確認します。
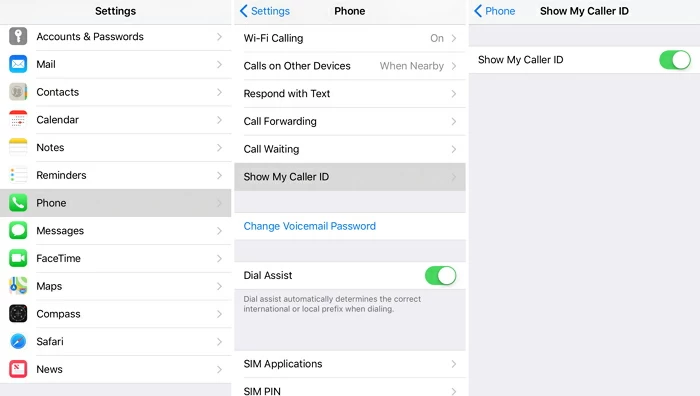
iPhone の日付と時刻が正しくない場合、iPhone に通話が失敗したと表示され続ける可能性もあります。次の手順で操作できます。
ステップ 1 iPhone を開き、「設定」>「一般」を選択します。
ステップ 2 「日付と時刻」に移動し、「自動設定」を開きます。
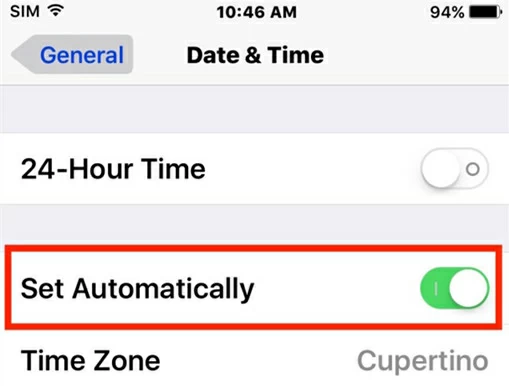
すべての電子機器において、使用中にさまざまな不具合が発生する最も簡単な方法は再起動ですが、これは iPhone にも当てはまります。iPhone に「通話が失敗しました」と常に表示される場合は、デバイスを再起動してみることもお勧めします。
ステップ 1 スライダーが表示されるまで、iPhone の「スリープ/スリープ解除」ボタンを押し続けます。
ステップ 2 スライダを左から右に移動して、スライダを閉じます。
ステップ 3 約 30 秒待ってから、「スリープ/スリープ解除」を押して、デバイスの電源を再度オンにします。
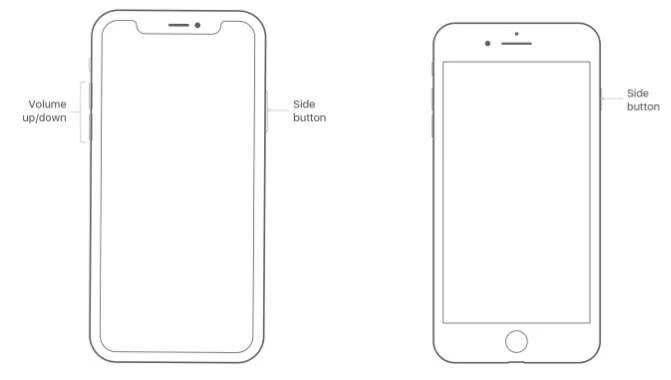
iPhone に通話が表示され続けるのを防ぐために LTE をオフにしようとしましたが、失敗しました。
ステップ1 iPhoneを開き、「設定」>「モバイルネットワーク」に移動します。
ステップ 2 「モバイルデータ」を選択し、「音声とデータ」をクリックして、3G を選択します。
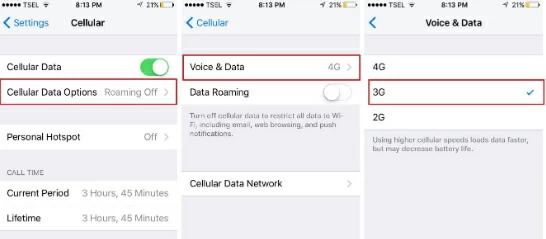
iPhone のキャリア設定を更新すると、iPhone で常に通話が失敗したと表示される問題が解決される場合があります。
ステップ 1 iPhone を開き、「設定」>「一般」>「バージョン情報」に移動します。
ステップ 2 更新がある場合は、通知が表示されます。通知を選択し、通信事業者の「設定」を更新して、iPhone が安定したインターネット接続に接続されていることを確認します。
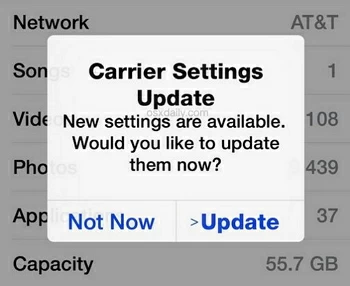
次の方法を試した後、工場出荷時の設定に戻すこともできます。ただし、この方法では iPhone 上のすべてのデータが失われます。
ステップ 1 コンピュータで iTunes を開き、iPhone をそのコンピュータに接続します。
ステップ 2 画面の指示に従ってパスワードを入力し、表示されたメニューから「iPhone」を選択します。
ステップ 3 [概要] > [復元] を選択し、[復元] をクリックします。
ステップ 4 iTunes は iPhone 上のすべてのデータを自動的に消去し、最新のソフトウェアをインストールします。
ステップ 5 iPhone が再起動したら、デバイスを新しいデバイスとして設定します。
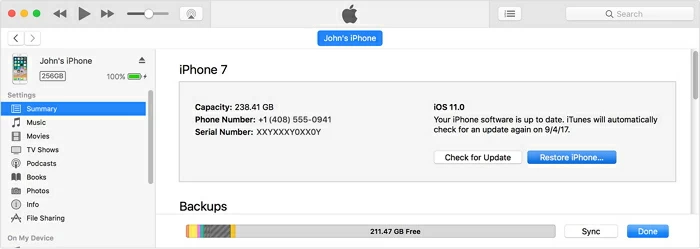
さらに、専門的なシステム修復ツールであるiPhone/iPadシステム修復を使用して、iPhoneに通話失敗が常に表示される問題を解決することもできます。これは広く使用されているシステム修復ツールで、iPhone のクラッシュ、死の白い画面、死の黒い画面、ループ再起動、Apple ロゴからのスタック、iPhone のアップデートの失敗など、iOS デバイスに関連するさまざまな問題を迅速に解決できます。
システム修復を通じて iPhone に通話失敗と表示され続ける問題を修正するには、次の手順を実行できます。
ステップ 1: データ修復ソフトウェアをコンピュータにインストールして起動し、標準モードを開いたら「次へ」をクリックします。次に、デバイスを同じコンピュータに接続し、「次へ」をクリックします。
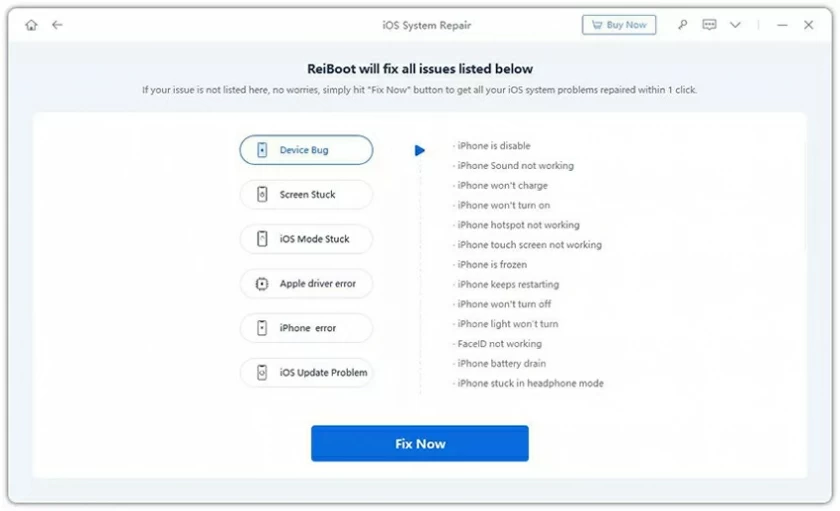
ステップ 2 iPhone/iPad システム修復は利用可能なファームウェアを検索します。あなたのiPhoneに最適なソフトウェアを選択し、「ダウンロード」をクリックしてください。
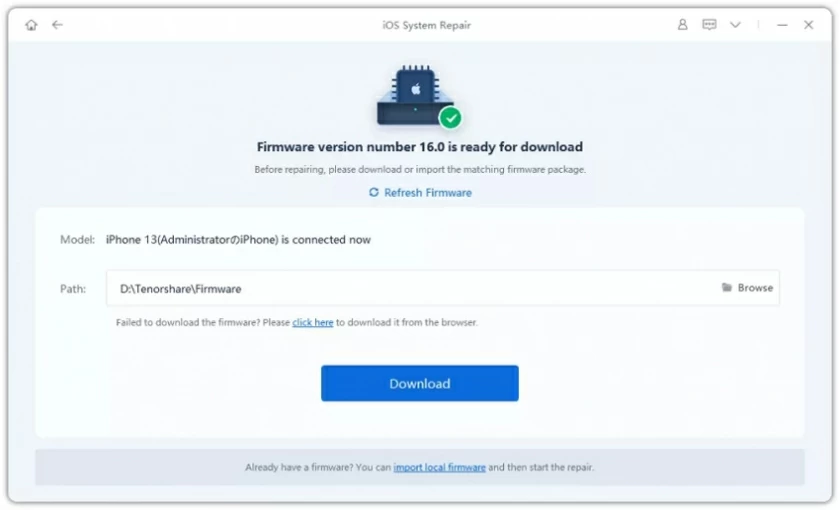
ステップ 3 ファームウェアをダウンロードした後、ソフトウェアを確認して抽出します。次に、「開始」ボタンをクリックします。
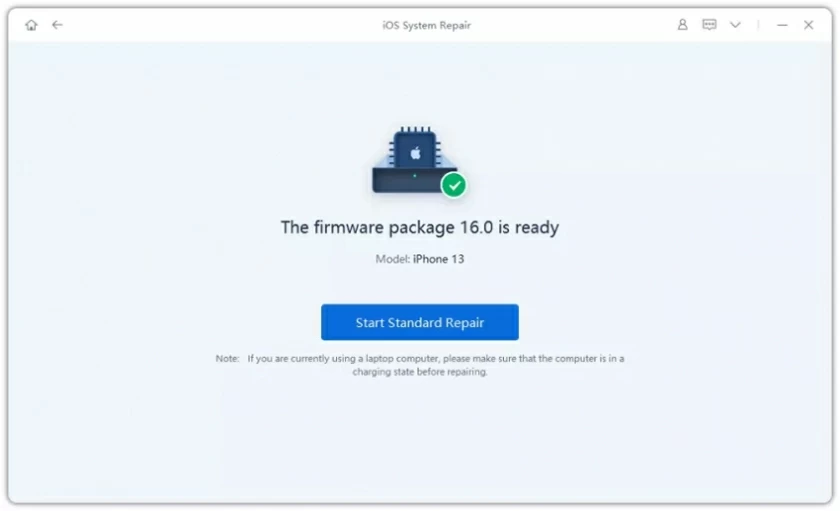
ステップ 3 iPhone/iPad システム修復はシステムを自動的に修復し、修復が完了すると iPhone が再起動します。
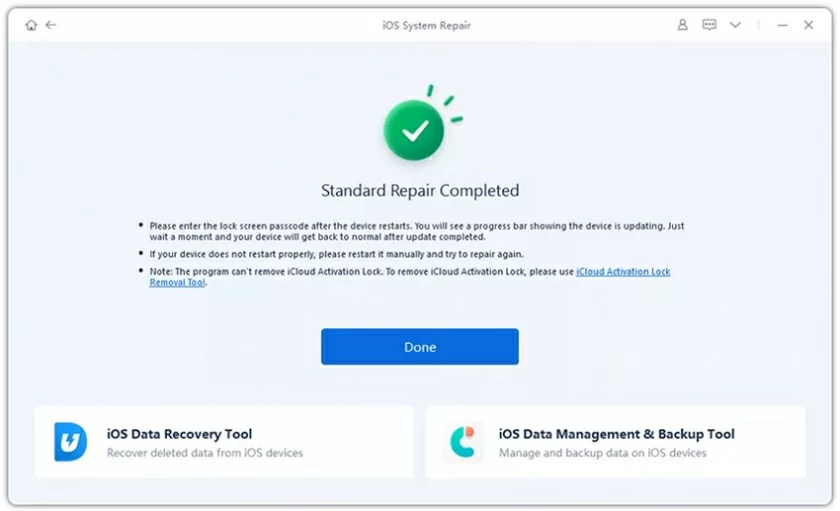
iPhone が常に通話失敗を示す問題など、製品に関連する問題を解決するには、いつでも Apple サポートに問い合わせることができます。
データは目に見えない貴重な資産です。したがって、iOS システムを修復する前だけでなく、iTunes や iCloud などの Apple の公式ツールを定期的に使用してバックアップすることを強くお勧めします。
iPhone でデータが失われたことに気付いた場合、それを回復するためのさまざまな方法があります。たとえば、iTunes または iCloud を使用してバックアップ ファイルを復元し、失われたデータを回復しますが、この方法ではデバイス上の現在のデータがすべて消去されます。ファイルをバックアップしたくない場合、またはデバイス上の現在のデータに影響を与えたくない場合は、 iOS データ復元を使用することをお勧めします。
iOS データ復元は、ユーザーが特定のデータを選択的に復元できるようにサポートします。また、ユーザーはマウスをクリックするだけでデータを復元できます。
ステップ 1 コンピュータに iOS データ復元をインストールして開始し、「iOS デバイスから復元」を選択して「開始」をクリックします。USB ケーブルを使用して iPhone をコンピュータに接続し、プログラムがデバイスを検出したら「次へ」をクリックします。
ステップ 2 回復したいファイルの種類を選択し、「スキャン」をクリックします。
ステップ 3 スキャンが完了すると、回復可能なファイルが表示されます。回復したいファイルを選択し、「回復」をクリックして失われたデータを回復します。
これらは、iPhone が「通話に失敗しました」と表示され続ける問題を解決するための効果的な解決策です。状況に応じてお選びいただけます。上記の問題を修復した後、デバイス上のデータが失われたことが判明した場合は、iPhone Unlock(4uKey)を使用して安全かつ信頼性の高いデータを回復できます。