2023 年 6 月 24 日、午後 5 時 37 分にエイミーによって更新されました
電話をかけることは、Android と iOS の両方の携帯電話の中心機能の 1 つです。iPhone が適切に電話をかけられないと、特に他の人に連絡する必要がある場合にイライラすることがあります。Apple はセルラー接続を改善するための継続的な努力にもかかわらず、多くの iPhone ユーザーが「失敗しました」という一般的なエラーを報告しています。
iPhone で電話をかけるのに問題がある場合は、この記事がまさに必要です。iPhone の通話が繰り返し失敗する一般的な理由とその解決方法を詳しく説明します。
推奨製品: iOS システム修復
iPhone で携帯電話ネットワーク経由で電話をかけるときに、iOS システム プロンプト「通話に失敗しました」が表示されたことがあるかもしれません。この時点で、「コールバック」ボタンをクリックすると正常に電話をかけることができます。ただし、場合によっては、試行を繰り返しても、通話の失敗を示すエラー応答が依然として受信されることがあります。
では、iPhone が通話に失敗したと言い続ける原因は何でしょうか?
実際、iPhone では、iOS のバージョン、携帯電話ネットワーク、iPhone のモデル、その他多くの要因を含むさまざまな理由で、失敗した通話が常に表示されます。ここで、一般的な理由をいくつか見てみましょう。
携帯電話ネットワークの状態が悪い: 携帯電話ネットワークの信号が非常に悪い場所から電話をかけようとすると、iPhone で通話失敗エラーが表示される場合があります。
SIM カードの問題: SIM カードの障害により、iPhone で効果的な通話ができなくなる可能性があります。
ネットワーク設定が正しくない: iPhone のネットワーク設定が適切にインストールまたは更新されていない場合、通話失敗エラーが発生する可能性があります。
クレジットが不十分: iPhone にクレジット制限がない場合、またはクレジット制限が非常に低い場合は、電話をかけることができなくなり、クレジット制限をリチャージする必要がある場合もあります。
ソフトウェアの問題: iPhone を新しい iOS バージョンに更新すると、通話が失敗する可能性もあります。これが起こる可能性は非常に低いですが、実際に iPhone 通話が失敗する可能性があります。
iPhone の通話失敗エラーに対する最も一般的な解決策の 1 つは、*#31# にダイヤルすることです。電話機で誤って発信匿名性をオンにしてしまった場合は、*#31# をダイヤルするとステータスが無効になり、通常の通話が可能になります。
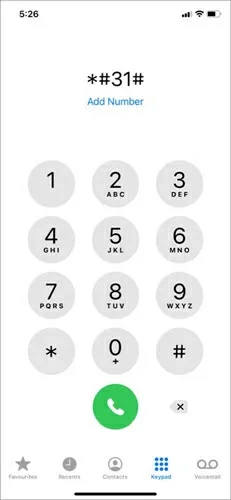
iPhone で通話失敗エラーが表示された場合は、機内モードをオン/オフにして iPhone の WiFi と携帯電話ネットワークを更新すると、ネットワーク関連の問題の解決に役立ちます。
具体的な操作方法は、iPhoneを開いてコントロールセンターに移動し、機内モードアイコンを見つけてオンにします。オフになるまで数秒待ちます。
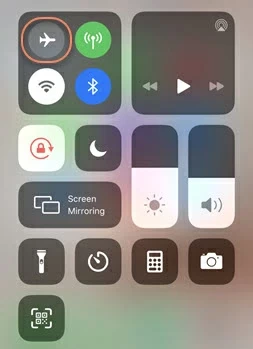
iPhone の通話失敗エラーが特定の番号でのみ発生したかどうかを確認するには、別の電話番号にダイヤルしてみて、ブロックされた電話番号がブラックリストに登録されているかどうかを確認します。ブラックリストに登録された番号がダイヤルできないのは当然のことです。
次の手順に従って、番号がブロックされているかどうかを確認できます。
iPhone を開き、[設定] > [電話] に移動します。次に、ブロックされた連絡先を見つけてクリックし、電話をかけようとしている番号がブロック リストに載っていないことを確認します。
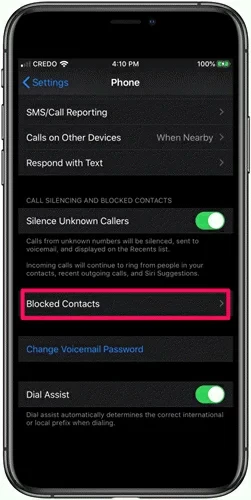
出張中または別のタイムゾーンに旅行している場合は、iPhone の日付と時刻がその場所に基づいて正しく設定されていることを確認してください。正しいタイムゾーンにアップデートすることで初めてiPhoneの通話機能がスムーズに利用できるようになります。
次の手順に従って、iPhone の日付と時刻を設定できます。
iPhone を開き、[設定] > [一般] > [データと時刻のオプション] に移動し、更新します。あるいは、自動設定をオンにすると、iPhone は GPS 位置情報に基づいて日付と時刻を自動的に更新します。
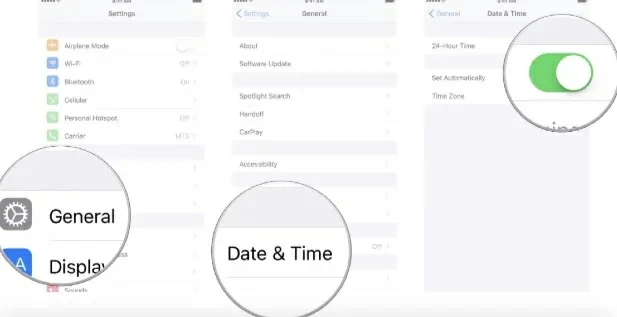
Android デバイスでも単なる iOS デバイスでも、デバイスを再起動すると多くの問題を簡単に解決できます。iPhone を再起動すると、通話失敗の解決に役立つ場合もあります。サイドボタンを押して赤いスライダーが表示されるまで待ち、右に回すと iPhone の電源がオフになります。数秒待って同じボタンを押して iPhone を起動します。
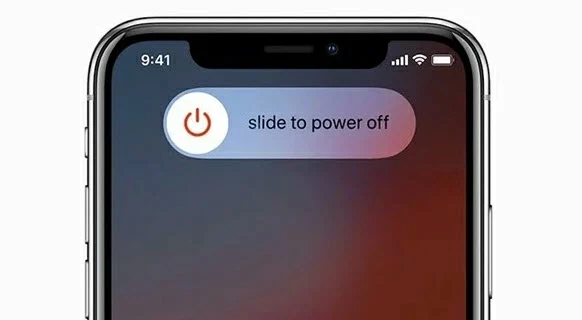
SIM カードが破損または欠陥があると、iPhone で通話が失敗する可能性があります。したがって、SIM カードに損傷がないか確認することも、iPhone の通話失敗エラーを解決するのに役立ちます。iPhone から SIM カードを取り外して再挿入する方法は次のとおりです。
専門の SIM ポップアップ ツールを使用して細いスロットを取り外し、損傷がないか確認し、損傷がない場合は元の場所に交換します。問題が見つかった場合は、新たに電話をかける前に SIM カードを新しいものに交換する必要があります。

通話失敗に対処するために、iPhone のキャリア設定を更新してみることもできます。通信事業者の設定を更新するには、次の手順を試してください。
iPhone の電源を入れ、セルラーデータに切り替えるか、安定した WiFi に接続します。次に、[設定] を開き、[一般] > [バージョン情報] に移動します。現在のアップデートが利用可能な場合は、プロンプトに従ってキャリア設定をアップデートするように求められます。
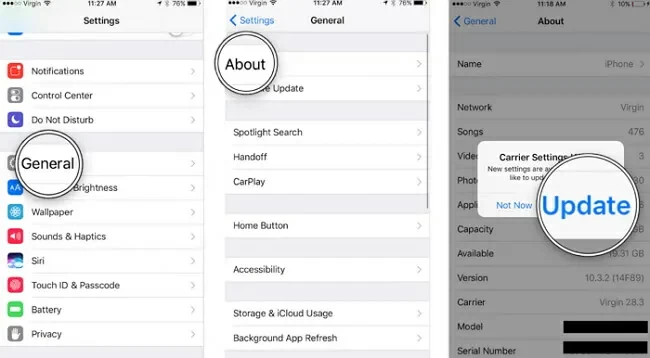
海外旅行中にLTEとローミングを無効にすると、iPhoneに「通話に失敗しました」というエラーが表示されます。したがって、4G LTE とローミングを確認して、iPhone の通話ができない問題の解決を試みることができます。
具体的には、3G に切り替えて、[設定] > [セルラー] > [セルラー データ オプション] に移動してデータ ローミングを有効にしてみてください。
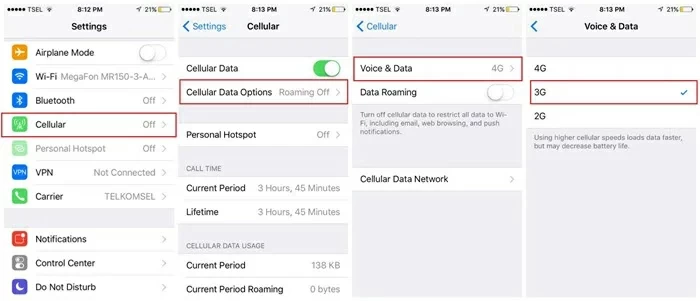
iPhone の通話障害は、ネットワーク設定をリセットすることで解決することもできます。ネットワーク設定をリセットするには、保存されているすべての携帯電話、Bluetooth、および WiFi 設定をクリアする必要があります。
iPhone の電源を入れ、[設定] > [一般] > [リセット] に移動し、[ネットワーク設定をリセット] をクリックして iPhone のパスコードを入力して確認します。
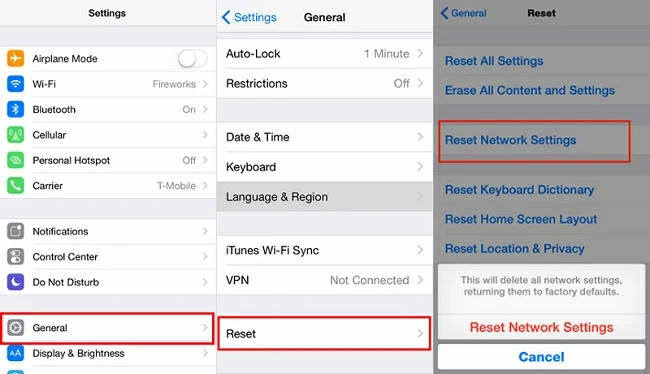
iPhone を最新の iOS バージョンに更新すると、通話障害などの多くの問題が解決される可能性があります。iOS バージョンを最新バージョンに更新するには、[設定] > [一般] > [ソフトウェア アップデート] に移動して、iOS バージョンを簡単に更新する必要があります。
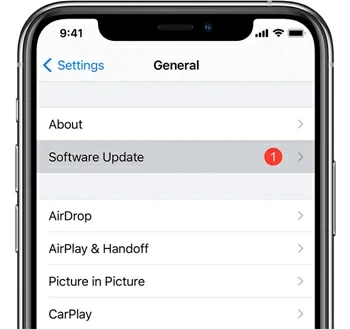
上記の方法を試しても効果がなかった場合は、iPhone を工場出荷時の設定に戻すことを検討する必要があるかもしれません。ただし、この方法の欠点は、システム設定や保存されているファイルなど、デバイス内のすべてのデータが削除されることです。したがって、iPhone を工場出荷時の設定に復元する前に、デバイスをバックアップする必要があります。
工場出荷時の設定を復元する方法は、iPhone を開き、[設定] > [一般] に移動し、[リセット] をクリックします。これにより、デバイス上のすべてのコンテンツと設定が消去され、確認のために iPhone のパスワードを入力します。
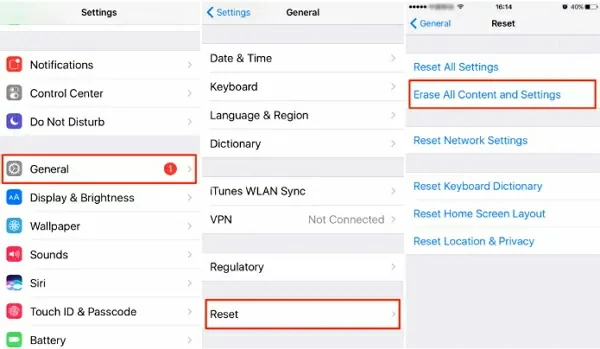
システムの問題やエラーが原因で iPhone 通話が失敗した場合は、サードパーティの iOS 修復ツールを使用すると問題を解決できる可能性があります。総合的な比較と試行を繰り返した結果、iOS システム修復 (ReiBoot) をお勧めします。これは、iPhone の通話エラーなどのさまざまな問題の解決に役立つ専門的な iOS デバイス システム回復ツールです。iOS システム修復 (ReiBoot) は、データを失うことなく、最新の iPhone 14/13 を含むすべての iPhone モデルおよび iOS バージョンと互換性があります。
iOS システム修復 (ReiBoot) を使用して iPhone システムを回復するにはどうすればよいですか? 次の手順を参照してください。ステップ 1 Geekersoft 公式 Web サイトからこの iOS 修復ツールをダウンロードし、コンピュータにインストールします。次に、プログラムを起動し、ホームページから「標準モード」を選択します。
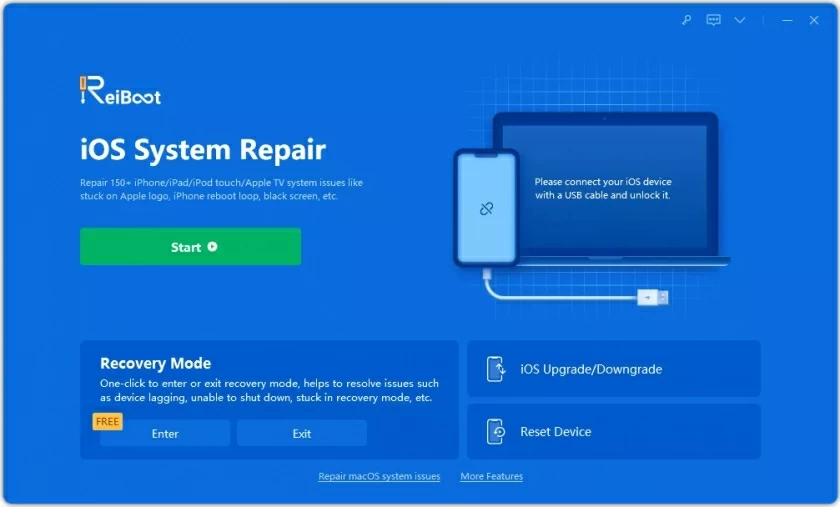
ステップ 2 USB ケーブルを使用して、故障した iPhone をコンピュータに接続します。iPhone が検出されない場合は、デバイスをリカバリモードまたは DFU モードにして検出する必要があります。
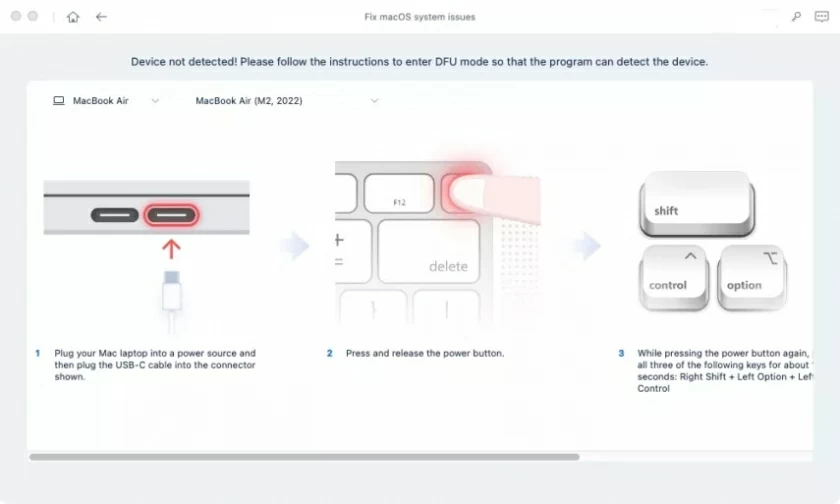
ステップ 3 デバイスのモデルと利用可能な iOS バージョンに基づいて一致するファームウェアを選択し、「ダウンロード」をクリックします。
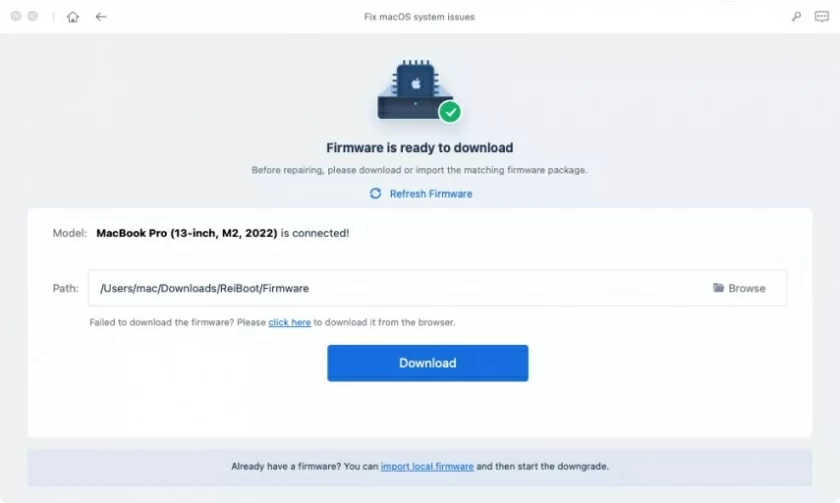
ステップ 4 ファームウェアのダウンロードが完了すると、ダウンロードされた iOS ファームウェアが検証されます。後で iOS システム修復 (ReiBoot) の「今すぐ修復」をクリックすると、ソフトウェアが iOS を自動的に修復します。
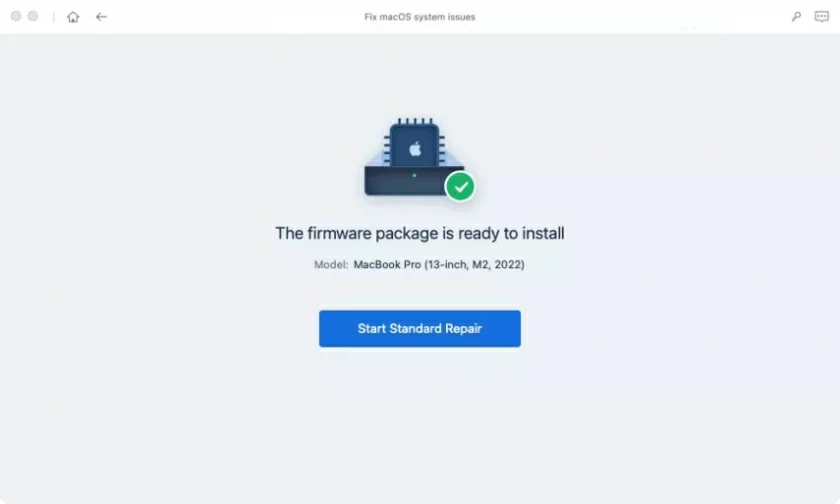
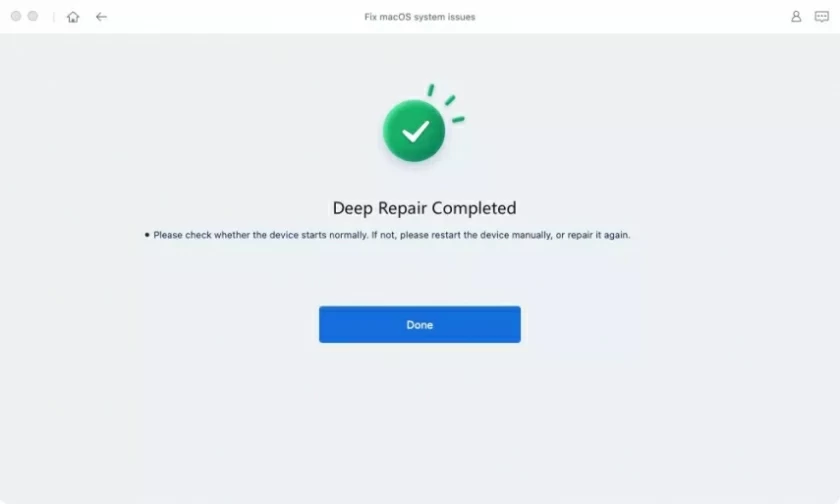
いつでも携帯電話会社または Apple サービス センターにお問い合わせください。同社の CS は、機器に関するあらゆる問題を解決します。
iPhone での通話が失敗する原因はさまざまです。iPhone の通話が失敗する具体的な原因を特定できれば、おめでとうございます。解決策を簡単に見つけることができるでしょう。ただし、特定の理由を特定できない場合は、すべての解決策を 1 つずつ試す必要がある場合があります。ただし、時間とエネルギーを節約するために、iOS システム修復 (ReiBoot) を使用することをお勧めします。これは、通話障害を含むシステムの問題によって引き起こされるすべての問題の解決に役立つ専門的なiPhoneシステム修復ツールです。さらに、他の iOS システムエラーを効果的に解決するのにも役立ちます。ぜひ試してみてください。