キャメロンが2023年9月26日、午後7時28分に更新
iOS ユーザーにとって、Apple ID とパスワードの重要性はいくら強調してもしすぎることはありません。すべての Apple サービスは個人の Apple ID を通じてアクセスされ、個人情報が保存されます。たとえば、Apple ID を使用してサインインする iCloud は、写真、メモ、電子メール、カレンダーなどを含むすべての情報を同期します。その結果、多くのユーザーが個人の Apple ID に複雑なパスワードを設定しています。ただし、App Store で Face ID または Touch ID 認証を使用することに慣れている多くのユーザーは、Apple ID のパスワードを忘れてしまう可能性があります。結局のところ、あらゆる種類の電子デバイスのパスワードは本当に多すぎます。Apple ID パスワードを忘れた場合でも、心配しないでください。Apple ID パスワードを簡単に回復する最も効果的な 4 つの方法を紹介します。Apple IDのパスワードを確認する方法を見てみましょう。
推奨製品: iOS 画面ロック解除
ご存知のとおり、iPhone または iPad の 2 要素認証は、ユーザーの Apple ID に追加のセキュリティ層を提供します。これは、Apple ID と iCloud アカウントは、信頼できる Apple デバイスにのみログインが許可されるためです。新しい Apple デバイスで Apple ID にログインするには、Apple ID のパスワードと 6 桁の確認コードを入力する必要があります。この方法は、権限のないユーザーが Apple ID パスワードを解読してアカウントにアクセスすることを防ぎます。
ステップ 1 デバイスが iOS 10 以降を実行していること、および iDevice で 2 要素認証が有効になっていることを確認します。
ステップ 2 信頼できる iDevice で、[設定] > [あなたの名前] > [パスワードとセキュリティ] > [パスワードの変更] を選択します。
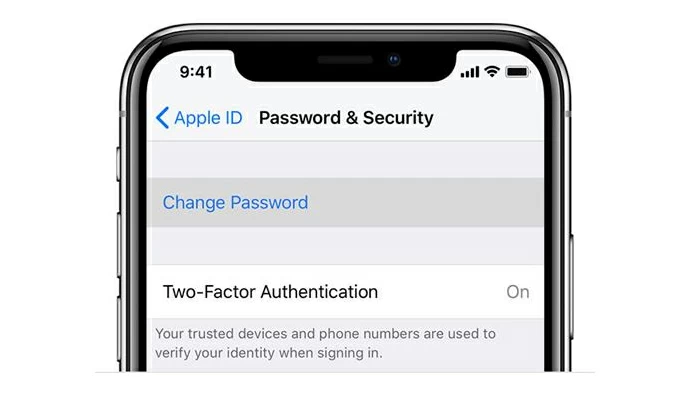
ステップ 3 iPhone または iPad で画面パスワードを入力します。
ステップ 5 プロンプトに従って新しい Apple ID パスワードを入力し、パスワードを再入力します。
Apple は、Apple ID のセキュリティを確保するために、比較的古いものの効果的なセキュリティ機能、つまり 2 段階認証を iOS システムに公式に提供しています。このセキュリティ機能は、たとえ他人があなたの Apple ID パスワードを知っていたとしても、権限のないユーザーがあなたの個人アカウントにアクセスできないように設計されています。
身元を確認するには、この Apple ID によって信頼されている別のデバイスを使用する必要があり、2 段階の確認が完了しています。
2 段階認証を設定すると、Apple から 14 文字の回復キーが送信されます。回復キーは、Apple ID パスワードを見つけるのに役立ちます。回復キーを使用して Apple ID パスワードを確認する方法は、次の手順を参照してください。
ステップ 1 iDevice で Safari を開き、iforgot.apple.com にアクセスします。
ステップ 2 Apple ID を入力し、[続行] > [パスワードの変更] をクリックします。
ステップ 3 2 段階認証用の回復キーを入力します(14 文字)。
ステップ 4 信頼できるデバイスを選択すると、Apple から確認コードが送信されます。
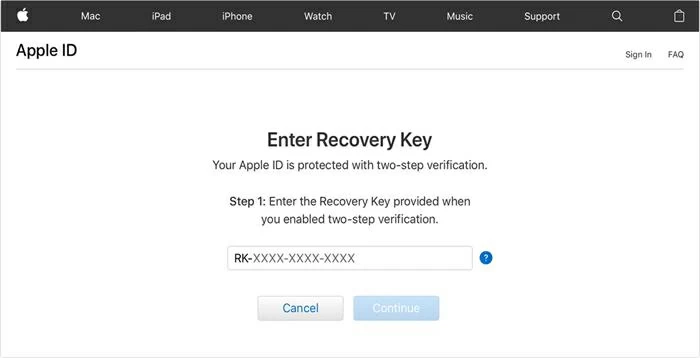
ステップ 5 信頼できる Apple デバイスに確認コードを入力し、Apple ID パスワードを変更します。
Apple ID にセキュリティ問題が設定されている場合、または電子メールに関連付けられている場合は、この方法を使用して Apple ID パスワードを取得できます。これは、iDevice のすべての iOS バージョンに適用されます。詳細な手順は次のとおりです。
ステップ 1 [Apple ID] ページに移動し、[Apple ID またはパスワードを忘れた場合] をクリックします。
ステップ 2 Apple ID を入力し、[パスワードのリセット] > [続行] > [パスワードの変更] を選択します。
ステップ 3 [秘密の質問に答えて電子メールを取得] を選択します。
ステップ 4 Apple ID パスワードをリセットします。
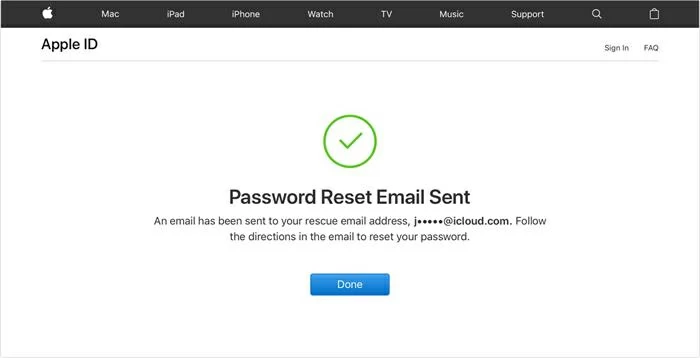
3 つの方法をすべて試しても成功しない場合は、Apple ID のパスワードを取得できない可能性があります。この時点で、 iPhone Unlock (4uKey)などのサードパーティ ソフトウェアを使用して、iDevice に関連付けられた Apple ID を削除することをお勧めします。このロック解除ツールを使用すると、ユーザーは確認コード、回復キー、セキュリティ上の問題などの情報を必要とせずに、iPhone または iPad 上の Apple ID パスワードを簡単に削除できます。iPhone ロック解除 (4uKey) は、パスワードなしであらゆる Apple デバイスのロックを解除でき、セキュリティと信頼性を確保します。
ステップ1 PCにiPhone Unlock(4uKey)をインストールして起動し、「Apple IDのロックを解除」モードを選択します。
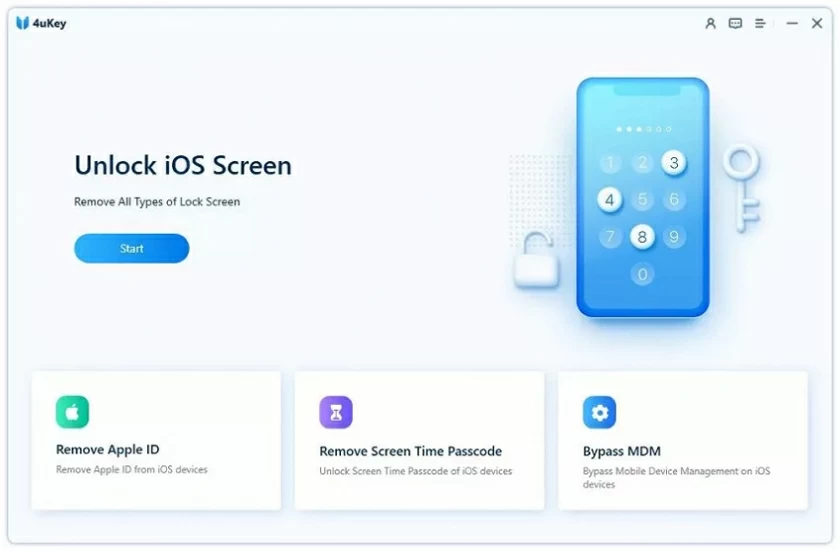
ステップ 2 USB ケーブルを使用して Apple デバイスを PC に接続します。
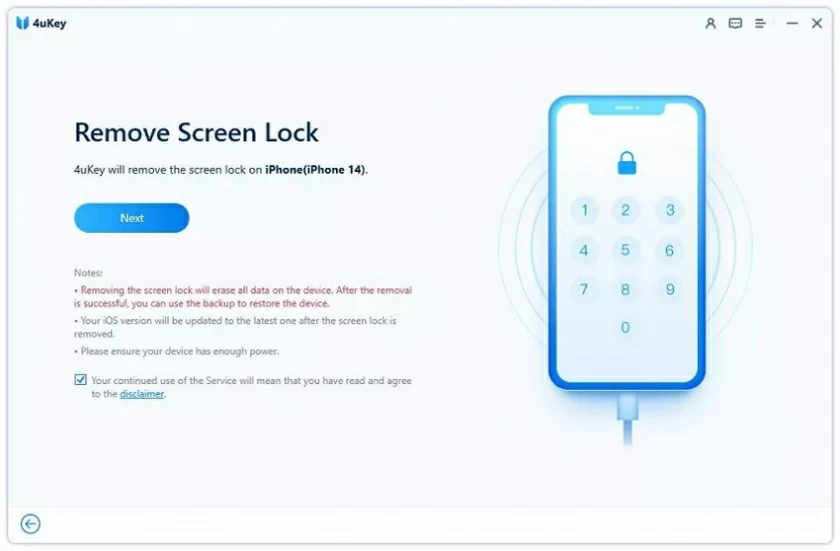
ステップ3 「ロック解除」をクリックします。iPhone Unlock(4uKey) は、iDevice 上の Apple ID と iCloud アカウントを自動的に削除します。
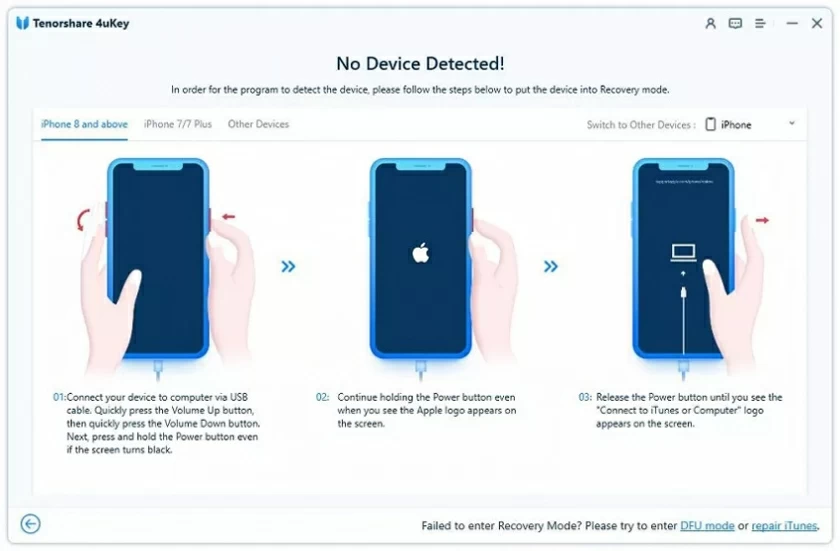
これらの簡単な手順で、iPhone Unlock(4uKey) を使用すると、iDevice に関連付けられている Apple ID と iCloud アカウントを削除できます。これは非常に便利で、技術的な知識を必要とせず、初心者でもすぐにマスターできます。
iPhone/iPad/Mac で Apple ID アカウントにすでにサインインしている場合は、App Store、FaceTime、またはメッセージにアクセスして表示してください。Windows で iTunes にログインしている場合は、iCloud.com または appleid.apple.com にアクセスして Apple ID 情報を確認できます。
次のように、他の iDevice を通じて Apple ID をリセット/検索できます。
手順 ステップ 1 Apple Store から Apple サポート アプリケーションをダウンロードします。
ステップ 2 [パスワードとセキュリティ] > [Apple ID パスワードのリセット] > [スタート] > [その他の Apple ID] を選択します。
ステップ 3 画面の指示に従って、Apple ID パスワードをリセットします。
これらは、Apple ID パスワードを取得するための信頼できる 4 つの解決策です。それぞれに長所と短所があり、自分のニーズに応じて選択できます。したがって、Apple ID パスワードを忘れても、もう心配する必要はありません。他人の Apple ID が iPhone または iPad に関連付けられている場合は、プライバシーを保護するためにそれを完全に削除することを強くお勧めします。
iPhone Unlock(4uKey) は無料トライアルを提供しています。ダウンロードして試してください。