ソハによって2023年9月27日、午後9時20分に更新されました
多くの主要な Web ブラウザーの中で、Safari は多くの iOS ユーザーがよく使用するブラウザーの 1 つでもあります。ユーザーの Web 閲覧をサポートするだけでなく、ユーザーの閲覧履歴も保持し、ユーザーが閲覧した Web ページにすぐにアクセスできるようにします。しかし、iPhone で Safari の履歴を表示する方法をご存知ですか? 特に、iPhoneで削除された閲覧履歴を表示するにはどうすればよいですか? 心配しないでください。iPhone で Safari の履歴を表示、検索、さらには復元するための 5 つの効果的な方法を紹介します。一緒に見てみましょう。
iPhone で完全な Safari 閲覧履歴を表示および取得したい場合、最も簡単で効果的な検索および表示の方法は、iOS Data Recovery Safari History Viewer を使用してこのタスクを実行することです。高度なテクノロジーを備えた Safari 履歴ビューアは、iPhone の閲覧履歴を徹底的にスキャンし、結果ページに Safari 履歴を表示します。これらの Safari 履歴を回復する必要がある場合は、iOS Data Recovery を使用して簡単に回復することもできます。Safariの履歴ビューアはWindows版とMac版に対応しているのでとても便利です。iPhone デバイスの場合、Safari 履歴を見つけるための 3 つのモード (iOS デバイスからの検索、iTunes バックアップ、または iCloud バックアップからの検索) が提供されます。
ステップ1コンピュータ上のプログラムのメインウィンドウからiOS Data Recoveryをインストールして起動し、「iOSデバイスから回復」を選択して「開始」をクリックします。次に、USB ケーブルを使用して iPhone を PC に接続し、プログラムがデバイスを認識するまで待ち、「次へ」をクリックします。
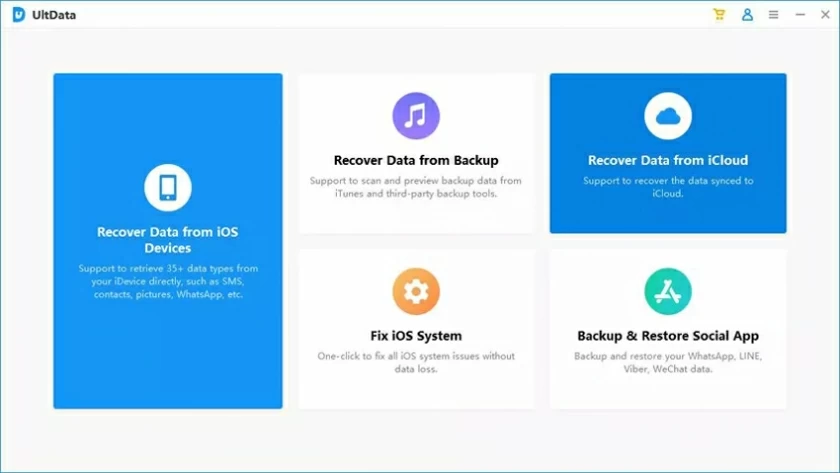
ステップ2 表示されるダイアログボックスで、復元したいデータの種類を選択し、「スキャン」をクリックします。
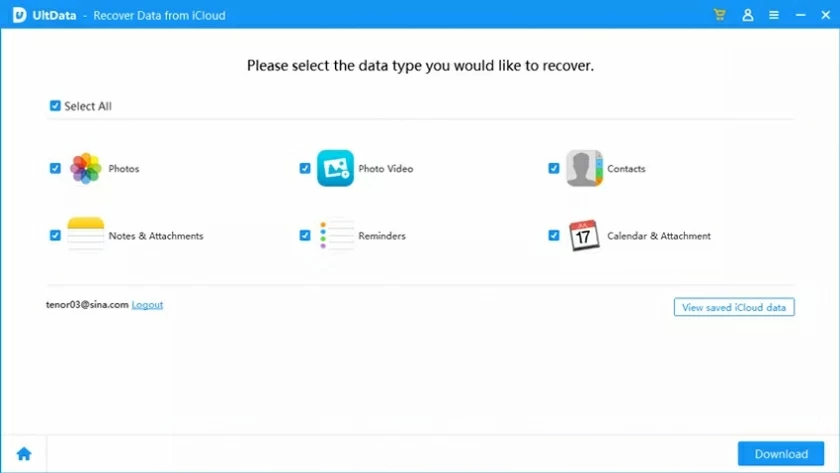
ステップ 3 スキャンが完了すると、結果ページに復元可能なデータが表示されます。回復するファイルを選択し、「回復」をクリックしてコンピュータに保存してください。もちろん、「削除されたファイルのみを表示」をクリックしてスキャン結果をフィルタリングすることもできます。
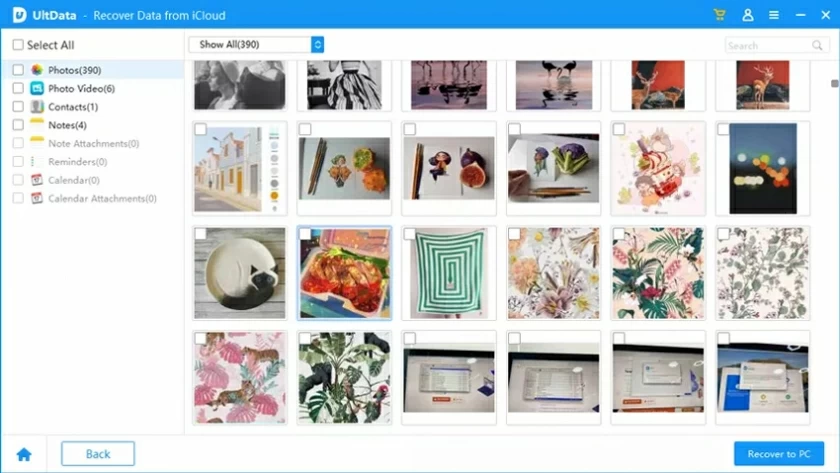
iOS Data Recovery を使用して Safari の完全な履歴を表示するのは簡単かつ効果的です。コンピュータにアクセスできない場合は、コンピュータを使わずに iPhone で Safari の履歴を表示する他の方法についてこの記事を参照してください。
Safari の閲覧履歴は iPhone の設定で直接確認することもでき、手順は非常に簡単です。
ステップ 1 iPhone で、[設定] > [Safari] に移動します。
ステップ 2 クリックして「Safari」設定を開き、ページの一番下までスクロールして、
"高度な。"
ステップ 3 ポップアップ ウィンドウで、[Web サイト データ] をクリックして、削除された履歴レコードを表示します。
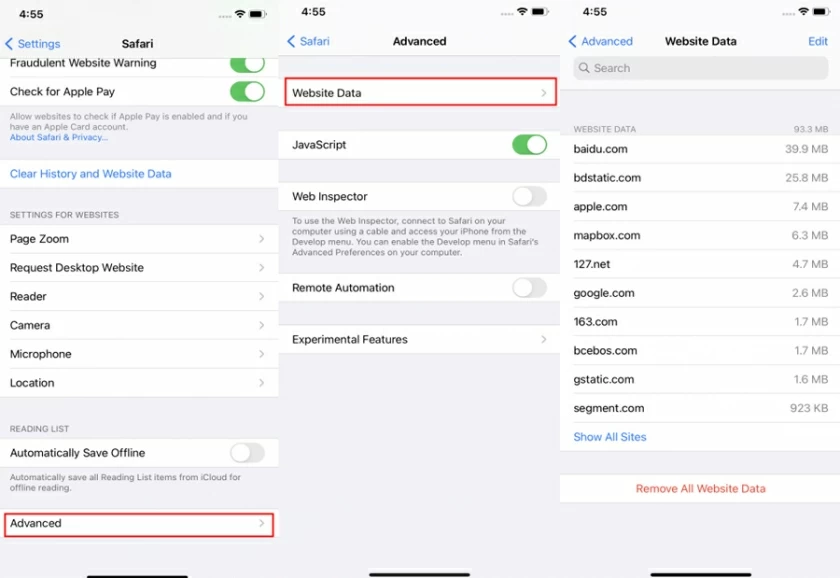
現在のブラウザには、完全な履歴を表示する機能があります。iOS の Safari アプリを使用して、Safari 履歴全体を検索できます。Safari で iPhone の完全な履歴を表示し、以前にアクセスした Web サイトを見つける方法については、次の手順を実行してください。
ステップ1 iPhoneまたはiPadを開き、Safariアプリの「ブックマーク/履歴」ボタンをタップします。
ステップ 2 [書籍] > [履歴] を選択します。
ステップ 3 次に、「履歴」セクションの上部にある「検索履歴」というラベルの付いた検索ボックスをクリックします。
ステップ4 検索したい履歴のキーワードを入力します。Safari が検索を開始し、結果を表示します。
ステップ 5 検索結果の 1 つをクリックすると、Safari がそのページまたは Web サイトをすぐに開きます。
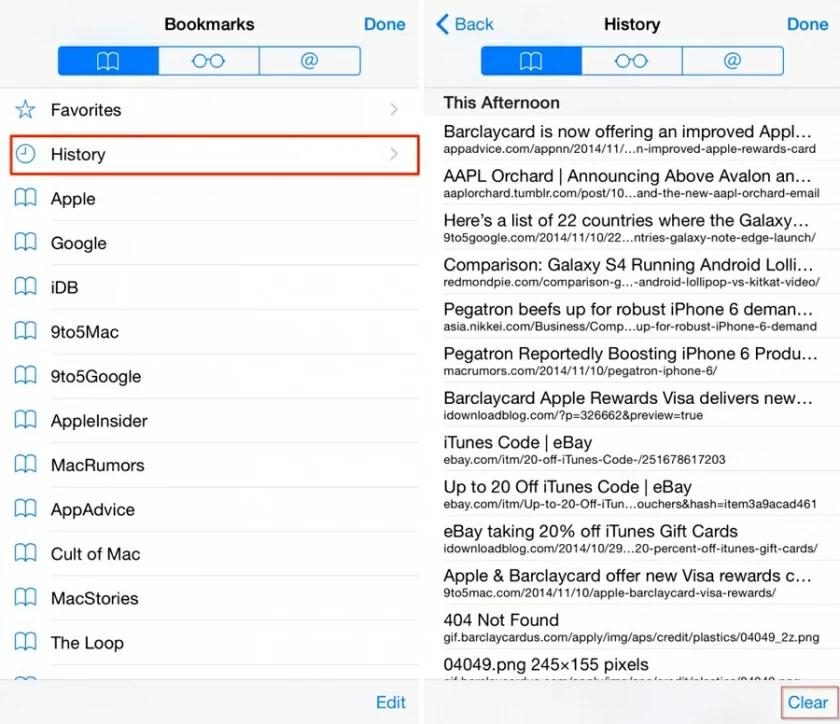
ご存知のとおり、iCloud は iPhone データをバックアップするためのオンライン ストレージ スペースを提供します。iCloud バックアップをオンにしている場合は、iPhone のすべてのコンテンツが自動的にバックアップされます。誤って削除したために失われた Safari 履歴を確認する必要がある場合は、iCloud バックアップから復元してみてください。ただし、この方法ではiPhone上の現在のデータがすべて消去されてしまうので注意が必要です。
iCloud バックアップを使用して Safari の履歴を表示する方法については、次の手順に従ってください。
ステップ 1 iPhone を開き、「設定」>「一般」を選択します。
ステップ 2 [リセット] > [すべてのコンテンツと設定を削除] を選択します。
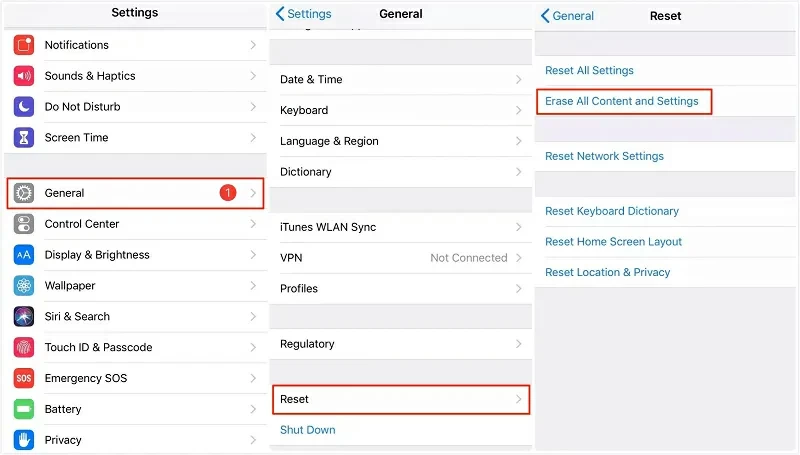
ステップ 3 プロンプトに従って、「アプリとデータ」>「iCloud バックアップから復元」を選択します。
ステップ 4 iCloud アカウントにログインした後、Safari の履歴が含まれるバックアップを選択します。
次の手順に従うことで、削除された Safari の履歴を復元できます。
他の iPhone ユーザーは、iCloud の代わりに iTunes を使用して iPhone をバックアップしています。iTunes バックアップを使用すると、ブラウザ履歴を含む iPhone 上のほぼすべてのデータを見つけることができます。したがって、消去されたブラウザ履歴を表示して復元したい場合は、iTunes バックアップから復元できます。重要なのは、iTunes から古いデータを復元すると、最後のバックアップ以降に iPhone で生成された新しいデータがすべて失われることです。
ステップ 1 USB ケーブルを使用して iPhone を Mac または PC に接続します。Mac を使用している場合は、Finder アプリケーションを使用します。PCの場合はiTunesを開きます。
ステップ 2 iPhone アイコンをクリックし、iPhone を選択して、「バックアップを復元」を選択します。
ステップ 3 削除されたブラウザ履歴を含むバックアップを選択し、「復元」をクリックします。
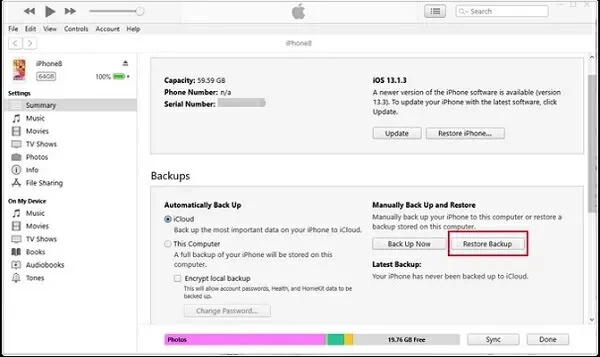
iPhone でストレージ容量が不足している、デバイスの動作が遅い、または Web サイトのデータを消去したいと表示された場合は、次の方法を試して Cookie とブラウザの履歴を消去してください。
ステップ 1 Safari を開き、「ブックマーク」をクリックして、右上隅にある時計アイコンをクリックします。
ステップ 2 すべての閲覧履歴を削除するには、「クリア」を選択します。
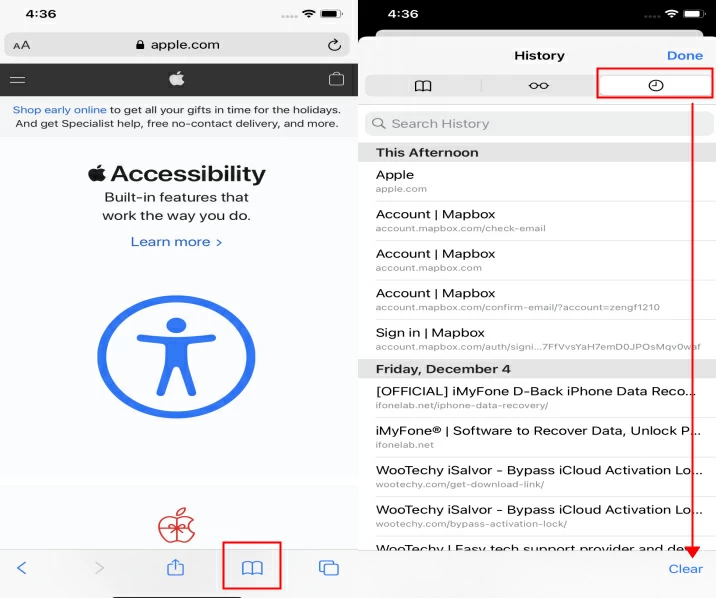
何かを知っているかどうかに関係なく、Web ブラウザーは予期しない答えを返してくれる可能性があります。ご存知のとおり、Safari は iOS デバイスの組み込みブラウザです。Safari の履歴を確認したい場合は、この記事で説明されているいくつかの方法を試してみてください。ただし、完全な履歴を表示したり、バックアップなしで削除された Safari 履歴を復元したい場合は、iOS データ復元が理想的な選択肢です。