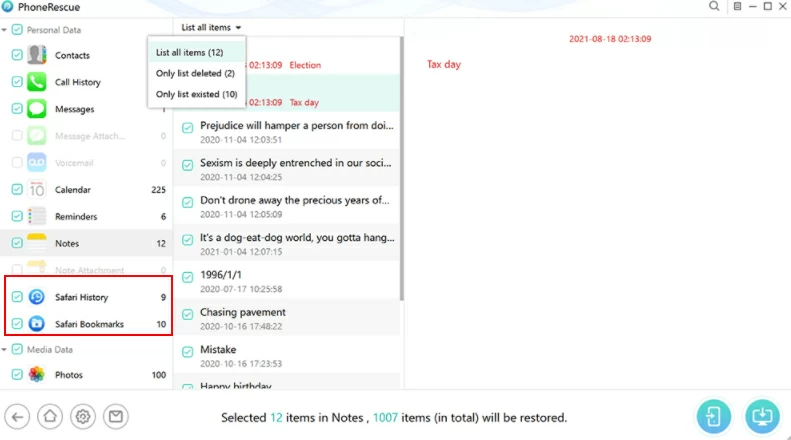2022年3月15日、午後5時58分にキャメロンによって更新されました
ブックマークはお気に入りとも呼ばれます。Safari には、お気に入りのブックマークにすぐにアクセスできるブックマーク ボタン機能が用意されています。Safari は、ブックマークとリーディング リスト、閲覧履歴機能という 2 つのお気に入り機能をユーザーに提供します。ユーザーはこれを使用して、お気に入りの URL を記録し、将来すぐにアクセスできるようにします。ユーザーが異なるコンピュータやデバイス上で同じお気に入りを簡単に呼び出すことができるように、Safari ブラウザにはお気に入りの同期機能が追加されました。ユーザーは同じアカウントにログインするだけでお気に入りデータを同期的に取得できるため、非常に便利です。しかし、時間が経つにつれて、ブラウザはますます多くの Cookie とキャプチャを収集し、ブラウジングの速度が低下する可能性があります。ブラウザの読み込みを高速化するには、不要な Cookie と履歴を削除する必要があります。Safari ブラウザのブックマークと履歴レコードを削除するにはどうすればよいですか? 現時点では、多くの友人は Safari ブラウザのブックマークや履歴レコードを削除する方法を知りません。また、iOS システムを使用するときによく使用されるいくつかのトリックや方法についてもよくわかりません。次に、エディターが iPhone/iPad/Mac ブラウザーのブックマークと履歴レコードを削除する方法を紹介します。お役に立てれば幸いです。見てみましょう。
1. Safariを開きます。2. 右下隅にある「ブック」スタイルアイコンをクリックします。3. 「履歴」インターフェースが表示されるので、右下隅の「クリア」をクリックします。4. 履歴をいつクリアするかを選択するか、「常時」を選択できます。5. 履歴記録が消去されたら、ブックマークを消去し、「ブック」スタイル アイコンをクリックします。6. 「編集」をクリックすると、次のインターフェースが表示されます。7. 削除するブックマークの前にある赤いマイナス記号をクリックします。8. 「削除」ボタンが表示されるので、クリックします。
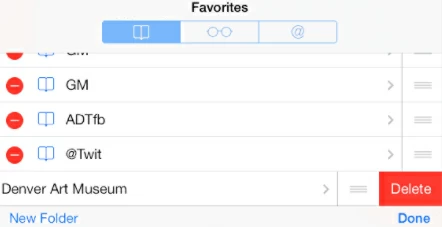 9. ブックマークが削除されます。
9. ブックマークが削除されます。
 2. Mac のSafari アプリで、
2. Mac のSafari アプリで、 ツールバーの [サイドバー] ボタンをクリックし、[ブックマーク] をクリックします。3. 「Control」キーを押しながらブックマークをクリックし、「削除」を選択します。
ツールバーの [サイドバー] ボタンをクリックし、[ブックマーク] をクリックします。3. 「Control」キーを押しながらブックマークをクリックし、「削除」を選択します。
履歴レコードの削除: 1. Safari ブラウザ ページを開きます。2. Mac の Safari ブラウザのアプリで、 [履歴] > [履歴をクリア] を選択し、ポップアップ メニューをクリックします。3. クリアしたい期間を選択します。さて、上記は Apple コンピュータのブラウザの履歴記録を削除する方法に関する具体的な操作手順です。非常に簡単ですので、必要な場合は試してみてください。
[履歴] > [履歴をクリア] を選択し、ポップアップ メニューをクリックします。3. クリアしたい期間を選択します。さて、上記は Apple コンピュータのブラウザの履歴記録を削除する方法に関する具体的な操作手順です。非常に簡単ですので、必要な場合は試してみてください。
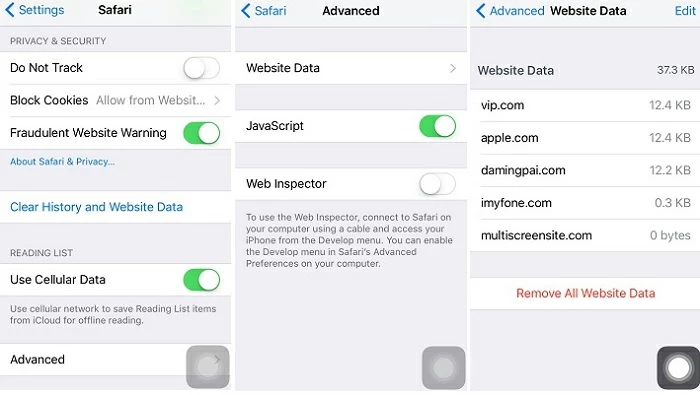
ステップ1. iPhoneを接続して開始します。コンピュータにプログラムをインストールして実行し、「iOSデバイスから回復」を選択して「開始」ボタンをクリックします。iPhoneをコンピュータに接続したら、「次へ」をクリックして続行します。
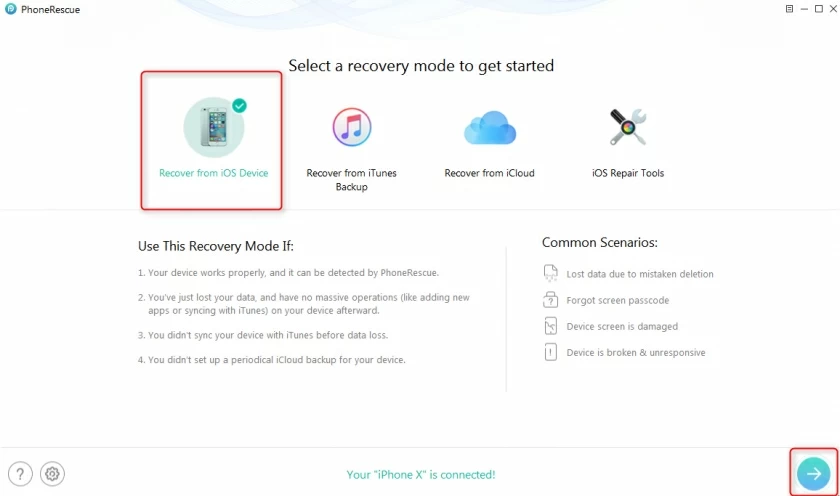 ステップ 2. スキャンするデータの種類を選択します。回復するファイルの種類を選択し、Safari 履歴を確認して、[スキャン] をクリックします。
ステップ 2. スキャンするデータの種類を選択します。回復するファイルの種類を選択し、Safari 履歴を確認して、[スキャン] をクリックします。
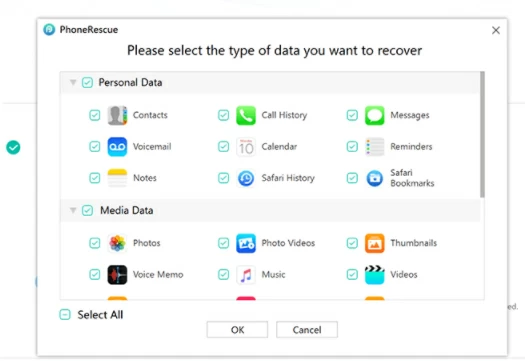 ステップ 3. 失われた Safari 履歴をプレビューして復元する スキャン後、ソフトウェアは回復可能なすべての Safari 履歴をリストします。これらの削除されたコンテンツをすべてプレビューできます。次に、復元したいコンテンツを選択します。
ステップ 3. 失われた Safari 履歴をプレビューして復元する スキャン後、ソフトウェアは回復可能なすべての Safari 履歴をリストします。これらの削除されたコンテンツをすべてプレビューできます。次に、復元したいコンテンツを選択します。