2022 年 5 月 10 日、午後 8 時 44 分にトムによって更新されました
世界中には数億台の HP コンピューターがあり、そのうち 2021 年の総出荷台数は 7,410 万台に達しました。大多数の HP コンピューター ユーザーにとって、HP ラップトップで画面録画を実行する方法は常にホットな話題です。
説明ビデオを作成している場合でも、プレゼンテーションや PowerPoint スライドを録画している場合でも、単にゲーム映像を録画したい場合でも、多くの場合、HP ラップトップで画面を録画するのは簡単で、技術的な知識は必要ありません。
この記事では、 HP ラップトップで画面録画を行う 9 つの方法を紹介します。
Geekersoft 無料オンライン スクリーン レコーダーは、Windows 11/10/8.1/8/7 システム上で実行できるプログラムです。安全でシンプルなインターフェースを備えており、プロでも初心者でも、すぐにソフトウェアの使用プロセスをマスターできます。
この画面録画ソフトウェアは、さまざまなサイズの HP ラップトップおよびコンピューターを録画でき、全画面またはカスタム領域で録画できます。また、Web カメラをキャプチャして、オンライン ビデオを録画したり、ビデオを説明したり、簡単にビデオを作成したりすることもできます。
次の手順は、HP コンピューターの画面を記録するための手順です。
ステップ 1. 録画ウィンドウを起動する コンピュータ上で Geekersoft 画面録画ページを開き、「録画開始」をクリックします。次に、プロンプトに従ってプラグインのインストールを完了し、記録インターフェイスが開始するまで待ちます。
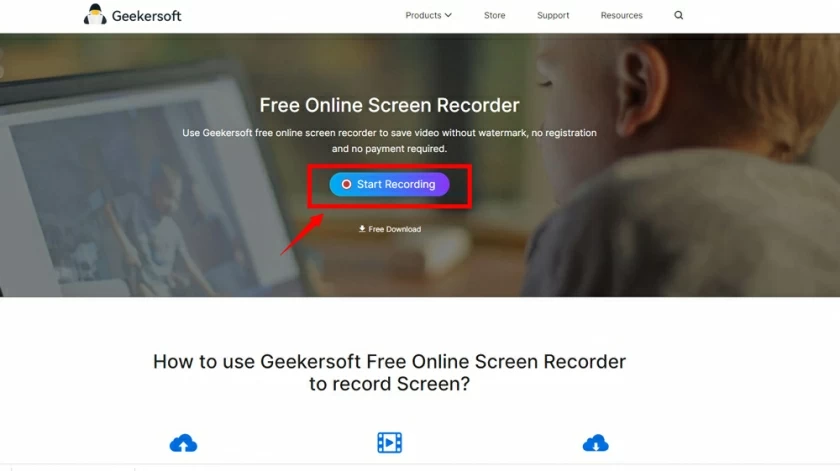
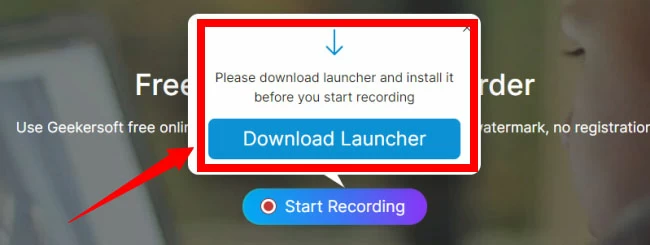
ステップ 2. 画面録画オプションを設定する コンピュータで録画インターフェイスを起動した後、「全画面」または「領域」をクリックして、キャプチャする画面の領域を選択できます。サウンドを設定する必要がある場合は、ドロップダウン メニューの「サウンド」アイコンをクリックしてオーディオ ソースを選択できます。カメラを設定する必要がある場合は、「Web カメラ」のドロップダウンをクリックして、ビデオに Web カメラ オーバーレイを追加するかどうかを選択します。
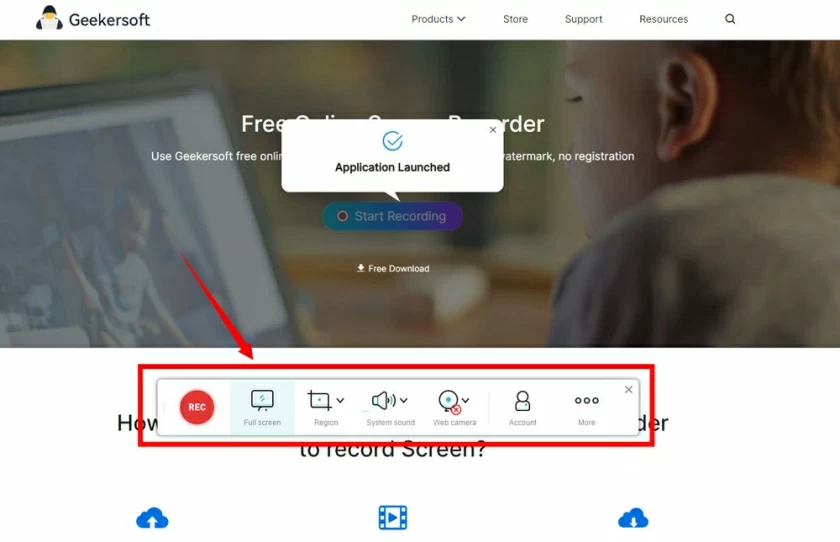
ステップ 3. 録画を開始してマークする 設定の準備ができたら、赤い「REC」ボタンをクリックして録画を開始し、いつでも録画を一時停止したり停止したりできます。フローティング ウィンドウには描画ツールが用意されています。記録プロセス中に、マーク、丸付け、コンテンツの追加などを行うことができます。
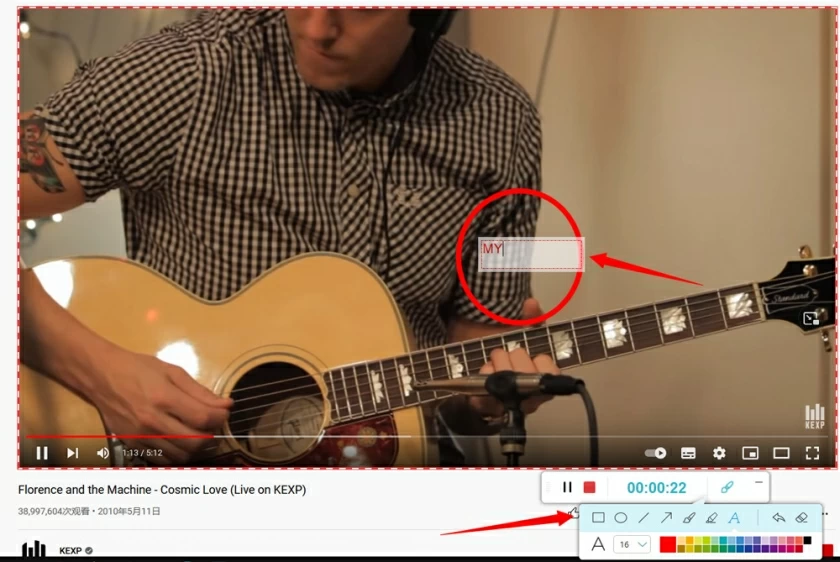
ステップ4. 録音を終了して保存する 録音が完了したことを確認したら、赤い「停止」ボタンをクリックして停止します。録画が完了すると、ソフトウェアにより直接表示ウィンドウが表示されます。録画ファイルをプレビューして保存できます。
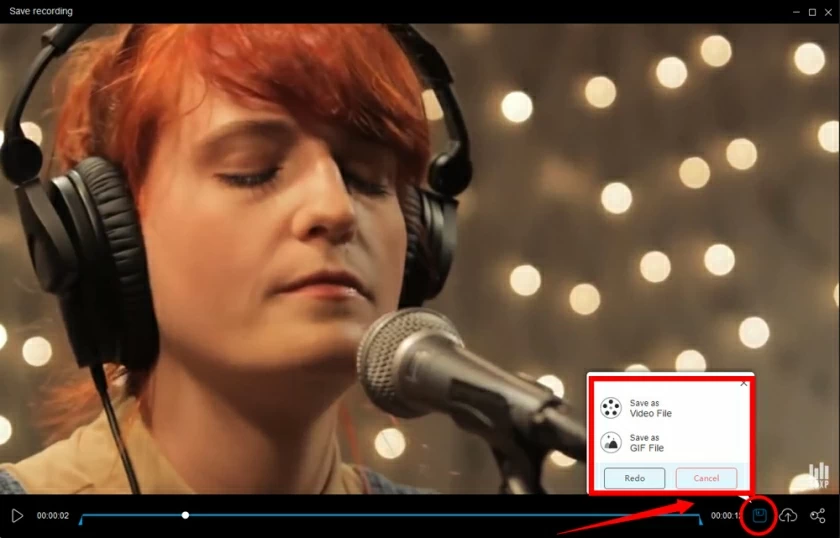
HP コンピューターの Windows 10 または Windows 11 オペレーティング システムに組み込まれている画面録画ツールも、画面録画に非常に便利な方法です。
ステップ 1. ソフトウェアインターフェイスで「Win+G」を押して、win10 に付属の画面録画ツールを開き、画面録画を開始できます。
ステップ 2. 「録画開始」ボタンをクリックして録画するか、より速くしたい場合は、「Win+Alt+R ショートカット」キーを押して画面録画を直接開始しますが、デスクトップでは機能しません。押しても反応がない場合は、コンピューターでプレイしているゲームでオンにしてください。
補足:利便性がメリットですが、デスクトップでは使用できないことと、1つのソフト画面しか録画できないことがデメリットです。ソフトウェアを切り替えると録画が停止します。Win10に付属の画面録画ツールはMP4形式でのみ保存できます。
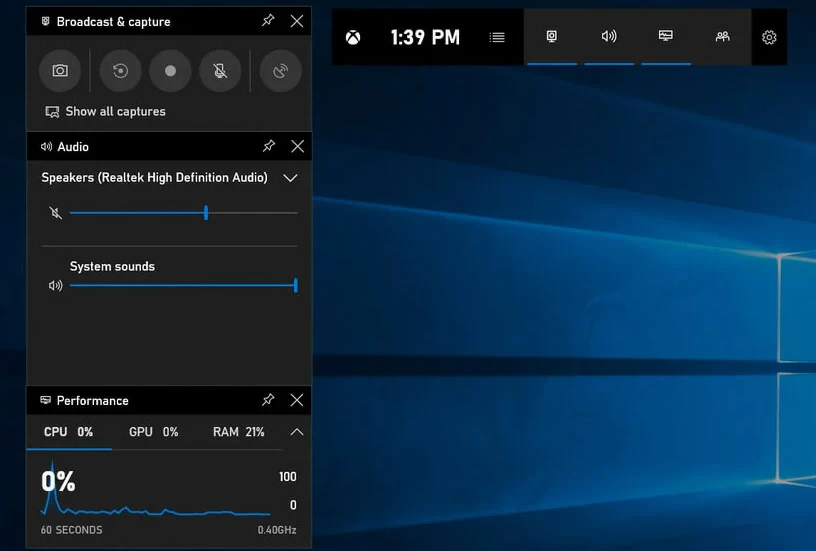
PowerPoint プレゼンテーションを録画する必要がある場合は、PowerPoint の内蔵ビデオ録画を使用してプレゼンテーションを録画できます。
ステップ 1. PPT を開き、「挿入」をクリックすると、ツールバーの右側に画面録画が表示されます。
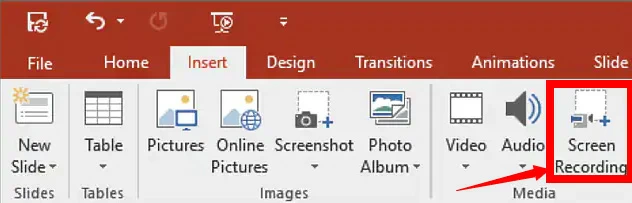
ステップ 2. 「画面録画」をクリックした後、まず録画領域を選択し、全画面または画面の一部を選択して、赤い「録画」ボタンをクリックします。
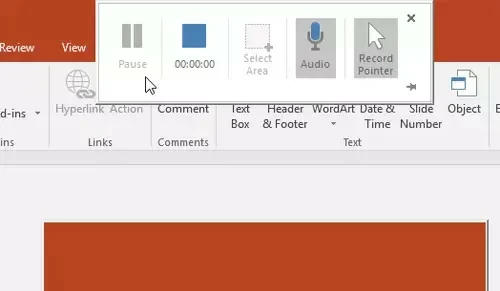
ステップ 3. 録音後、「Win+Shift+Q」をクリックして録音を停止します。ただし、PPT 画面録画は、Windows 10 の組み込み画面録画と同様に、MP4 形式でのみ保存できます。
ライブ YouTube コンテンツを録画したい場合は、HP ラップトップの YouTube Live 機能を使用して録画できます。大多数の HP ラップトップ ユーザーにとって、これはおそらく、画面上で YouTube ライブ ストリームをキャプチャする最も便利な方法です。
ステップ 1: YouTube Live にアクセスし、検索バーの横にある「Go Live」オプションを見つけます。
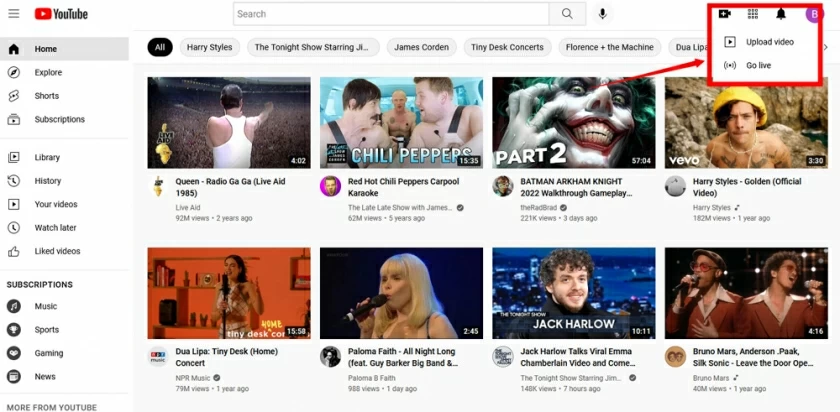
ステップ 2: マイクの設定。音声を録音したくない場合は、マイクアイコンをオフにすることができます。[画面共有] を選択し、最後に HP ラップトップで画面を録画するウィンドウを選択します。
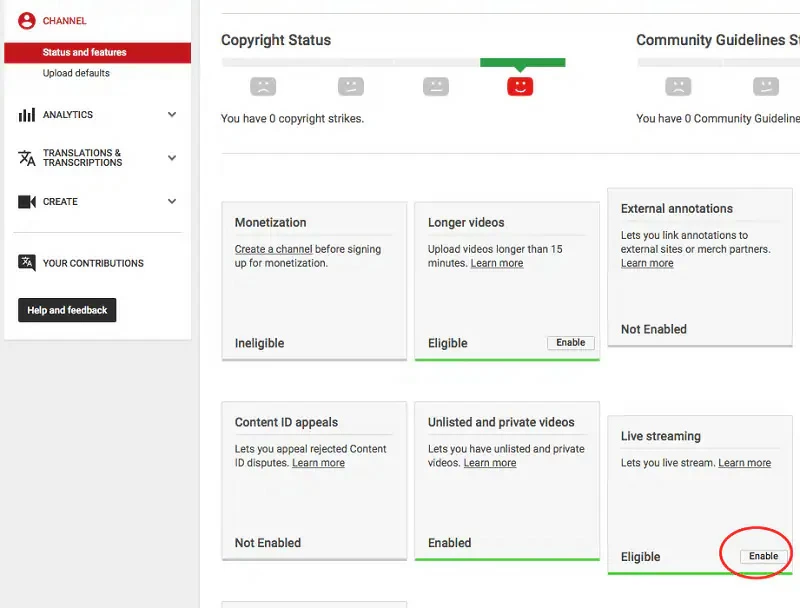
ステップ 3: 準備ができたら、ドロップダウン メニューから [画面共有の開始] を選択し、画面を YouTube ハングアウト インターフェイスに投影し、[ブロードキャストを開始] ボタンをクリックします。
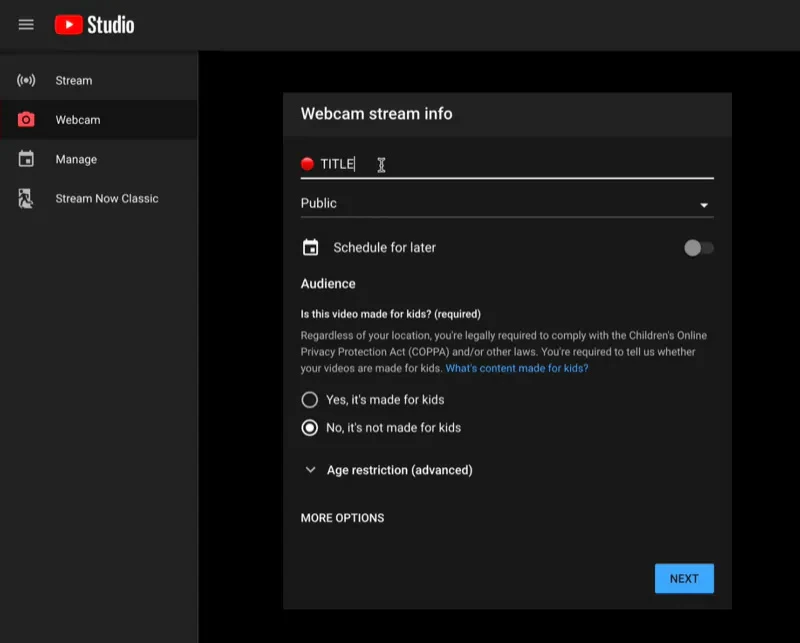
ステップ 4: 録音を停止して保存します。
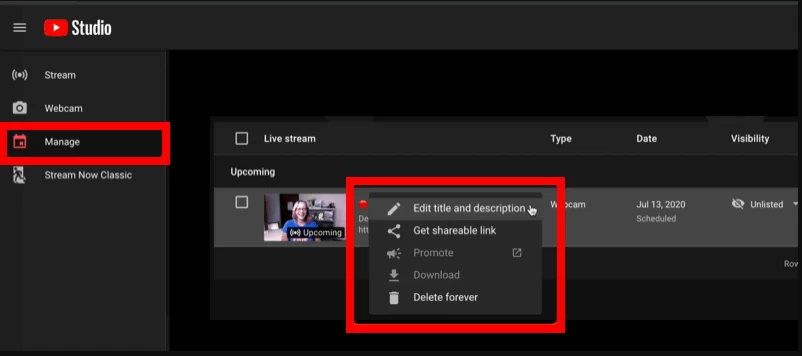
OBS Studio は、ゲーム中に画面をキャプチャするのに役立つもう 1 つのスクリーン レコーダーです。ただし、より多くのメモリを消費し、支払いを引き起こす制限があるという欠点があります。
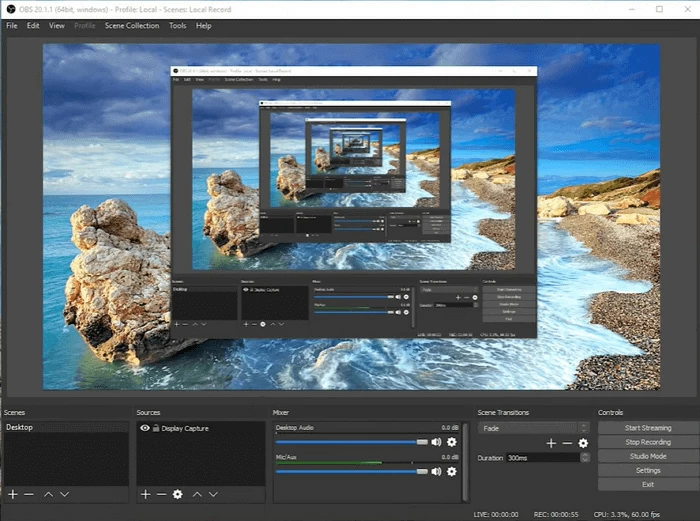
ステップ1. OBS Studioを起動し、「+」をクリックします。
ステップ 2. 「キャプチャを表示」をクリックします。新しい記録タスクに「New」という名前を付けます。
ステップ 3. 次のインターフェースで録画アスペクト比をカスタマイズします。
Step 4. Start recording, and click "File" to find the video after recording .
ShareX is a free and open source tool with many features as some paid softwares. Its use will be relatively complicated, mainly for developers and advanced users, and it may be difficult for ordinary customers to use it.
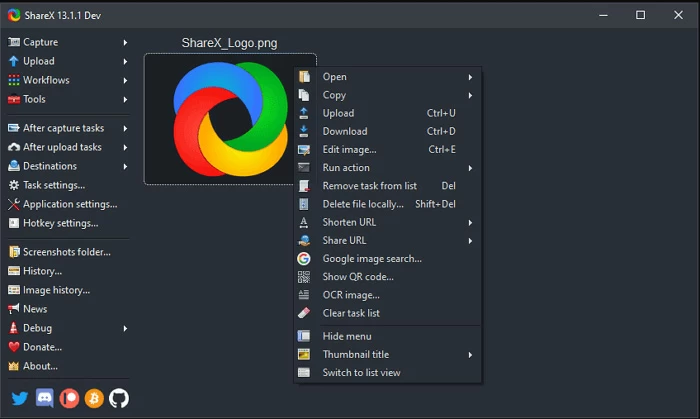
If you are looking for an easy-to-use screen recording recorder for your PC, Bandicam Screen Recorder is a good choice. With this lightweight tool, you can capture or record anything displayed on your PC screen. However, it is a pity that Bandicam needs to pay for membership. If you are not interested in paying, you can skip it.
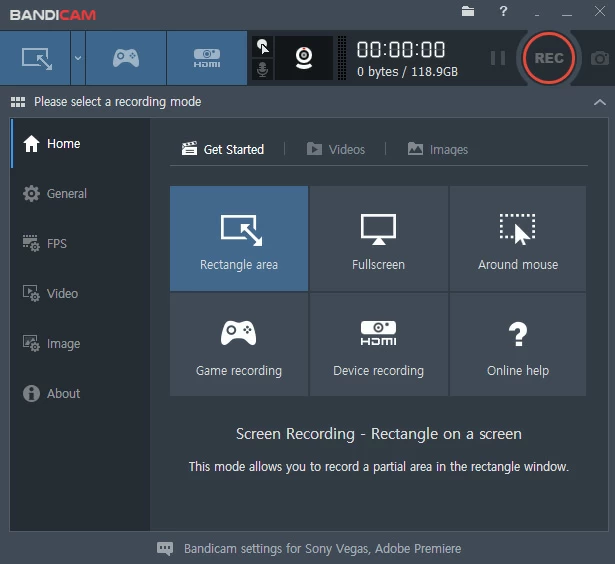
Step 1. Download and install Bandicam, choose the recording mode: full screen or area.
Step 2. Select Settings on the interface, and set the required parameters.
Step 3. Click "REC" to start recording.
Step 4. Editing with "Brushe" while pausing or recording.
Step 5. Finish recording save.
Flashback Express is a classic screen recorder. The reason we put it at the bottom is that most of its quality features are only available in the paid version. Flashback Express has a simple user interface that is easy to use and operate. You can choose to export your recordings in MP4, WMV, or AVI formats.
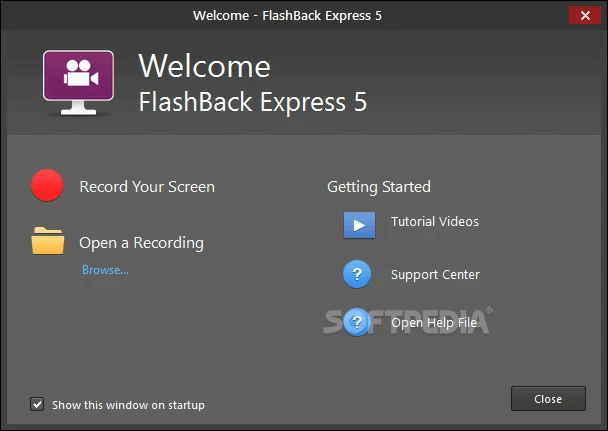
Step 1. Install and launch Flashback Express, then select "Record Your Screen".
Step 2. Select the recording area and microphone in the next interface.
Step 3. Click the "Record" button to start recording and use the shortcut "Shift+Ctrl+S" to stop recording.
Step 4. Click "Save" on the prompt interface to save the file.
Apowerrec is another professional screen recording tool with rich functions, simple page design and operation. You can complete the selection with a few clicks directly on the page. It supports full-screen recording and regional recording. If there is sound, it can record system sound and microphone sound. However, like Bandicam and Flashback Express, you need to pay to record a full video. The free trial only records for one minute.
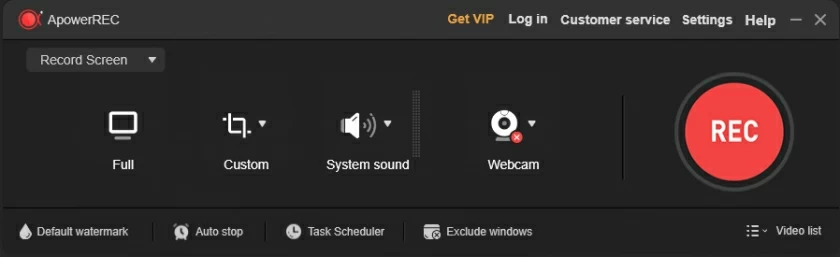
Step 1. Install Apowerrec and select the screen recording mode.
Step 2. Set the desired recording parameters.
Step 3. Click the red "REC" button to start recording.
Step 4. Stop recording and save.
上記の画面キャプチャ ソフトウェアのうち、どれが最適ですか? それはあなたの状況によります。HP で PowerPoint、YouTube ライブ ブロードキャスト、またはゲーム録画を行っている場合は、独自のツールを使用して無料で便利に録画できます。万能の無料録画ツールをお探しなら、Geekersoft Free Screen Recording が間違いなく最良の選択です。より専門的な記録および編集ツールが必要な場合は、操作の複雑さを気にしない限り、ShareX を使用できます。作業をシンプルにしたい場合は、Bandicam、Apowerrec、その他の有料製品を使用できます。最終的には、お使いの HP コンピューターに最適な記録ソリューションを選択するのはお客様次第です。
全体として、ここで推奨するプログラムは HP コンピューターでスムーズに画面を録画できます。その中でも、Geekersoft Free Screen Recorderは最良の選択です。すべてを記録できます。
これらの質問は、HP ラップトップで画面をより適切に記録するのに役立ちます。
Windows 10 で画面を録画するには、ツールが必要です。画面キャプチャソフトはたくさんあります。この記事で紹介したツールは、まず画面録画のために Geekersoft Free Screen Recorder を試すことをお勧めします。もちろん、Windows 10 に付属する内蔵の録画ツールを選択して録画することもできます。
HP ラップトップでのサウンド録音には、Geekersoft の無料画面録画ソフトウェアを使用できます。あらゆるサウンドを自由に録音できます。軽量で使いやすいので、初心者からプロユーザーまで簡単に使用できます。