2023 年 3 月 25 日、午後 1 時 13 分にキャメロンによって更新されました
ByteDance の Android および iOS 向けショートビデオ ソーシャル プラットフォームである TikTok は、「創造性を刺激し、喜びをもたらす」というビジョンを掲げ、2017 年 5 月に開始されました。TikTokは2021年11月にAmazonのFire TVで開始され、その後Samsung、LG、Android TVにも拡大された。12 月 23 日の時点で、TikTok は 2021 年に世界で最も訪問されたインターネット サイトでした。その結果、世界中のユーザーがこのアプリを使用して TikTok 音声ビデオを録音しているのが見られました。2023 年でも、TikTok はおそらく世界で最も使用されているオンライン メディア アプリになるでしょう。
TikTok は現在最も利用されているオンライン メディア プラットフォームであり、そのシンプルさはネチズンの間でよく知られています。忙しくても、歌ったり、動いたり、料理をしたり、面白いジョークをしたり、それらを TikTok オーディオビデオとして記録し、世界中の人々と共有する人がいます。TikTok を使用すると、15 秒のビデオ、録音、リップシンク、さらにはアウトドア スポーツ、面白いクリップや風刺クリップなどを作成して共有できます。慎重な準備と管理により、多くの TikTok 超 VIP ユーザーが短いビデオを通じてフォロワーと視聴者を獲得しました。そして彼らはそれで大金を稼いでいます。すでに TikTok を使用してビデオを録画したことがある場合は、使い方が信じられないほど簡単であることがわかるでしょう。ここでは、録画ボタンを押したままにせずにビデオを録画する方法も紹介します。これにより、一時停止せずに録画を続けることができます。
製品推奨:画面録画
TikTok はイノベーションの宝庫であり、あなたのインスピレーションはすべて TikTok ビデオで完璧に表現され、TikTok オンライン プラットフォームを通じて世界の隅々に届けられます。TikTok でビデオを録画するには、通常、指で録画ボタンを押し続ける必要があります。実際、録画プロセス全体でボタンを押したままにせずにビデオを録画する別の方法があります。たとえば、TikTok でビデオのコピーを取得する必要がある場合がありますが、そのビデオにはダウンロード ボタンがありません。この場合、TikTok のオンスクリーンビデオレコーダーを使用すると、必要なビデオを保存できます。次に、Android、iOS、PC で TikTok を録画する最適な方法を学びます。
iPhone または Android デバイスのどちらを使用している場合でも、デバイスの内蔵画面ビデオ レコーダーを使用できます。内蔵スクリーンレコーダーにはシンプルなインターフェースといくつかの追加機能があり、ユーザーはシステムサウンドとマイクを同時に使用して画面を録画できます。TikTokビデオを録画するときにシステムサウンドのみが必要な場合は、他の音源をオフにすることができます。
iOS ユーザーの場合、iPhone の内蔵スクリーン レコーダーまたは iPad の QuickTime Player を使用するのが、TikTok ビデオを録画する最も簡単かつ迅速な方法です。サードパーティのアプリをダウンロードせずに、iOS 11で追加された画面録画機能を使用して、TikTokビデオの再生などのiPhoneの画面を録画できます。
ステップ 1 スクリーンレコーダーを起動し、画面録画オプションを見つけて、緑色の「+」ボタンをクリックします。次に、画面録画コンポーネントが「その他のコントロール」領域から「含める」領域に移動することがわかります。コントロールセンターを開きます。
ステップ 2 赤色の録画シンボルをクリックして、ローカル スクリーン レコーダーを開始します。必要に応じて、マイク ランチャーをオンにして、画面上の録音ボタンを選択できます。TikTokを開いて録画したいビデオを再生した後、画面上のレコーダーの黒い点をクリックして録画を開始します。
ステップ 3 画面の録画が完了したら、画面上部の赤いバーをクリックして録画を終了し、[停止] をクリックして録画を終了します。
ステップ4 録画を終了すると、録画されたTikTokビデオはiPhoneアルバムに保存されます。
ステップ 5 写真アプリを開いて、録画した TikTok ビデオを表示します。
Android ユーザーの場合は、Android デバイスに組み込まれている Android スクリーン レコーダーを使用して、興味のある TikTok ビデオを録画してみることができます。同様に、システムが付属しているため、サードパーティのソフトウェアをダウンロードせずに、Android デバイスの内蔵スクリーンレコーダーを使用して TikTok ビデオを簡単に録画できます。
ステップ 1 Android デバイスを起動し、画面上部の通知バーをプルダウンして、画面録画オプションを選択します。
ステップ 2 TikTok アプリケーションに移動し、録画したい TikTok ビデオを見つけます。
ステップ3 「録画開始画面」をクリックして、録画するTikTokビデオの再生を開始します。
ステップ 4 時計をクリックして録画を終了し、「停止」ボタンをクリックして終了し、録画された画面ビデオを保存します。
TikTokビデオを録画した後、パッケージ化、メッセージの追加、タグ付け、再生速度、音楽の追加など、ローカルビデオマネージャーを介して処理することもできます。
多くの画面録画ツールの中でも、強力で使いやすいスクリーン レコーダーを使用すると、いつでもどこでも TikTok ビデオを録画できます。Screen Recorder は、使いやすく完璧な結果が得られる包括的な画面ビデオ レコーダーです。画面、音声、Web カメラの録画をサポートしています。Windows PC ユーザーにとって、Screen Recorder は TikTok 画面録画に最適なソリューションです。
Screen Recorder では、システムサウンドやマイクサウンドなど、任意の音源を選択できます。つまり、マイクを介して自分の声を追加して、ゲームビデオ、フィットネスビデオ、食べ物ビデオ、面白いビデオなどの独自のTikTokビデオを作成できます。
ステップ 1 スクリーンレコーダーをダウンロード、インストールして起動し、メインインターフェイスで「新規録画」をクリックしてTikTokビデオの録画を開始します。
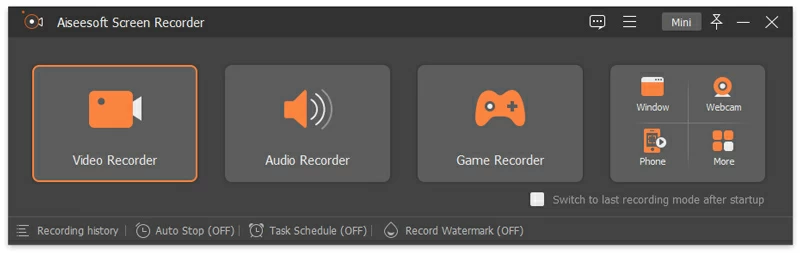
ステップ 2 埋め込み機能を使用して、スクリーンレコーダーに記録される TikTok ビデオをカスタマイズします。たとえば、目的のオーディオ ソース (マイク、両方のシステム サウンドなど) を選択します。
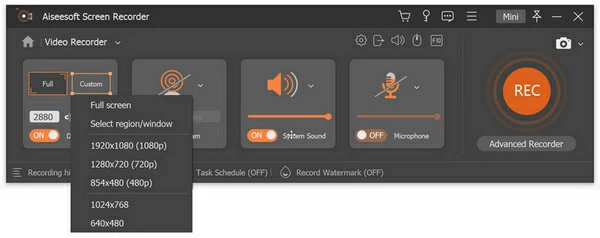
ステップ3 設定が完了したら、赤い丸の録画ボタンをクリックして、必要なTikTokビデオの録画を開始します。録画後、録画を停止する四角ボタンをクリックして、TikTokビデオの録画を停止します。
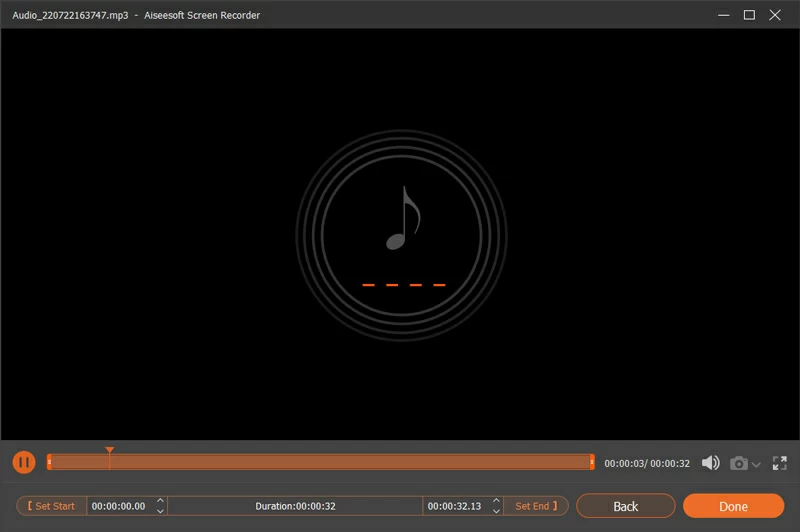
ステップ4 「エクスポート」ボタンをクリックして、録画したTikTokビデオを指定した場所に希望の形式で保存できます。
さらに、録画したTikTokビデオを長さの調整やコメントの追加など編集することもできます。もちろん、TikTok で録画したファイルを YouTube チャンネルに直接共有するのも良い選択肢です。操作も非常に簡単で、YouTube メニュー バーに移動し、ログイン オプションをクリックするだけで、ビデオを YouTube アカウントに直接共有できます。
TikTokビデオを録画する上記の3つの方法に加えて、オンライン録画を選択することもできます。これにより、サードパーティのアプリをダウンロードしなくても、優れた画面録画体験を楽しむことができます。ブラウザを開いて Geekersoft 公式 Web サイトにアクセスするだけで、無料のオンライン画面録画が可能になり、TikTok ビデオを簡単に作成できます。
ステップ 1 Google Chrome、Safari、Microsoft Edge などのお気に入りのブラウザを開きます。次に、Geekersoft の無料オンライン画面録画Web サイトにアクセスします。Geekersoft の無料オンライン画面録画は、画面サイズ、フレーム レート、画面解像度、その他の効率的な録画機能などの包括的な画面録画機能を提供します。
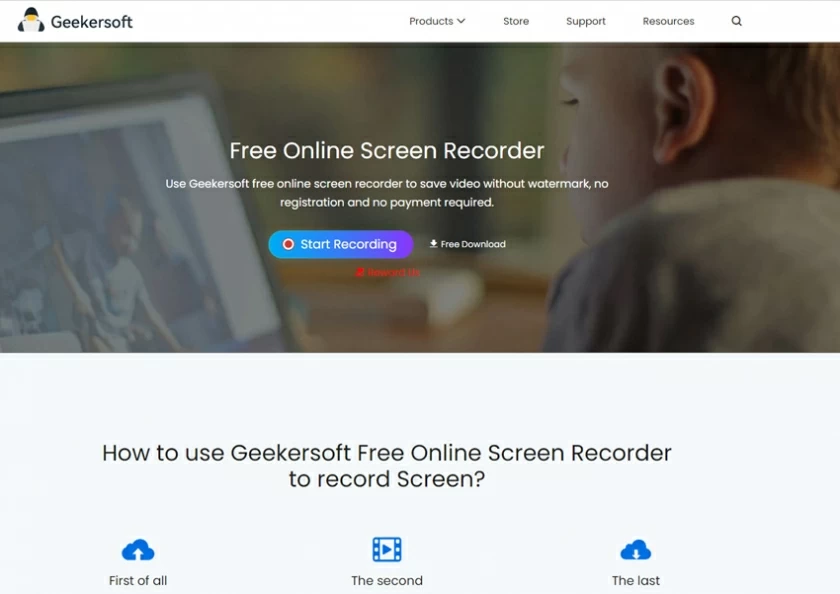
ステップ 2 オーディオソースの設定など、Geekersoft の無料オンライン録音画面のメインインターフェイスでオーディオ関連のパラメータを設定してください。
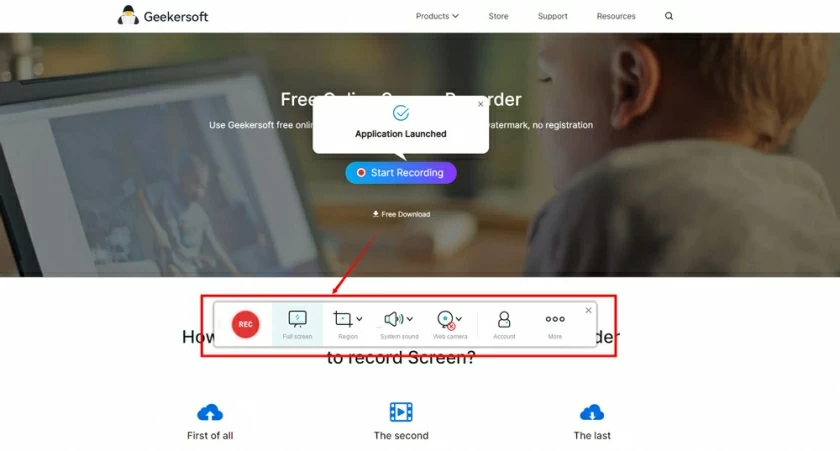
ステップ 3 TikTok の公式 Web サイトにアクセスし、興味のある動画を選択して再生します。次に、Geekersoft の無料オンライン録画画面で「開始」ボタンをクリックして、画面をリアルタイムで録画します。録音後、「停止」ボタンをクリックしてください。
ステップ 4 録画した TikTok ビデオは、ダウンロードしてデバイスにローカルに保存したり、YouTube や Google ドライブ共有などのプラットフォームにアップロードしたりできます。
TikTokビデオに特定の音楽を追加したい場合は、ビデオ編集アプリの助けが必要です。たとえば、Screen Recoder は、TikTok ビデオに音楽を追加するのに役立ちます。
ネットワークに所属していないが、TikTok ビデオを友達のオンライン メディア アカウントと共有したい場合でも、スクリーン レコーダーを使用して TikTok ビデオを録画できます。ただし、その前に、使用するのに最適なスクリーンレコーダーを探す必要があります。幸いなことに、TikTok でオンスクリーン録画を行うのに役立つ、高速で使いやすいスクリーン レコーダーをいくつか提供しました。
TikTokビデオをローカルに保存すると、いつでもどこでもお気に入りのTikTokビデオを見ることができます。TikTok がビデオをオフにしても、ローカルで視聴することができます。したがって、TikTokの公式Webサイトにアクセスし、興味のあるビデオを見つけて、ダウンロードボタンをクリックしてダウンロードするか、この記事で説明する方法を使用してTikTokビデオを録画することができます。
TikTok動画編集ページで「Voiceover」をクリックします。次に、「録音」アイコンをクリックまたは押したまま、デバイスのマイクに向かって話します。最後に、「保存」をクリックしてビデオにサウンドを追加します。
この記事では、iOS、Android デバイス、デスクトップ、オンライン TikTok ビデオ録画のソリューションを紹介します。ニーズに応じて適切な方法を選択できます。これらの方法は画面上の TikTok ビデオを録画するために使用できますが、最も包括的で使いやすい方法は画面録画です。