2023年3月20日、午後10時25分にキャメロンによって更新されました
今日の社会では、オンライン在宅勤務が非常に一般的な現象になりました。オンラインビデオ会議、オンラインコース、または講義に参加したことがあるかもしれません。このようなシナリオでは、Mac 画面録画ツールは MacBook または iMac の画面を録画して、後で重要な情報を確認できるようにするための優れた方法です。MacBook ユーザーとして、Mac でビデオとオーディオを録画する方法に興味がある場合は、この記事をお見逃しなく。この記事で推奨する Mac 画面ビデオレコーダーは、画面上で起こっているすべてを驚異的な品質で記録します。録画したビデオは、結果や商品を教えたり披露したりするのに役立つデモ ビデオやチュートリアル ビデオを作成するために使用できます。
画面の記録中に、プログラムに書き込んだ場所を追加して、すべてのマウス操作とスナップショットを表示できるため、画面の操作プロセスを正確に確認できます。
Mac の画面を音声付きで録画するには、QuickTime Player などの Apple 組み込みアプリケーションを使用して、MacBook の画面を音声付きで録画できます。ただし、録画したビデオを編集したい場合、または画面録画に高い要件を持つプロの写真家の場合、内蔵アプリケーションは要件を満たさない可能性があります。さらに、新しいバージョンの MacOS では QuickTime プレーヤーの録画オプションがスキップされるため、MacBook または iMa で画面を録画するときに録画の問題が発生する可能性があります。したがって、サードパーティ製アプリケーションを使用して MacBook または iMa 画面を録画することをお勧めします。たとえば、強力なスクリーン レコーダー アプリケーションは、ユーザーが高品質の MacBook または iMa の画面とオーディオを簡単に記録できる優れた選択肢です。
Screen Recorder は、Mac で音声付きの画面を録画するための完璧なソリューションです。スクリーンレコーダーの内蔵画面描画ツールを使用して、録画中に画面に描画してコメントやタグを追加するなど、MacOS での画面録画のさまざまなパラメーターのカスタマイズをサポートします。MacBook または iMa の画面を録画した後、スクリーン レコーダーの強力な編集ツールを使用して、録画したビデオにコンテンツを追加または編集できます。これは非常に便利です。MacBook Pro でオーディオを録音する手順は次のとおりです。
ステップ 1 Screen Recorderをダウンロード、インストールし、起動します。
macOS に Screen Recoder をダウンロード、インストールして起動し、メイン画面で [新規録画] 機能をクリックします。
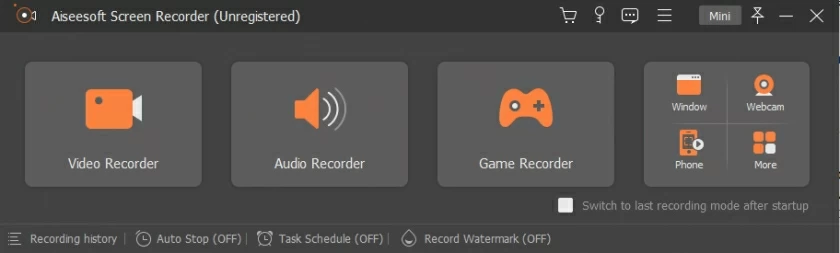
ステップ 2 オーディオ/ビデオパラメータを設定します。
録音ウィンドウでオーディオとビデオのパラメータを設定します。たとえば、録画に含める画面 (すべてまたは特定の部分) やオーディオ ソース (マイク録音またはシステム録音など) をカスタマイズできます。画面と音声のパラメータを設定したら、「録音」ボタンをクリックして録音を開始します。
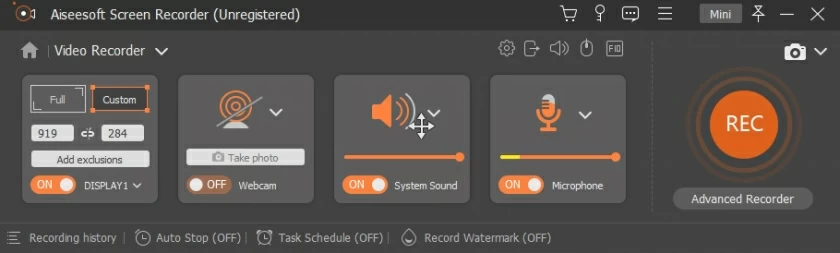
ステップ 3 録音を開始します。
赤い「録音」ボタンをクリックして、macOS で画面と音声の録音を開始します。記録プロセス中に、画面描画ツールを使用してコメントを追加し、プレゼンテーションを改善できます。
ステップ 4 記録されたファイルをエクスポートして共有します。
ファイルを記録した後、エディターで編集できます。録画したファイルをローカルに保存し、編集して YouTube やその他の一般的なオンライン プラットフォームにアップロードして共有することもできます。
高度な Mac を使用している場合は、QuickTime Player アプリケーションの Mac スクリーン レコーダーを使用して画面を記録できます。QuickTime は、ビデオの再生など、Mac 画面に表示されるものをユーザーが録画できるシンプルな画面録画ツールです。システムからのサウンド、周囲環境からのサウンド、PC マイクからのサウンドなど、ソース関連のオプションをカスタマイズできます。
QuickTime は、うまく動作しない可能性のあるシステム以外のソースからのサウンドを録音できます。
QuickTime を使用して Mac で画面を記録するには、次の手順に従います。
ステップ 1 QuickTime プレーヤーを起動します
Apple の組み込みアプリケーションである QuickTime Player で画面録画を開始するには、ユーティリティに移動し、そのアイコンを見つけて起動します。
ステップ 2 スクリーンレコーダーをオンにします
QuickTime Player でビデオ レコーダー ウィンドウを開きます。次に、[新しい画面録画] オプションを選択して、スクリーン レコーダーをオンにします。
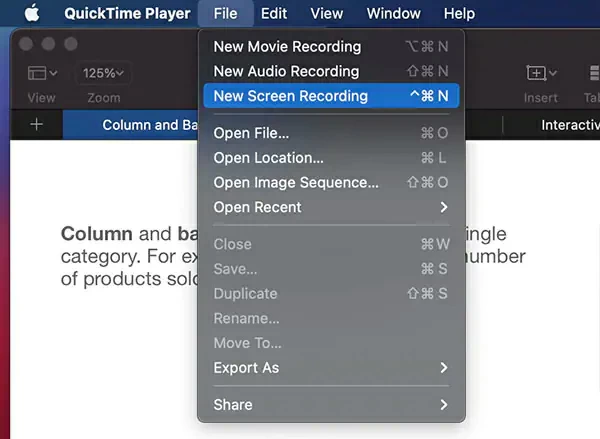
ステップ 3 録音を有効にする
QuickTime Player レコーダーで録音パラメータを設定します。
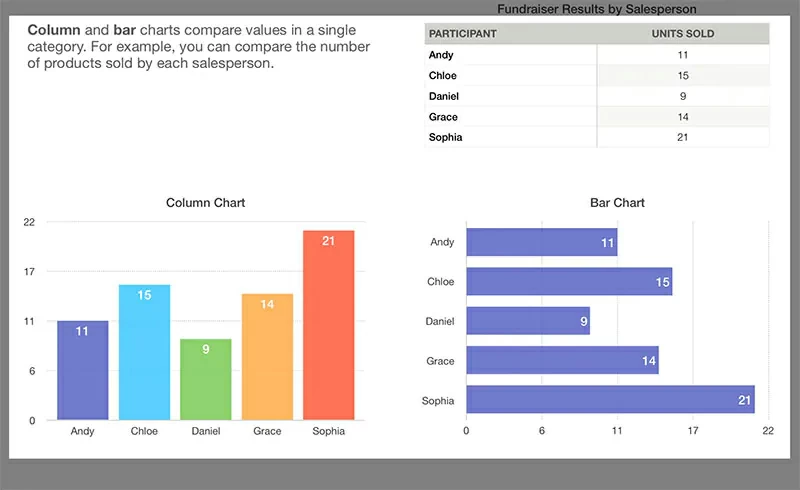
ヒント: 古いバージョンの macOS を使用している場合、このオプションが表示されない場合があります。
ステップ4 録音を開始する
レコーダーが有効になったら、画面上のビデオレコーダーウィンドウにある赤い「録画」ボタンをクリックして録画を開始します。
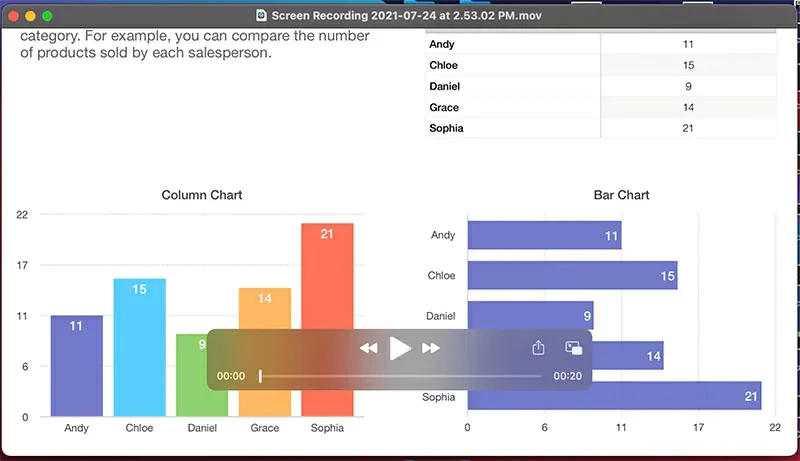
ステップ5 録音したファイルをエクスポートする
記録されたファイルをネットワーク プラットフォームにエクスポートまたはアップロードします。
Mac 画面の録画に使用できるもう 1 つのツールは、MacOS Mojave です。これには、ユーザーが Mac 画面からビデオとオーディオをキャプチャできる機能が組み込まれています。MacOS Mojave には多くの画面キャプチャ ツールがありますが、いくつかの簡単な操作で MacBook またはその他の Mac デバイスの画面を記録できます。スクリーンショット、ビデオチュートリアル、オンラインコース、講義、フォーラムなど、MacOS Mojave を使用して Mac 上の画面を録画できます。次の手順に従って、macOS Mojave を使用して Mac 画面を録画できます。
ステップ 1 スクリーンショットツールバーを開きます
MacOS Mojaveを起動し、ショートカットキー「SFT+Command+5」を使用してスクリーンショットツールバーを起動します。
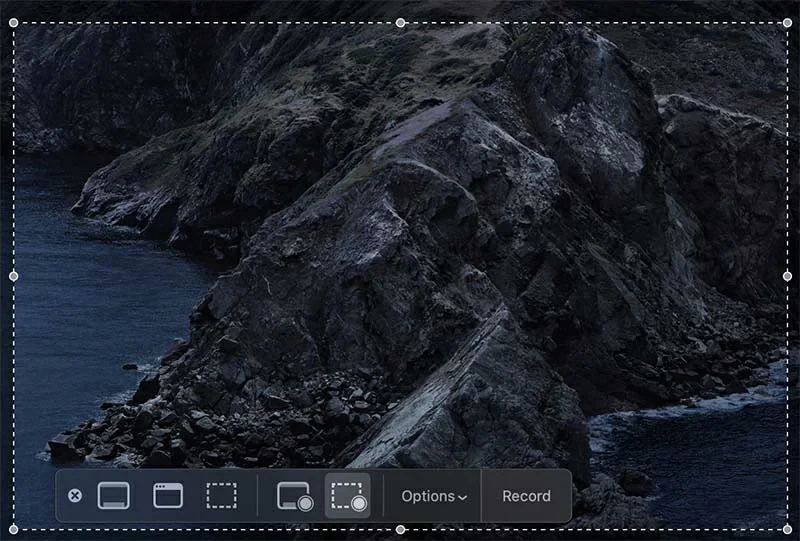
ステップ 2 録音オプションを選択します
ツールバーで画面録画ボタンを見つけます。Mac 画面全体を録画するか、画面の一部を録画するかを選択できます。
ステップ 3 録音関連パラメータをカスタマイズする
特に MacBook の特定の領域を録画する必要がある場合は、ニーズに応じて画面録画関連のパラメータをカスタマイズします。
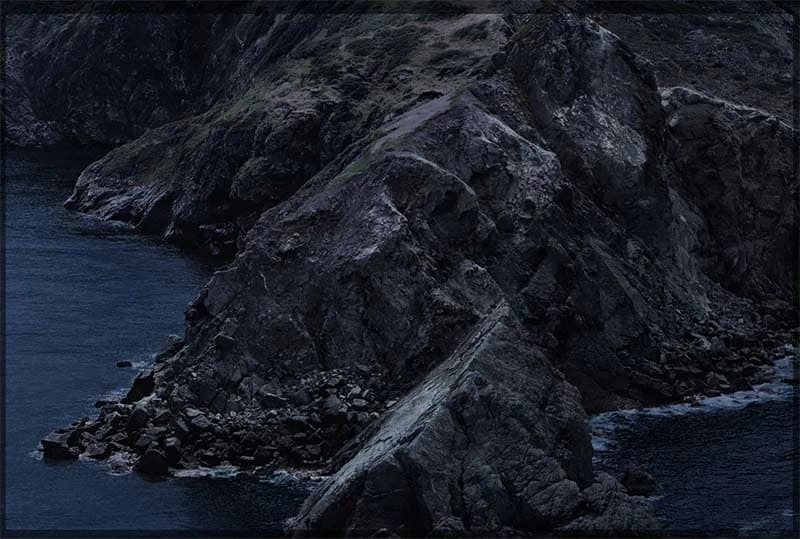
ステップ 4 録音の開始/停止
MacBook の記録領域と関連パラメータをカスタマイズした後、「記録」ボタンをクリックして記録を開始または停止します。以上はMacOSのスクリーンショットツールを使ってMacBookの画面を録画する方法です。
Apple がサポートする iOS および MacOS は、さまざまな時代のユーザーのさまざまなニーズに応じて、対応する機能を継続的に改善しています。Mac 画面を録画したい場合は、macOS Mojave スクリーンショット ツールを選択できます。ただし、完璧なソリューションが必要な場合は、最高の Mac スクリーンレコーダー Screen Recorder をダウンロードし、上記の手順に従ってオーディオとビデオの録画を実行することもできます。