2023年2月5日、午後10時15分にキャメロンによって更新されました
多くのユーザーが、Windows 11/10 の内蔵ボイスレコーダーは使用に理想的ではないと報告しています。また録音効果も悪く、クラッシュしやすいです。ここではWindows 11/10レコーダーの使い方を紹介します。コンピューターのシステム音と環境音の同時録音をサポートし、高品質のオーディオファイルを出力する、専門的なコンピューター録音プログラムも紹介されます。
2 つの録画ツール (Windows 10 レコーダーとスクリーン レコーダー)の比較に基づいて、どちらかを「録画アシスタント」として選択するのに役立ちます。
記録作業をスムーズに完了するには、Windows 記録を実行する前に事前に準備を行う必要があります。
ステップ 1 コンピュータのオーディオ出力/入力デバイス、内蔵スピーカー、ヘッドフォン、マイクなどが正常に動作するかどうかをテストします。
ステップ 2 録音環境が静かで騒音がないことを確認します。
ステップ 3 適切な録画プログラムをダウンロードしてインストールします。
ステップ 4 コンピュータ システムとマイクのサウンドを個別に録音するか、両方を録音するかを決定します。
ステップ 5 正式な録音の前に、録音プロセスをテストして、プログラムがサウンドを正常に受信できることを確認します。同時に、必要に応じてサウンドデバイスの音量を調整します。
Windows 11/10 コンピューターの録画タスクを簡単かつ迅速に完了するには、専門的で実用的な録画プログラムであるスクリーン レコーダーを使用することをお勧めします。高度な録画技術プログラム、オーディオ、ビデオ、画面録画を 1 つにまとめています。
録音環境を変更したり、サウンドデバイスの音量を調整したりするための録音前のサウンドチェックをサポートします。
音声、ビデオ、画面録画が統合されており、オンライン会議/コースのコンテンツをより適切に記録できます。
内蔵スピーカー/マイクのサウンドを含む、コンピューター システムのサウンド効果を同時に録音する機能。
マイクノイズの低減/強化をサポートし、マイクノイズを効果的に低減し、出力オーディオファイルの品質を向上させます。
カスタム出力ファイルの品質/形式 (MP3、WMA、M4A、AAC) をサポートします。
録画計画タスクをサポートし、録画予約を簡単に実現し、オンライン シンポジウム/会議の録画を見逃さないようにします。
1.スクリーンレコーダーをダウンロード、インストールし、起動します。次に、ソフトウェアを開き、ホーム画面で「オーディオ録音」をクリックします。
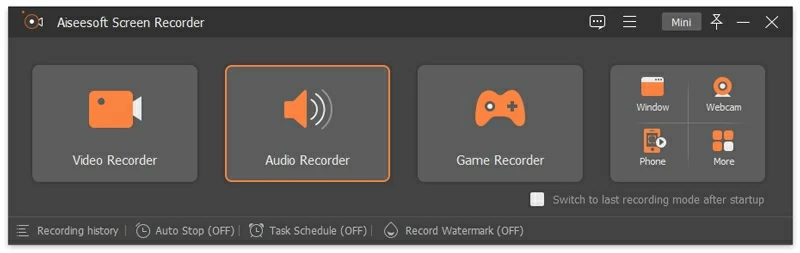
2. 録画要件に基づいて、適切な録画モードを選択します。この時点で、画面上に 2 つの音響効果デバイス (スピーカー/マイク) とスタート ボタンのスペクトル図が表示されます。
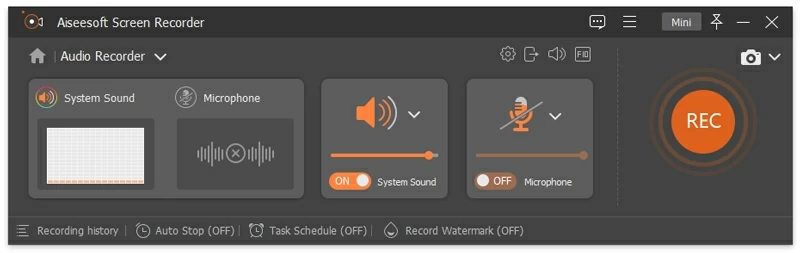
コンピューターのサウンドを録音する必要がある場合は、「システムサウンド」録音モードを開始し、同時に「マイク」ボタンをオフにして、ソフトウェアが背景ノイズを録音しないようにします。
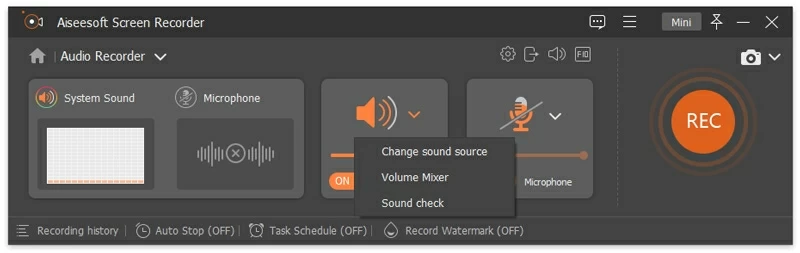
オフラインのトレーニング セッション、会議、その他の周囲の音を録音したい場合は、マイク モードを開始します。
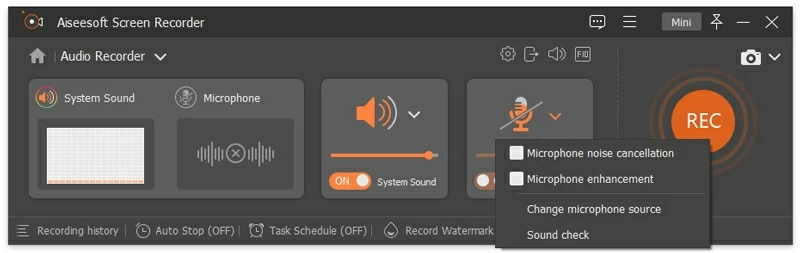
ソフトウェアの左側にあるスペクトル表示は、サウンド デバイスが適切に動作しているかどうかを確認するのに役立ちます。
ヒント: 「マイクノイズリダクション」および「マイクエンハンスメント」機能により、録音された音声がよりクリアになり、出力音声の品質が向上します。さらに、正式な録音の前に、正式な録音中の予期せぬ事態を回避するためにサウンドテストを行うことができます。
3. 録音ソフトウェアの設定をカスタマイズする
使いやすくするために、録音ソフトウェアの設定をカスタマイズすることもできます。具体的な操作は、インターフェース上部の「≡」アイコンをクリックし、録音ファイルの形式・音質、サウンドデバイスなどを設定します。さらに、自分の習慣に合わせて高速キーを設定して、操作体験を向上させることもできます。次に、「OK」をクリックして設定を完了します。
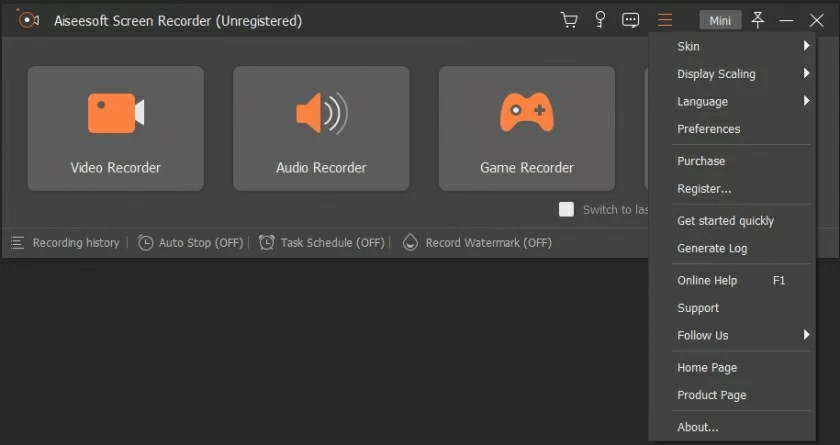
4. 録音を開始する
「REC」をクリックすると録音が開始されます。録音ウィンドウでいつでも録音音量を調整できます。さらに、「目覚まし時計」アイコンをクリックした後、自動停止録画機能を有効にし、録画時間、ファイルサイズ、停止時間などのパラメータに従ってプログラムを設定し、出力ファイルを対応するフォルダーに自動的に保存することもできます。録音操作後。もちろん、録音前に自動停止機能を設定することも可能です。

5. 録音したファイルをコンピューターに保存します
録音後、録音したファイルを聞くことができます。その後、編集してコンピューター、ラップトップ、さらにはクラウドに保存することもできます。
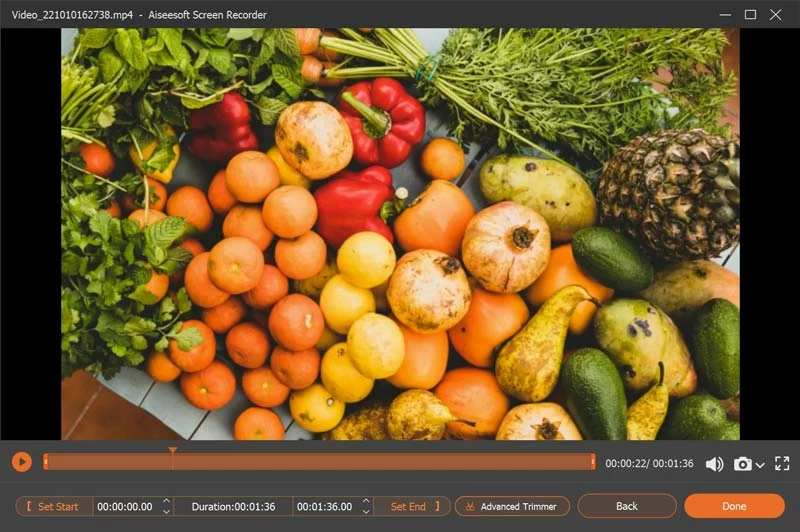
つまり、専門的な技術サポートに基づいて、スクリーンレコーダーは豊富な機能を提供し、そのインターフェイスは明確で簡潔です。プロンプトに従ってマウスをクリックすると、録音を完了できます。
ご存知のとおり、Windows 10 に組み込まれている「ボイス レコーダー」を使用すると、コンピューターで再生される音楽や映画のサウンドを簡単に録音できます。同時に、一時停止と「マーク」機能も提供します。
ステップ 1 「コンピュータ」アイコン>「ボイスレコーダー」アプリケーションをクリックします。
ボイスレコーダーを使用する前に「設定」をクリックすると、マイクパラメータの設定が完了します。
ステップ 2 レコーダーの「録音」をクリックして録音を開始し、サウンドクリップを再生します。
記録プロセス中に、いつでも「タグを追加」をクリックしてコメントを追加できるため、その後の編集に便利です。
ステップ 3 [録音を停止] をクリックして録音を終了します。後で、必要に応じて録音ファイルを編集できます。
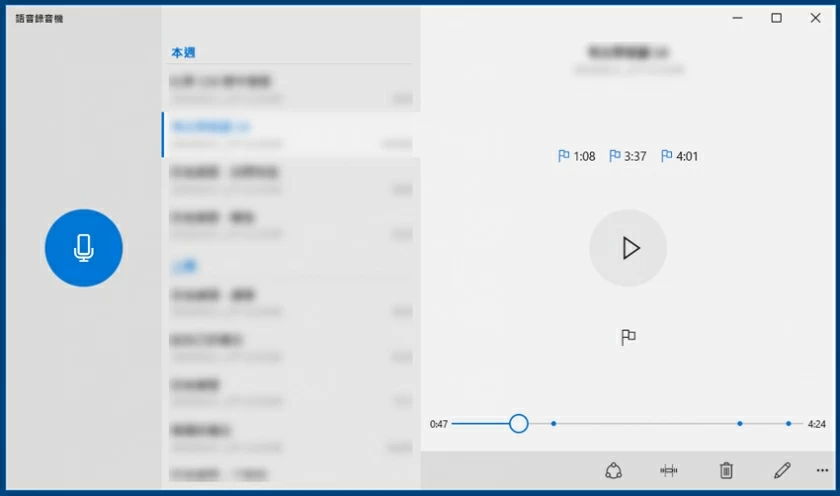
上記はスクリーンレコーダーとWindows 10ボイスレコーダーの紹介です。ニーズに応じて選択できます。その中で、Windows 10のボイスレコーダーも比較的基本的なものですが、追加のメモリを占有しません。スクリーンレコーダーには、より強力で完全な機能が備わっています。特にライブブロードキャスト、オンライン会議/講義/コース録画の需要が高い場合は、オフライン録画、ビデオ、画面録画のニーズをより適切に満たすことができる、プロ仕様のスクリーンレコーダーの方が良い選択です。多くの教師、インターネットの有名人、オンラインオーディオプロデューサー、オンライン販売員から高く評価されています。スクリーン レコーダーをすぐにダウンロードしてインストールします。がっかりすることはありません。