2023年4月18日、午後6時47分にキャメロンによって更新されました
よく知られているように、Zoom ビデオ会議アプリケーションには会議を記録する機能があります。ただし、この機能は会議主催者が許可を与えた場合にのみ参加者が使用できます。主催者が会議中に「録画」ボタンを無効にしている場合、出席者は「録画」ボタンを使用して会議を録画できません。この時点で、主催者の承認をバイパスし、他の方法を使用して Zoom ミーティングを記録したい場合は、無料の Zoom 記録ソフトウェアまたはアプリケーションを使用して記録を完了する必要があります。時間とエネルギーを節約するために、繰り返しの試行と包括的な比較を経て、最適な Zoom 会議の無料スクリーン レコーダーをお勧めします。パソコン、スマートフォン、タブレットでの利用にも対応しており、とても便利です。
Google Meet、Teams、Skypeなど、数あるオンラインビデオ会議ソフトウェアの中で、多くのユーザーがZoom会議を選択しています。その主な理由は、Zoom 会議がユーザーフレンドリーなインターフェイス、保証された会議結果、および録画機能のサポートを備えて設計されているためです。主催者がミーティング中に「録画」ボタンを無効にしている場合は、サードパーティのアプリケーションを使用して録画する必要があります。以下に、オンラインビデオ会議の録画と編集をワンストップで行う7つのソリューションを紹介します。最高の7つのZoom会議レコーダーから最適なものを選択できます。
Screen Recoder は、Windows と Mac で完璧に動作するワンストップのビデオ録画および編集ソリューションです。ユーザーから高い評価を得ているスクリーンレコーダーです。コアの統合ビデオレコーダーに加えて、強力なビデオ編集ツールキットとエフェクターも、ユーザーが録画したビデオを磨き上げて処理し、録画した Zoom 会議ビデオに優れたエフェクトと注釈を追加することをサポートします。
Screen Recorder は、画面、音声、Web カメラの同時録画をサポートしているため、ユーザーは Zoom ミーティングを簡単に録画できます。Zoom 会議の主催者は、スクリーン レコーダーを通じて高品質の会議ビデオを録画および出力できます。Zoom 会議の参加者は、スクリーン レコーダーを使用して、主催者の許可なしに Zoom 会議の画面と音声を記録できます。
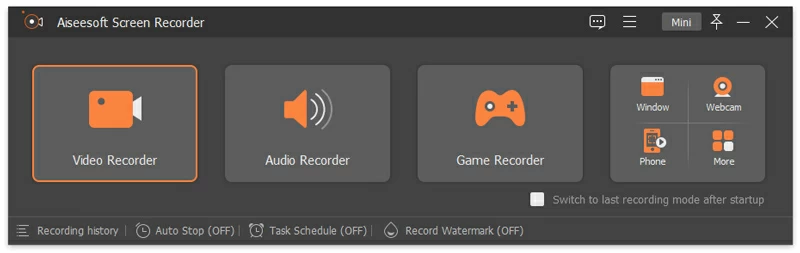
Screen Recoder にはクリーンなインターフェイスがあり、経験がなくても、初心者でも数回クリックするだけで Zoom ミーティングを迅速かつ効率的に録画できます。Screen Recoder を使用すると、ユーザーはビデオのフレーム レート (最大 120 fps)、出力サイズ、さらには記録されたコンテンツを保存するファイル形式の選択など、記録されたビデオの品質とパラメータをカスタマイズできます。Screen Recoder をコンピューターにダウンロード、インストール、起動し、ソフトウェアの指示に従って Zoom ミーティングを録画するのは簡単です。
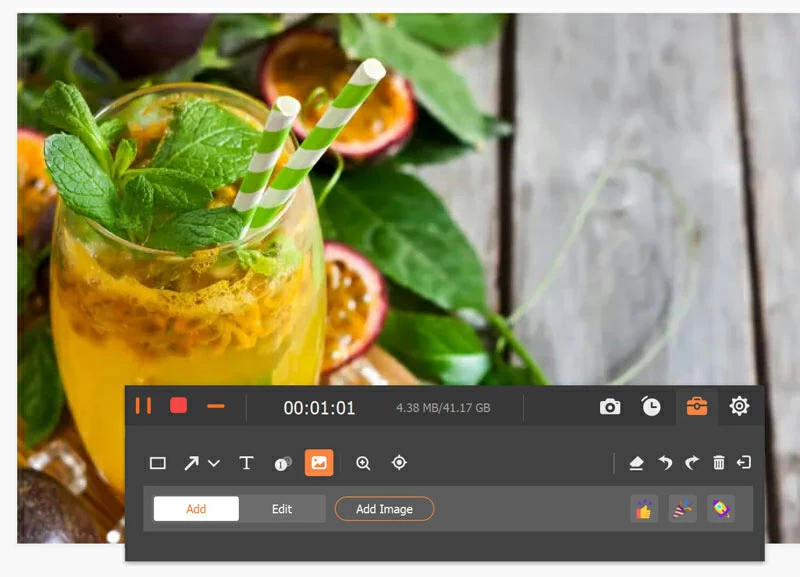
Windows PC を使用している場合は、サードパーティのアプリケーションをインストールせずに、Windows 10 のゲーム バーを直接使用して Zoom ミーティングを録画できます。ゲーム バーは、コンピューター画面をキャプチャするために Windows 10 に組み込まれているプログラムです。ゲーム バーはビデオ ゲームを録画するために特別に設計されていますが、PC で使用している他のプログラムを録画するために使用することもできます。ゲーム バーを使用して Zoom ミーティングを録画するための具体的な手順は次のとおりです。Windows と G キーボード ボタンを同時に押したまま、[録画] ボタンをクリックします。次に、Zoom ミーティング ウィンドウを開くと、ゲーム バーがミーティング期間全体を通じてコンピューター画面上のすべてのコンテンツを自動的に記録します。会議中に音声を録音するには、録音オプションを有効にします。Zoomミーティングの録画が完了したら、「録画を停止」ボタンをクリックして、録画されたビデオファイルを安全なフォルダーに保存します。
コンピューター上で Zoom ミーティングを録画する最も簡単なアプリケーションの 1 つは、Geekersoft Free Screen Recoder です。Windows/macOS オペレーティング システムと完全に互換性があります。Geekersoft Free Screen Recorder を起動した後、[ファイル] > [画面録画] をクリックして、Zoom ミーティングの録画を開始します。画面、音声、Web カメラの同時録画、マイクの有効化、キャプチャするビデオの品質の選択、ファイルの保存場所の指定など、録画されたビデオに関連するパラメータをカスタマイズできます。Geekersoft Free Screen Recoder のインターフェースはシンプルで使いやすく、多くのユーザーに好評です。「録画」ボタンをクリックするだけで、画面上で進行中のZoomミーティングのキャプチャが開始されます。ミーティング終了後、「録画の停止」をクリックすると、録画されたビデオをプレビューできます。ただし、Geekersoft Free Screen Recoder は、キャプチャする画面の領域を指定したり、キャプチャするビデオのフレーム レートを設定したりできないなど、限られた画面録画機能しか提供しません。
Geekersoft 無料スクリーン レコーダーは、最も要求の厳しいアプリケーションでもスムーズに動作し、Zoom 会議中の信頼性が高くなります。
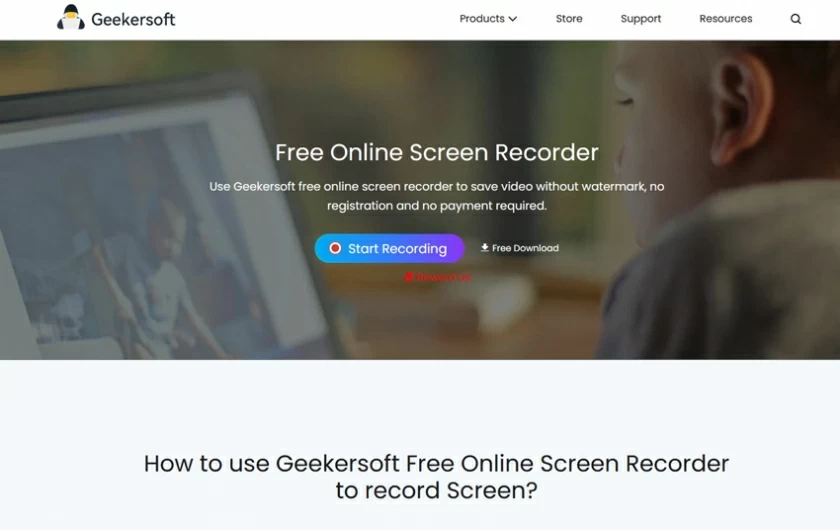
VLC はWindows と macOS で完璧に動作し、最高のメディア プレーヤーの 1 つです。あらゆる形式のビデオおよびオーディオ ファイルの再生をサポートします。オープンソースのメディアプレーヤー機能に加えて、ユーザーが画面上のすべてを記録できるようにする画面キャプチャツールが付属しています。したがって、Zoom 会議を録画するには、VLC を使用できます。比較的に、VLC の使用はより複雑になり、特定の技術的知識が必要になります。具体的な手順は次のとおりです。 VCL を起動した後、[キャプチャ デバイスを開く] > [メディア] > [キャプチャ モード] > [デスクトップ] をクリックします。VLC は、優先フレーム レートの設定もサポートしています。ビデオの出力形式を変更するには、[再生] > [変換] > [プロファイル] に移動し、録画したビデオをハード ドライブ上のどこに保存するかを選択します。最後に、「開始」ボタンをクリックして画面を録画し、Zoom ミーティングが終了したら「停止」をクリックします。
OBSは、Zoom 会議の録画に適した使いやすい画面録画ソフトウェアです。macOS、Linux、Windowsなどのシステムと互換性があり、多くのユーザーがいるスクリーンレコーダーです。OBS を起動した後、[ソース] > [+] > [ウィンドウ キャプチャ] > [ソースの作成/選択] をクリックし、録画ファイルに名前を付けた後、[OK] ボタンをクリックして録画を開始します。また、「プロパティウィンドウ」などのパラメータをカスタマイズすることもできます。OBS は、デスクトップ オーディオとマイク サウンドの両方を同時に録音すること、または録音オプションを 1 つだけ選択することをサポートしています。音声設定が完了したら、[コントロール] > [録画開始] をクリックして Zoom ミーティングを録画します。
Zoom ミーティングを記録するには、ShareX を選択することもできます。これは、特定の画面領域の記録をサポートする画面キャプチャおよびファイルのシェアウェアです。記録後、ユーザーが記録されたファイルを処理するためのさまざまなポストキャプチャオプションも提供します。Zoom ミーティングを録画する前に、録画モードを選択し、ビデオとオーディオの設定を調整して、[録画] ボタンをクリックするだけです。
ShareXスクリーン レコーダーは、ユーザーが Zoom 会議中に特定の重要な瞬間やコンテンツを強調表示できる多機能注釈ツールを提供します。ShareX は、録画したビデオ ファイルを YouTube、Dropbox、Google ドライブなどの他の主流ソーシャル メディア プラットフォームにアップロードすることをサポートしています。さらに、ShareX で録画したビデオを電子メールで送信することもできます。Zoom ミーティングを記録する前に、ShareX の操作手順をよく理解し、ミーティングの記録作業をより適切に完了できるようにすることをお勧めします。
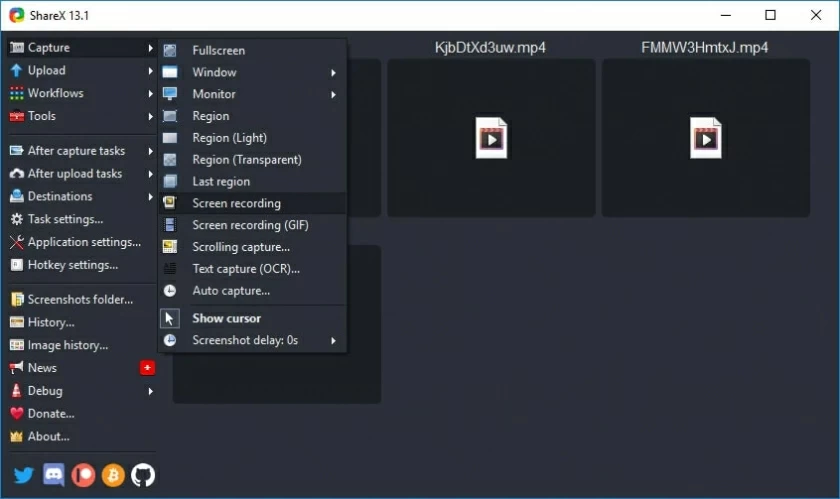
Screencast-O-Matic は、 Zoom ミーティングを記録するための優れたスクリーン キャプチャ ソフトウェアでもあります。Webカメラとコンピューター画面の同時録画をサポートしており、さらに、外部マイクを使用して音声を録音することもできます。Screencast o Matic は、画面全体と特定の画面領域の両方の録画をサポートしているため、非常に使いやすくなっています。
Screencast-o-Matic には強力なマテリアル ライブラリがあり、マテリアルを直接使用して録音に音楽や字幕を追加できます。また、録画した動画の先頭や末尾を削除するなどの編集も可能です。一部のビデオまたは録画のみを他のユーザーと共有するというニーズを満たすことができます。ただし、Screencast-o-Matic のアップグレード バージョンでは、YouTube へのビデオのアップロード、注釈ツールの使用、自動字幕へのアクセス、またはピクチャ イン ピクチャ エフェクトの作成のみがサポートされています。
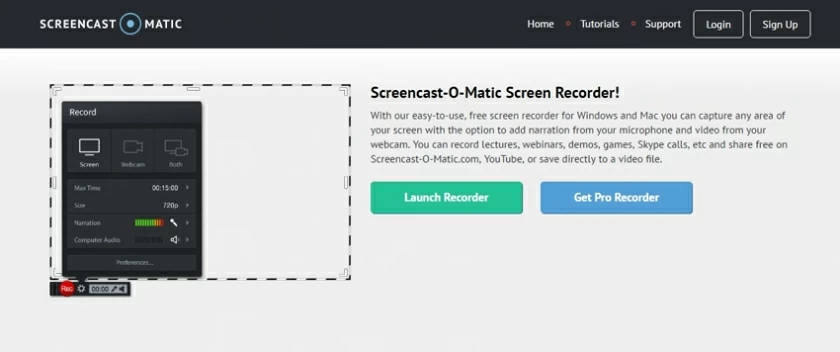
上記は、Mac および PC 向けに紹介した 7 つの最高の Zoom レコーダーであり、自分のニーズに応じて最適なものを選択できます。ただし、全体として、Screen Recoder は、インターフェイスの設定、画面録画、編集および共有機能、ユーザー エクスペリエンスから G2 プラットフォームの顧客レビューに至るまで、すべての分野でリストのトップにあります。
モバイルデバイスでZoomミーティングを記録するソリューションをお探しの場合は、このセクションをお見逃しなく。Zoomの有料プランでは会議を録画する機能が提供されていますが、Zoom会議を無料で録画するには、サードパーティの画面録画アプリケーションを使用して完了する必要があります。
お使いのデバイスが iOS 12、Android 11 以降のオペレーティング システムである場合、システムには画面を記録するための内蔵画面記録ツールが提供されていることがわかります。ただし、一部の初期バージョンのデバイスで Zoom 会議を録画したい場合は、この記事で推奨されているサードパーティの画面録画アプリケーションも無料で選択して使用できます。Zoomミーティングの録画に利用できる、iOSおよびAndroidの無料スクリーンレコーダーのベスト3を見てみましょう。
ユーザーがデバイス画面上のすべてのアクティビティをキャプチャできるように、iPhone と iPad には組み込みの画面録画アプリケーションがユーザーに提供されています。iPhone および iPad で Zoom ミーティングを録画するには、ミーティング開始後にコントロールセンターに移動し、画面録画ボタンを長押しして画面のキャプチャを開始します。
注意: iOS の内蔵スクリーンレコーダーを使用する前に、設定メニューでこの画面録画機能を有効にする必要があります。画面の録画を開始する前に、Zoom ミーティング全体を完全に録画するのに十分なストレージ容量がデバイスにあることを確認してください。画面録画の開始後、ツールバーでいつでも録画を一時停止、継続、または停止できます。
Mobizen is a free screen recorder suitable for Android devices. It can record screens at 1080p resolution and 60fps. Using Mobizen to record Zoom meetings is easy to operate. After starting Mobizen, start a new Zoom meeting, and then click on Mobizen's floating icon>"Record" to start recording. It allows users to store recorded videos on an external SD card without the hassle of running out of phone memory. However, during the use of Mobizen, advertisements may pop up. If you need to use all of its features, you will need to pay for the purchase.
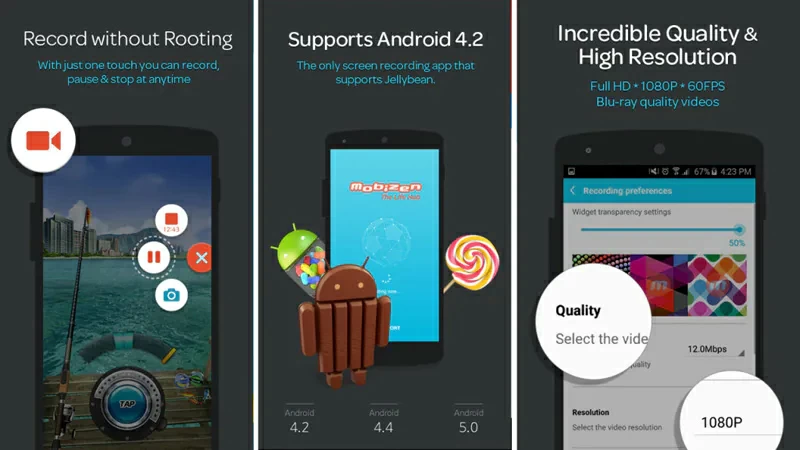
AZ Screen Video Recorder is another simple but powerful free screen video recorder for Android devices. It supports recording video at full HD resolution and has no limit on how long it can be recorded, so if you want to use it to record Zoom meetings, AZ screen recorder is a good choice. The AZ screen recorder captures both the screen and the front-facing camera lens, as well as system and external environment sounds. You just need to shake your phone to stop recording. In addition, AZ Screen Recorder provides powerful video editing tools that can quickly polish recorded videos before you share them with friends or colleagues, or publish them on other mainstream social media platforms such as YouTube, Dropbox, Google Drive, etc.
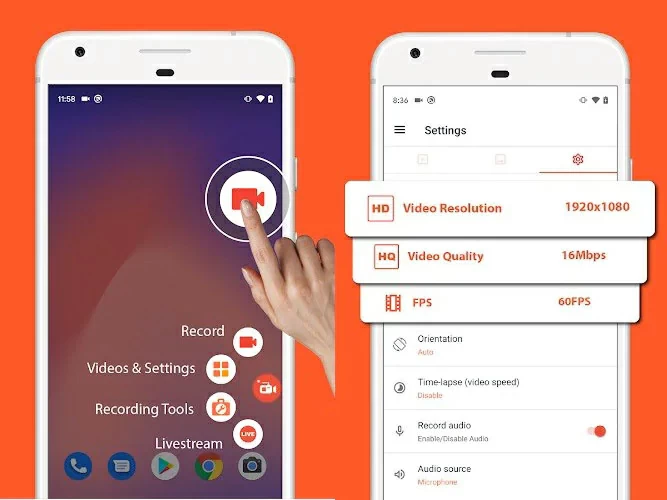
In addition to the screen recorder applications for iOS and Android, Mac and PC, you can also choose an online Zoom conference screen recorder without the need for download and installation, which is very convenient. The Geekersoft Free Online Screen Recorder is perfectly compatible with mainstream browsers such as Google Chrome, Mozilla, Firefox, Safari, Opera, Edge, etc. Open the Geekersoft Free Online Screen Recorder page through the browser to record Zoom meetings.
Among numerous online video recorders, Geekersoft Free Online Screen Recorder is loved by many users for its simple operation, safety, and reliability. Geekersoft Free Online Screen Recorder supports simultaneous recording of screens, cameras, and microphones to generate video messages for a more perfect presentation of the entire Zoom conference. It allows you to completely customize your recording during Zoom meetings. You can also use the microphone's audio to record narration.
As is well known, presentation content is an important indicator of meeting success or failure. Generally speaking, information is mainly conveyed to attendees through PowerPoint, such as promoting products, introducing solutions, and showcasing results. However, PowerPoint cannot increase the attractiveness of your content. To upgrade the content, you can use a third presentation creator to polish the PPT, such as Screen Recorder, and stream the content to the conference platform. The specific operation is to import the original PowerPoint presentation slides in Screen Recorder, and then add annotations, transitions, and other effects to highlight the information you need to convey. In addition, during the demonstration process, you can also change the virtual background. After careful preparation, your Zoom meeting will definitely shine brightly.
There are many ways to record Zoom meetings. If you are the host, you can directly record the meeting in the Zoom application. If you are a participant, with the permission of the host, you can also record the meeting.
As a host, you just need to open the Zoom application, go to Settings>Recording>Cloud Recording>Local Recording to grant recording permissions. If you are using a PC, click the "Record" button at the bottom of the screen to record the meeting. If you are using a mobile device, you must first click the three point button and then click "Record to Cloud" to record the meeting.
If you are a participant, with the permission of the host, you can also record the meeting. But if the host does not allow recording, you will need to use a third-party application to record Zoom meetings. Whether you are using Linux, Mac, and Windows computers, or iOS and Android smartphones, there are many free or paid screen recorders available, such as Camtasia, Bandicam, DemoCreator, Geekersoft Free Screen Recorder, etc., for recording Zoom meetings. You can even use Geekersoft Free Online Screen Recorder for recording without downloading or installing a third-party screen recorder.
In general, there are two ways to record a meeting using the Zoom app: locally and in the cloud. Local recording is available to both free and paid subscribers. Launching cloud recording on a mobile device is available only to paying customers.
If you want to record a Zoom meeting, you have many options. For example, installing third-party screen recorders for Linux, Mac, and Windows, or smartphones for iOS and Android, you can even use Geekersoft Free Online Screen Recorder for online recording.