ソハによって2022年8月2日、午後11時41分に更新されました
Excel ファイルを PDF ファイルに変換すると、Microsoft Office がインストールされていない場合でも、さまざまなプラットフォームで簡単に表示できます。PDF 形式は、配布が容易でほぼすべてのオペレーティング システムで動作するため、ドキュメントの共有に広く使用されており、最も信頼性の高い形式の 1 つです。
PDF を Excel に変換する必要がある場合は、次の URL を参照してください:ソフトウェアなしで PDF を Excel に変換する方法。
Geekersoft は、ソフトウェアのインストールやアカウント登録を必要としない強力なオンライン コンバータです。世界中のさまざまなタイプのユーザーや組織によって使用されています。このプログラムは、xls/xlsx 形式のファイルを簡単に PDF に変換できる優れた Excel to PDF 機能を提供します。Geekersoft の利点は、簡単、高速、無料、すべてのデバイスとの互換性であることです。クリックして無料でご利用ください!そしてスムーズな体験を手に入れましょう。
まず、Geekersoft PDF to Excelオンラインページにアクセスします。インターフェイスに入ったら、Excelファイルを選択し、「開く」をクリックしてファイルをインポートします。
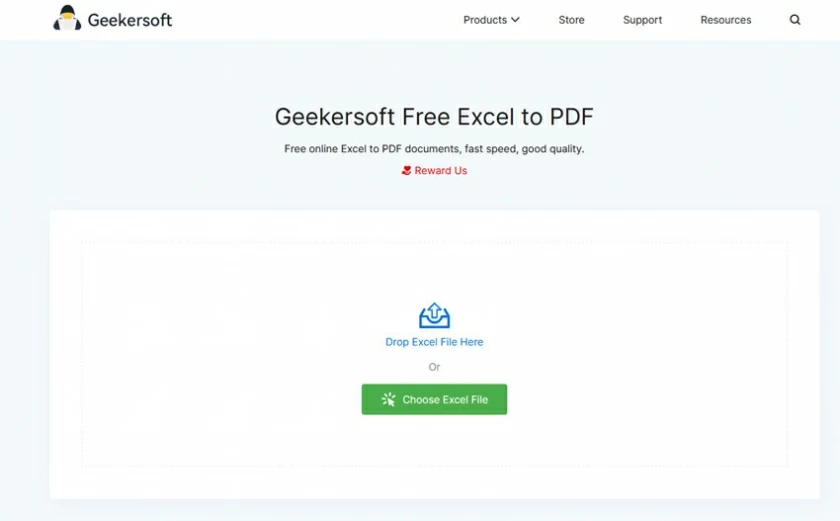
その後、Geekersoft Excel to PDF はすぐに Excel ファイルから PDF ファイルへの変換を開始します。
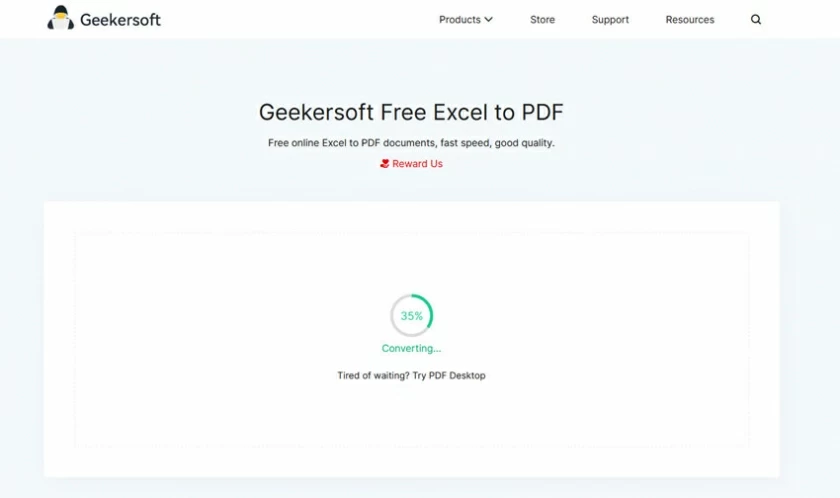
最後に、Excel が PDF に変換されました。保存するには、PDF ファイルをローカルにダウンロードするだけです。
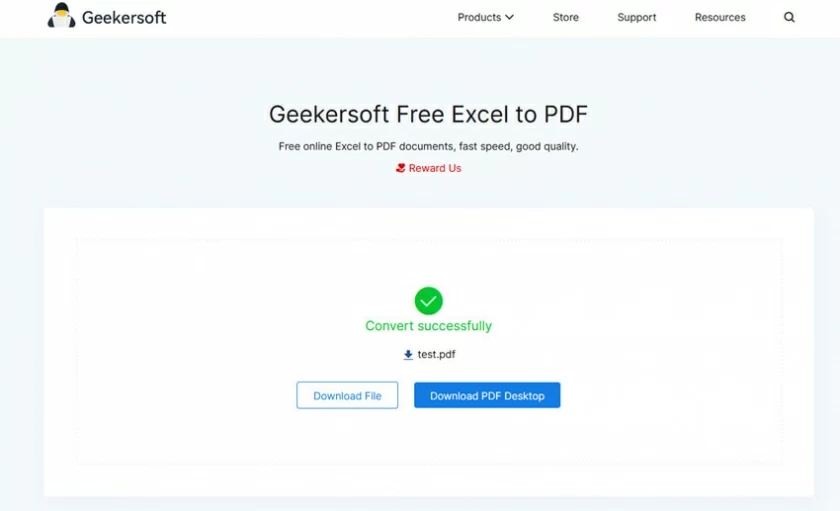
Excel を PDF にオフラインで変換するのは複雑な作業ではありません。おそらく多くの人は、Microsoft Excel がオフラインで Excel を PDF に変換する操作を提供していることを知りません。次のセクションでは、Microsoft ExcelでオフラインでExcelをPDFに変換する2つの方法を紹介します。
Excel で Excel ワークブックを開き、[ファイル] タブをクリックして、[名前を付けて保存] オプションを選択します。
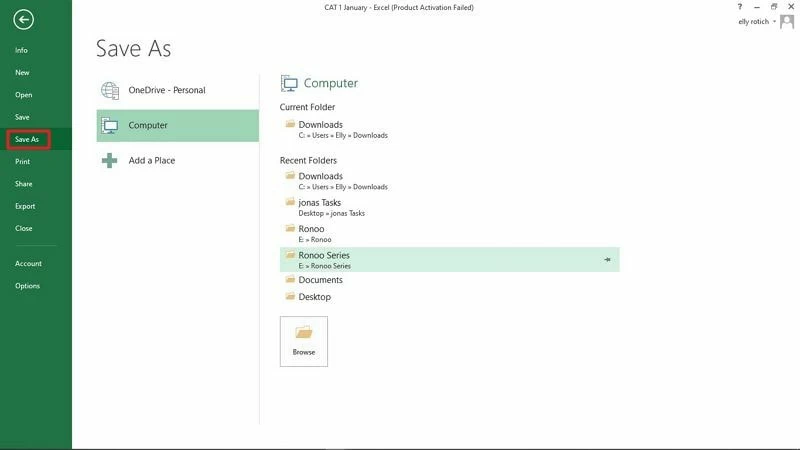
その後、[名前を付けて保存] ダイアログ ボックスでファイルを保存する場所を選択し、ファイル名を入力します。完了したら、[ファイルの種類] ドロップダウン リストで [PDF] を選択します。
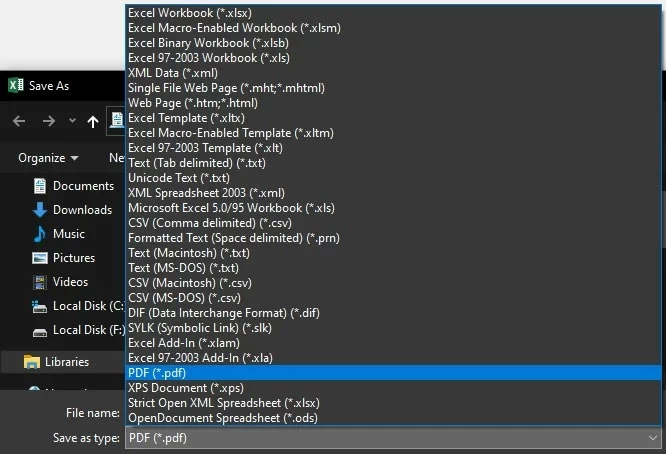
最後に「保存」ボタンをクリックするとExcelファイルがPDFとして保存されます。
Excel で変換する必要がある Excel ファイルを開き、[ファイル] オプションをクリックして、[エクスポート] オプションを選択します。
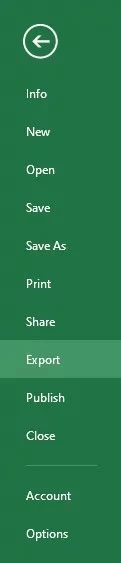
次に、ポップアップ インターフェイスのオプションで [PDF/XPS ドキュメントの作成] を選択し、[PDF/XPS の作成] ボタンをクリックして次のリンクに入ります。
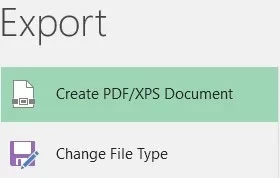
[PDF または XPS として発行] ダイアログ ボックスで、ファイルを保存する場所を選択し、ファイル名を入力し、最後に [発行] をクリックして Excel ファイルを PDF にエクスポートします。