2023 年 5 月 16 日、午後 9 時 48 分にソハによって更新されました
PDFをExcelに簡単に変換するにはどうすればよいですか? PDFをExcelに変換するのに最適なツールは何ですか? PDF ファイルを Word ファイルに変換することは非常に一般的であることはわかっています。一方、PDF を Excel に変換するのは比較的複雑です。一般に、優れた PDF から Excel へのコンバーターは、理論的にはすべての変換要件を満たしている必要があります。この記事では、PDF コンバーターの使いやすさ、変換速度、精度、セキュリティ、互換性などの要素を包括的に考慮し、最適な PDF Excel コンバーター ツールのリストを推奨します。さらに、PDFをExcelに変換する方法についても詳しく説明します。
PDF to Excelコンバーターの無料ダウンロード
Geekersoft PDF コンバーターを使用すると、品質を損なうことなく PDF をオフラインで Excel に変換できます。市場には多数の PDF コンバーターがありますが、Geekersoft PDF はその優れた変換品質と速度により、最高の PDF から Excel へのコンバーター ツールの 1 つとなっています。Geekersoft PDF を使用すると、PDF ファイルの元のレイアウトとレイアウトを維持しながら、PDF を XLS および XLSX ファイルに簡単に変換できます。これはPDFをExcelに変換する最も簡単な方法です。言い換えれば、Geekersoft PDF は、ユーザーが PDF から Excel に変換する際にスプレッドシート形式を保持できるようにサポートしているため、変換された Excel スプレッドシートを再調整する必要はありません。さらに、Geekersoft PDF コンバーターは、包括的な PDF 作成、PDF プロセッサ、PDF ウォーターマーク削除ツールとして、PDF の作成、編集、管理、PDF へのウォーターマークの削除と追加、データ パスワードの追加、個人署名などの機能も提供します。
ステップ 1 Geekersoft PDF Converter をデバイスにダウンロード、インストールし、起動します。次に、変換する PDF ファイルを開き、「変換」タブに移動して、「Excel に移動」ボタンをクリックします。Geekersoft PDF Converter が PDF ドキュメントの変換を開始します。
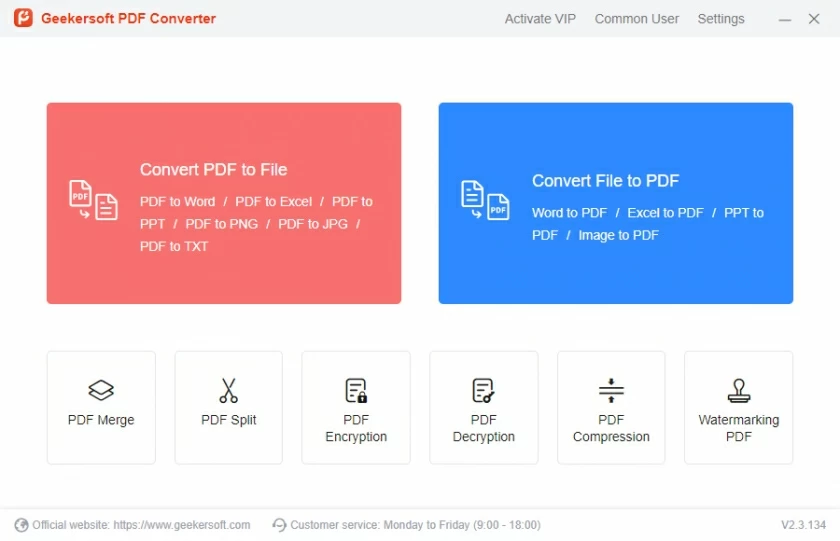
ステップ 2 ポップアップ ウィンドウで、.xlsx または PDF から xls など、ファイルの出力形式として PDF を Excel に変換することを選択します。
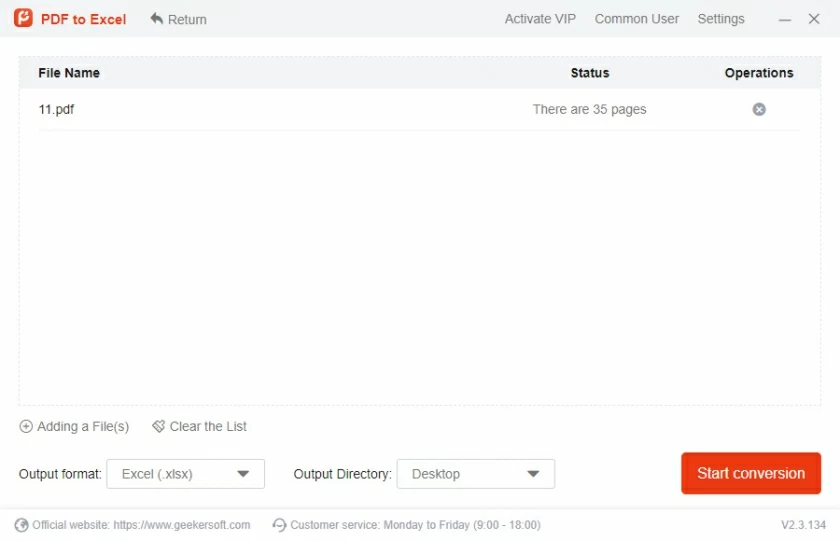
ステップ 3 変換が完了したら、[保存] をクリックして、変換された Excel ファイルを安全な場所に保存します。後で Excel を使用して変換されたファイルを開くと、元のファイルの行と列の形式が保持された状態で、PDF ファイルが Exce に変換されたことがわかります。変換された Excel ファイルの環境設定は、ユーザーのニーズに応じて、単一のワークシートまたは複数のワークシートを含むように設定できます。
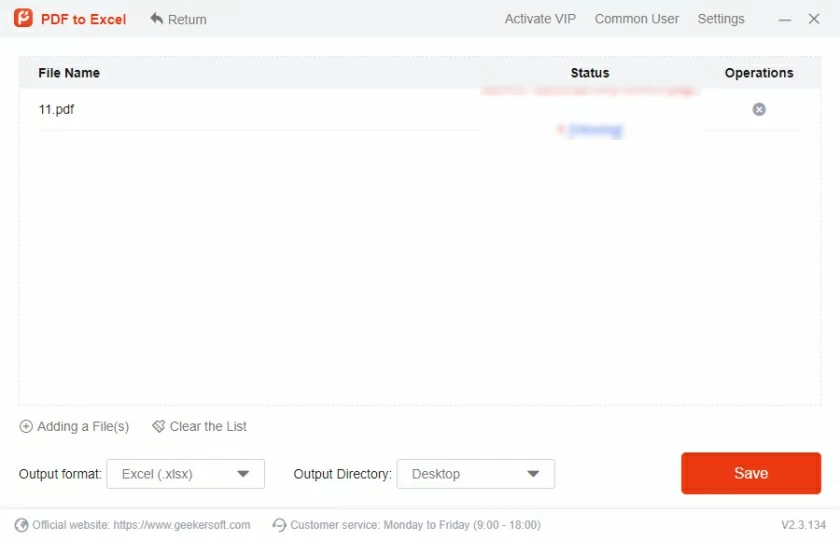
さらに、最も信頼性が高くプロフェッショナルな PDF コンバーターの 1 つである Geekersoft PDF コンバーターは、ユーザーがパスワードで保護された PDF を Excel に変換したり、スキャンした PDF ファイルを Excel に変換したりすることもでき、非常に便利で高速です。
複数の PDF ファイルを一度に Excel に変換する必要がある場合は、Geekersoft PDF コンバーターが最適です。複数の PDF から Excel ファイルへのバッチ変換もサポートしているため、高速かつ簡単です。Geekersoft PDF コンバーターを使用して PDF バッチをオフラインで Excel に変換する方法については、次の手順を参照してください。
ステップ 1 デバイスに Geekersoft PDF コンバータをダウンロード、インストールし、起動します。クリックしてファイルをアップロードし、ファイルを一括で選択して、複数の PDF ファイルを一度にインポートします。
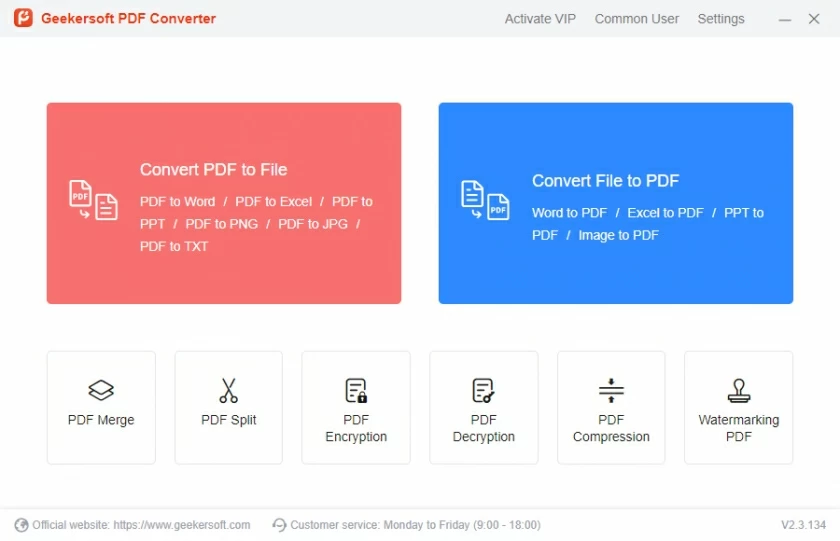
ステップ 2 [変換] タブに移動し、[Excel へ] ボタンをクリックします。ポップアップ ウィンドウで、ファイルの出力形式として PDF を Excel に変換することを選択します。xlsx または PDF を xls に変換し、[適用] ボタンをクリックしてプロセスを開始します。
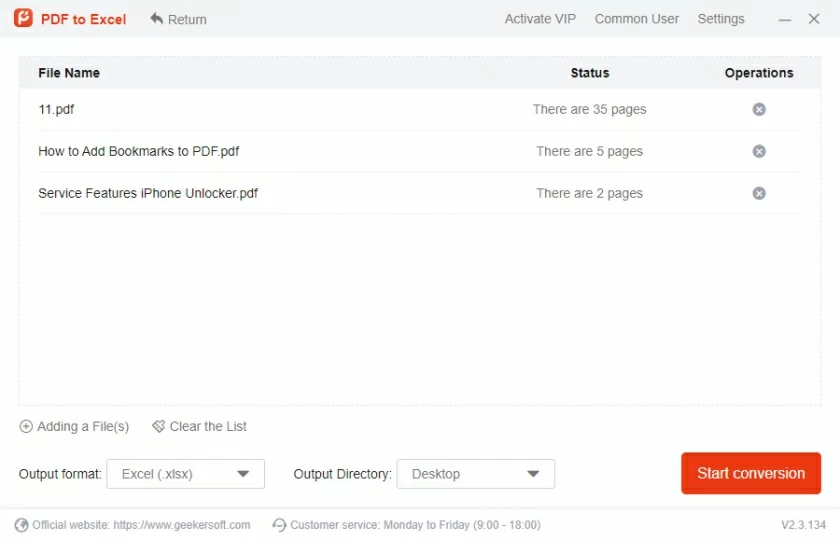
ステップ 3 Geekersoft PDF コンバーターが変換を完了したら、「保存」をクリックして、変換された Excel ファイルを安全な場所に保存します。
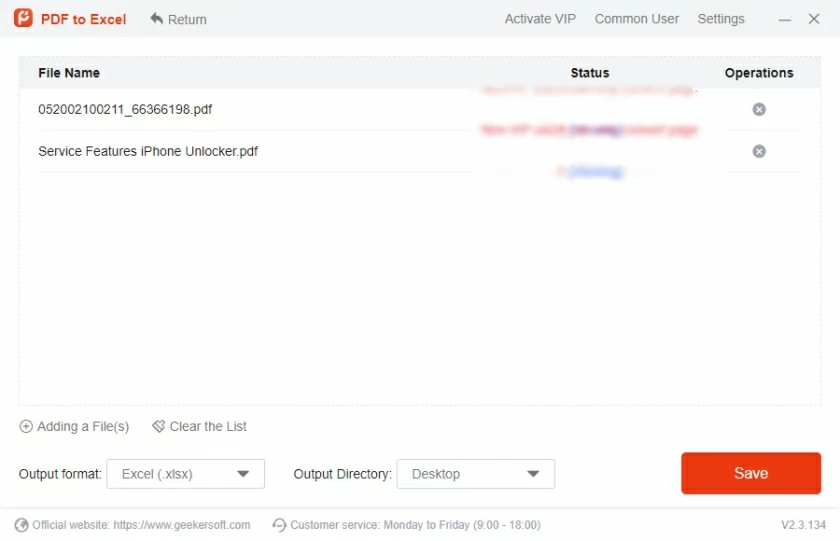
Geekersoft PDF Converter は、macOS、Windows、iOS、Android デバイスと互換性のあるワンストップ PDF 処理ツールです。Geekersoft PDF Converter は、PDF 暗号化、復号化、結合、分割、変換などの機能を提供する包括的な PDF 作成者、PDF プロセッサー、および PDF 透かし除去ツールです。Geekersoft PDF コンバーターを使用すると、ユーザーは PDF を Excel、Word、TXT、JPG、PNG、PPT などのファイル形式に変換でき、また Excel、Word、TXT、JPG、PNG、PPT などのファイル形式から PDF への変換もサポートします。
お手頃な価格。
iOS版とAndroid版を提供します。
PDF ファイルの作成、管理、暗号化、復号化、結合、分割、変換をサポートします。
PDF を Excel、Word、TXT、JPG、PNG、PPT などのファイル形式に変換したり、その逆に変換したりできます。
OCR機能により、スキャンしたPDFを編集可能なExcelファイルに変換します。
非会員には一定の制限があります。
Geekersoft PDF コンバーターを使用して PDF バッチをオフラインで Excel に変換する上記の方法に加えて、多くのネチズンはオンラインで PDF を Excel に変換するソリューションを探しているかもしれません。Geekersoft の無料オンライン PDF 変換は、最高のオンライン PDF ツールの 1 つで、アプリケーションをダウンロードしたりインストールしたりせずに、PDF を Excel に簡単に変換できます。PDF を XLSX、XLS、DOC、DOCX、PPT などの形式に変換できます。さらに、Geekersoft の OCR 機能は、スキャンした PDF から編集可能なテキストへのオンライン変換もサポートします。
ステップ 1 PDF から Excel へのオンラインコンバーターを開きます
ブラウザを使用して Geekersoft の無料オンライン PDF 変換 Web サイトを開き、[PDF to Excel] をクリックし、[ファイルの選択] をクリックして PDF ファイルをアップロードします。
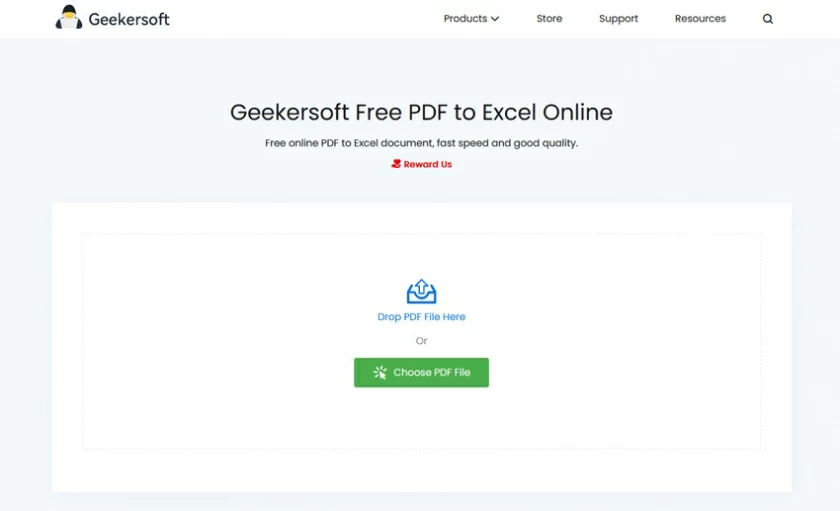
ステップ 2 PDF ファイルを Excel に変換します
PDF ファイルをアップロードした後、「変換」ボタンをクリックすると、Geekersoft の無料オンライン PDF Convert が PDF ファイルを Excel ファイルに自動的に変換します。
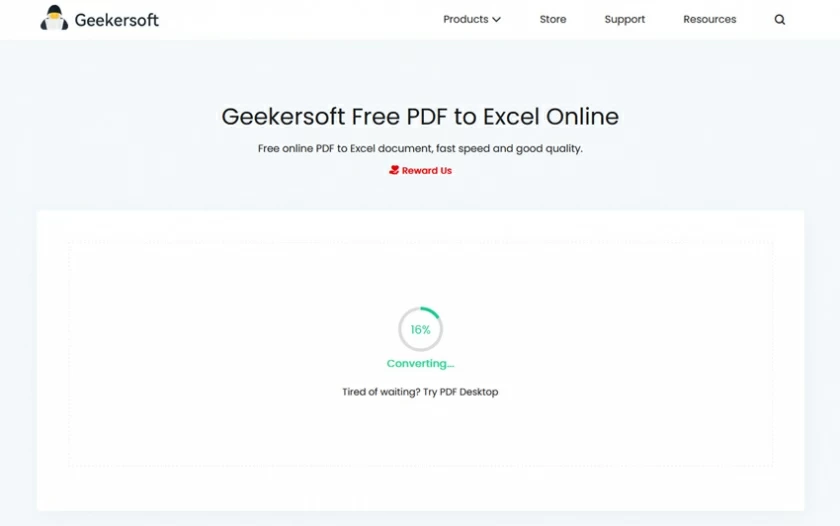
ステップ 3 変換された Excel ファイルをローカル PC にダウンロードして保存します。
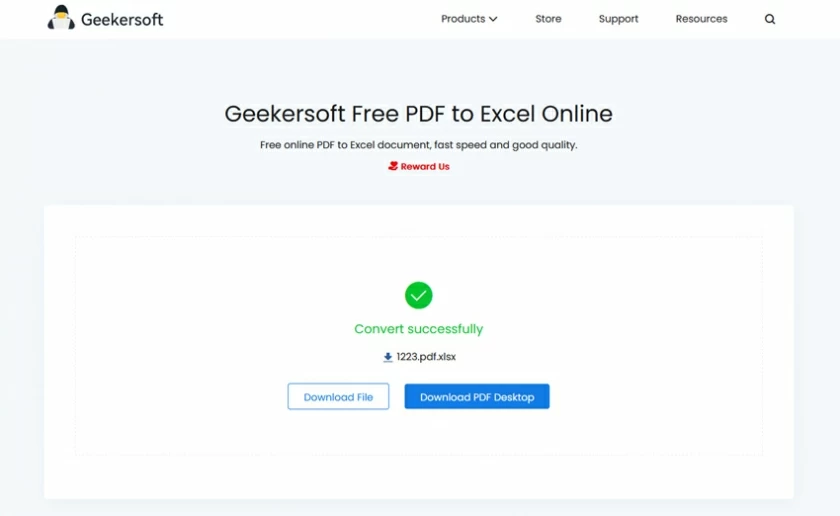
業界最高の PDF 変換ツールの 1 つである GeekerPDF は、PDF を高品質の Excel に迅速に変換できます。オンラインの PDF から Excel への変換ツールと比較して、GeekerPDF は高速かつ安全で、PDF ファイルの元のレイアウトを維持できます。GeekerPDF の OCR 機能は、スキャンした PDF 画像を Excel に変換することをサポートします。
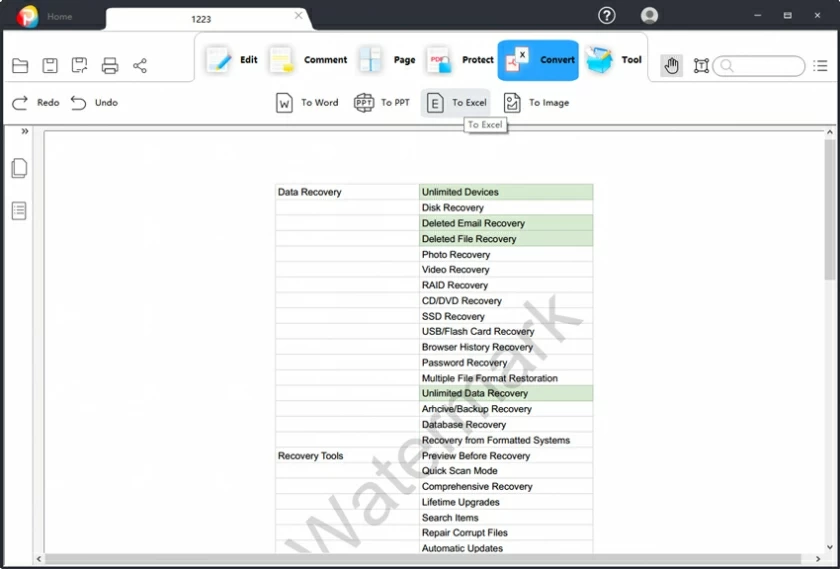
GeekerPDF の長所:
OCR機能を搭載しており、スキャンした画像ベースのPDF文書をExcelスプレッドシートに変換できます。
元のコンテンツとレイアウトを維持します。
複数の PDF ファイルを 1 つの Excel ファイルに結合できます。
これは、ユーザーの間で人気のある PDF から Excel へのコンバーターの 1 つです。
GeekerPDF の短所:
変換速度に時間がかかります。
Cut PDF Professional は、Windows システムに適しており、PDF の処理および変換機能をサポートする、推奨される PDF から Excel への変換ツールです。これを使用して PDF を Excel ファイルに変換するのは迅速かつ簡単です。
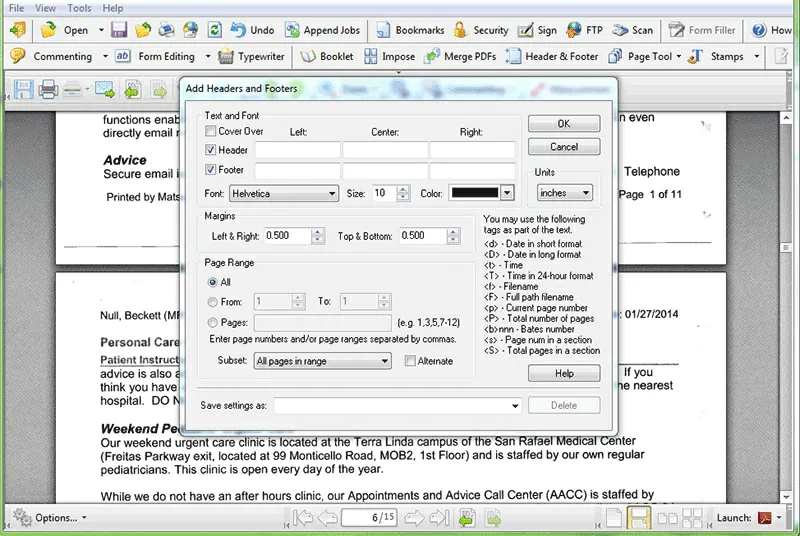
Cut PDF Professional の長所:
PDF から Excel ファイルへの変換をサポートします。
Cut PDF Professional の短所:
PDFドキュメントを作成できません。
Infix PDF Editor を使用すると、ユーザーは PDF ドキュメントを編集および作成できます。PDF 変換機能は限られていますが、PDF から Excel への変換中に文書内のタイプミスを検出します。
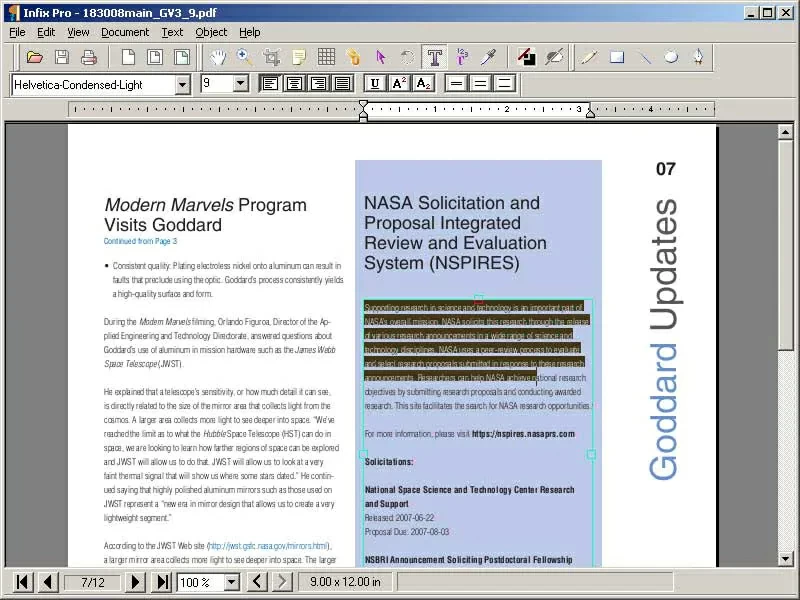
Infix PDF エディターの長所:
PDFの編集と印刷をサポートします。
Infix PDF Editorの短所:
テキストの検索と置換の速度が遅い。
PDF2XL も優れた PDF から Excel へのコンバーターです。スマートな PDF から Excel への変換ツールを使用すると、ユーザーは PDF ドキュメントを .xlsx または .xls 形式に簡単に変換し、人的エラーを減らすことができます。
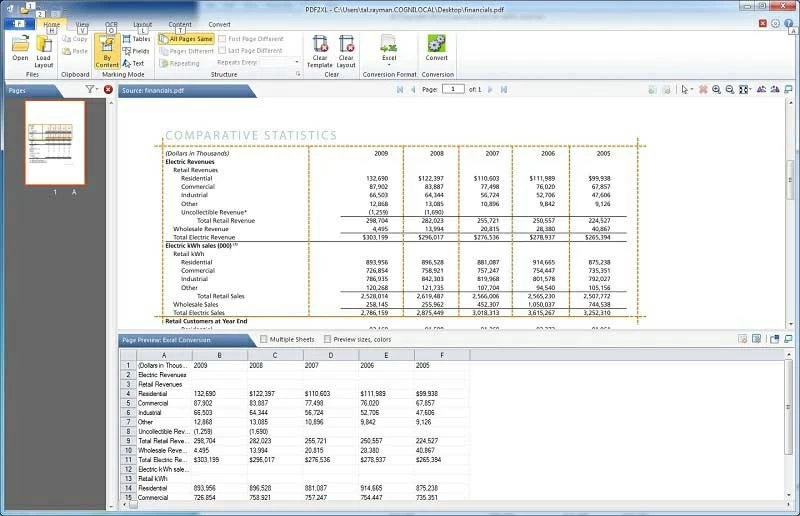
PDF2XL の長所:
変換速度は速く、1 分あたり 500 PDF を処理できます。
130 以上の言語をサポートします。
スキャンした紙文書の Excel ファイルへの変換をサポートします。
PDF2XL の短所:
試用版には一定の制限があり、無料で変換できるのは各ドキュメントの 10 ページのみです。
PDF Fusion は、ユーザーが PDF を編集、作成、管理できるようにする包括的な PDF ソリューションを提供します。PDF Fusion はほとんどのファイル形式をサポートしており、使いやすいです。
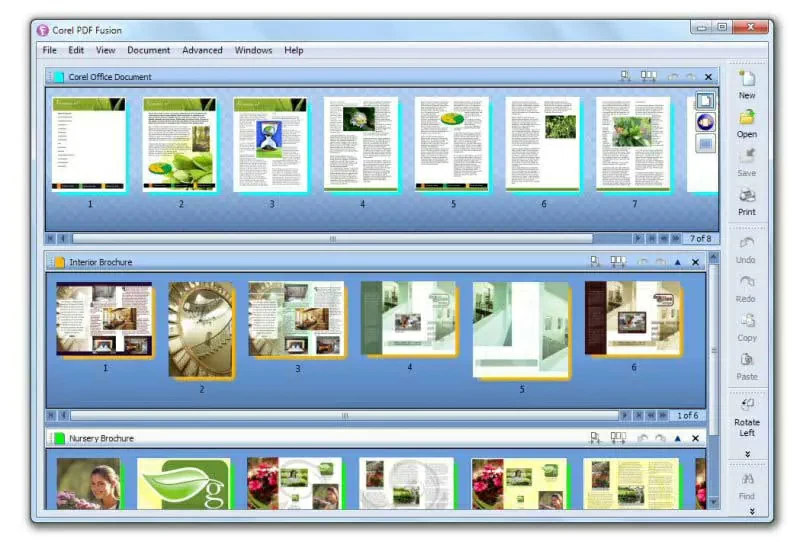
PDF Fusion の長所:
初心者でもすぐに習得できます。
ヒューマンインターフェース。
PDF の複数の表示モードをサポートします。
PDF Fusion の短所:
埋め込み OCR ツールはサポートされていません。
Office Convert PDF to Excel for XLS can convert PDF files into Excel format, which is simple and reliable. Converting PDF to Excel only requires a few steps. First, load the PDF file into the list, specify the output folder, and then click 'Convert'.
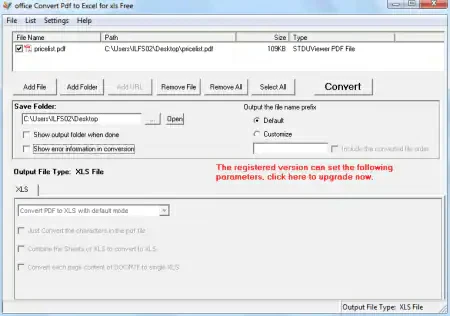
Pros of Office Convert PDF to Excel for XLS:
The conversion quality is high, and the quality of the original file can be maintained when converting from PDF to Excel.
Complete the conversion process with one click.
Cons of Office Convert PDF to Excel for XLS:
Not compatible with Pentium 1 processors or old browsers.
Q1 How do I convert PDF to Excel using Microsoft Excel?
Open Microsoft Excel, create a blank worksheet, and go to Data > Get Data. Then click File > From PDF, select the PDF file you want to import to Excel, and click Import. After adding PDF to the spreadsheet, click to save the spreadsheet in.xls or.xlsx format. You can convert PDF to Excel this way without other third-party software.
Q2 How can I convert PDF to Excel on a Mac?
If you are using a Mac and want to convert PDF to Excel, you need a Mac compatible PDF to Excel converter, such as Geekersoft PDF converter or Geekersoft Free Online PDF to Excel. The specific operation is very simple, just open Geekersoft Free Online PDF to Excel on Mac, and import the PDF file that needs to be converted. Then click File>Export to and select Excel as the format. Geekersoft Free Online PDF to Excel will automatically export your PDF file to Excel on Mac, you just need to save it locally on your device.
Q3 How do I convert PDF to Excel on mobile?
If you're looking for a solution to convert PDF to Excel on your phone, the Geekersoft PDF Converter app is perfectly recommended. Geekersoft PDF Converter allows users to edit, convert, and create PDFS on their mobile phones. To do so, open a PDF file using the app, click on the three-point icon, and select Transform > Excel. Geekersoft PDF Converter helps you easily convert PDF to Excel from your mobile phone.
Q4 How do I convert PDF to Excel using Adobe Acrobat?
If you have Adobe Acrobat installed on your device, you can use it not only to open and view PDF documents, but also to convert PDF files to Excel. Use Adob e Acrobat to open the PDF document to be converted, then go to Tools > Export PDF > Spreadsheets > Microsoft Excel Workbook as the output format, and then export the PDF directly as a.xlsx file.
Q5 What is the best PDF to Excel converter?
Different users have different choices about what is the best PDF to Excel converter. Considering the ease of use, speed, accuracy, security, and compatibility of the PDF converter, we recommend Geekersoft PDF converter as the best PDF to Excel converter. It is simple to use and is the most cost-effective tool. Come and try it out.