2022年8月18日、午後6時16分にソハによって更新されました
PDFドキュメントから写真を抽出する方法はありますか? ますます多くのユーザーがこの問題に悩まされています。この問題に対応するために、Geekersoft PDF Editor などの多くのツールが見つかりました。次に、PDFから画像を抽出する最も簡単な方法を紹介します。
推奨される PDF 抽出画像製品のダウンロード:
PDF が画像を保存するのに適した方法であることは誰もが知っています。その主な理由は、PDF はスペースをほとんど取らず、すぐに開くことができ、プレゼンテーションや論文などのさまざまな目的によく使用されるためです。ただし、PDF ファイルは編集が難しく、特に画像の抽出が困難です。心配しないでください。PDF から画像を抽出する方法について詳しく説明します。
操作方法を紹介する前に、まず抽出の理由を理解しましょう。
書類には写真が多く、写真を探すのが非常に不便です。文書内の引用写真など、頻繁に使用する重要な写真を 1 つまたは 2 つ保存する必要があることがよくあります。
PDF は画像の読み取りには適していますが、画像を編集したり、画像要素を追加および修正したりする必要がある場合は、まったく方法がありません。最善の方法は、画像を抽出し、プロ仕様の画像編集ツールを使用して編集し、画像を置き換えて文書をより美しく便利なものにすることです。
PDF からロスレス写真を抽出するには、信頼できるソフトウェアが必要です。市場には多くの抽出ツールがありますが、シンプルで使いやすいツールはほとんどありません。ここでお勧めするのは、PDF から写真を抽出するための最適なツールである Geekersoft PDF Editor です。
Geekersoft PDF Editor で画像を抽出するのは簡単な作業で、数回クリックするだけで実行でき、PDF から jpg/PNG/などを抽出するために使用できます。
具体的な手順は次のとおりです。
ステップ 1: ツールをインストールした後、ソフトウェアを起動して PDF ファイルを開きます。
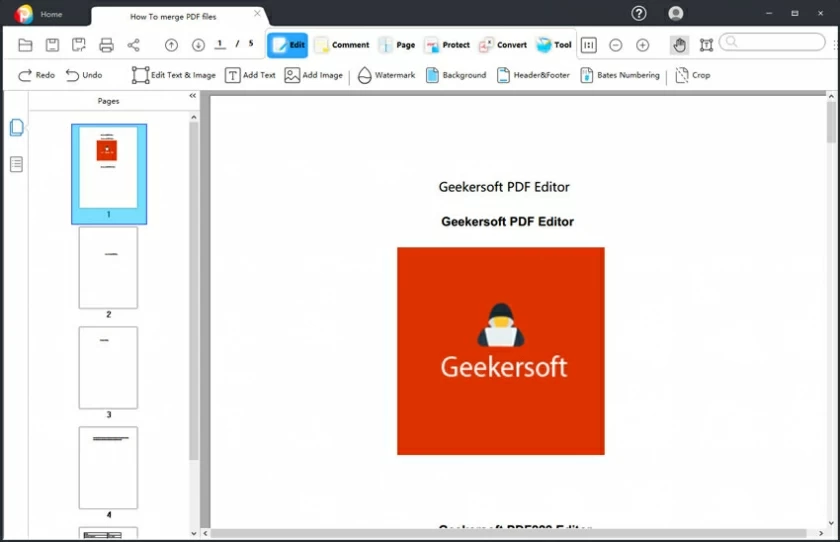
ステップ 2: 上部のツールバーからメニューをクリックして編集モードに入ります。
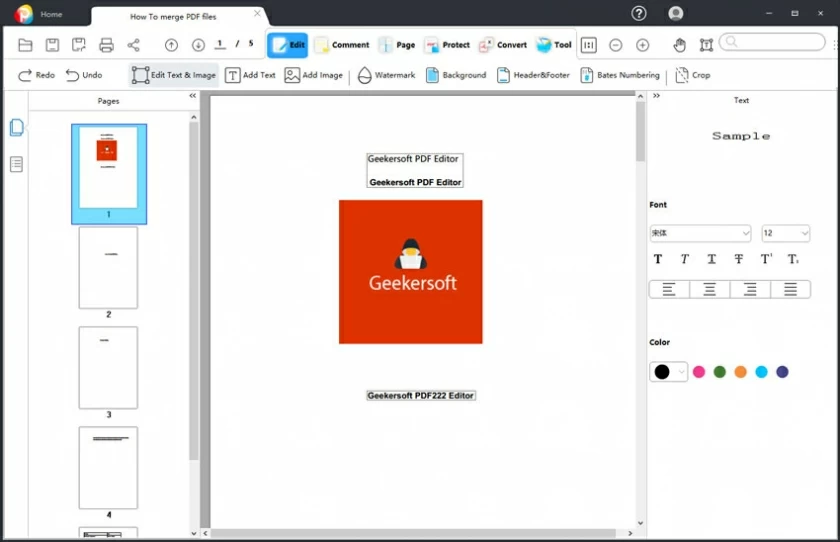
ステップ 3: 抽出したい画像を選択し、PDF から抽出します。
抽出する画像を選択すると、ソフトウェアの右側に画像操作メニューが表示されます。メニューから抽出を選択します。または画像を右クリックし、メニューから [画像の抽出] を選択します。
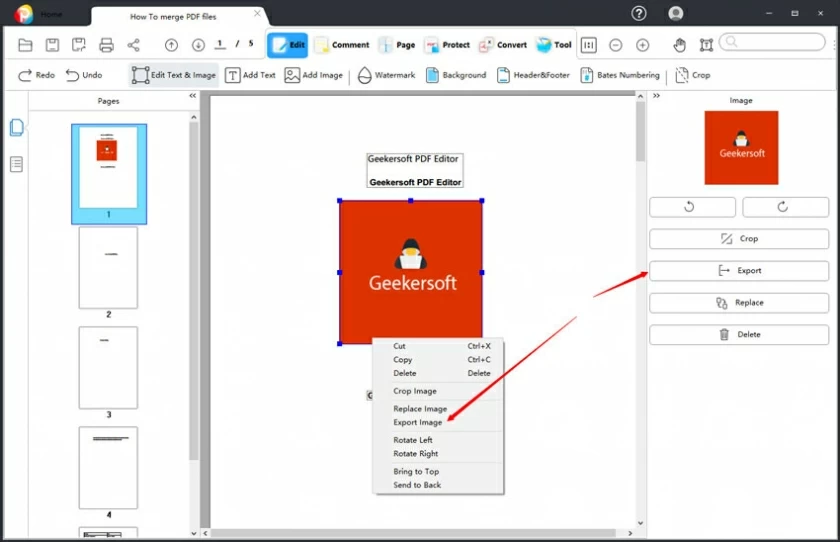
ステップ 4: 抽出した画像の保存場所を選択し、保存します。
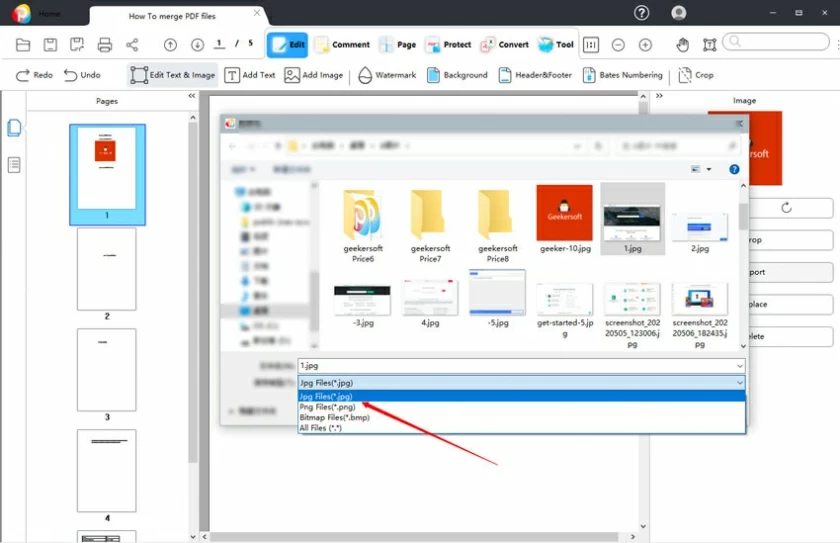
画像の抽出に加えて、Geekersoft PDF Editor は PDF ページを簡単に抽出でき、読み取り、編集、注釈付け、サイズ変更、移動、置換、コピー、削除、抽出、トリミングなどのさまざまな PDF 操作をサポートします。
答えは「はい」です。PDF 画像の抽出については、Adobe Acrobat やGeekersoft PDF Editorなどの一部の専門的な編集ソフトウェアを使用すると、解像度の抽出に影響を与えることなく抽出できます。
はい、OCR を備えた PDF 編集ソフトウェアは、PDF 画像からのテキストの抽出をサポートできます。PDF画像が多く含まれる文書の場合、各編集ソフトのOCRを利用して画像に含まれる内容を抽出できます。
はい、ilovepdf、PDFCandy など、オンラインで PDF 画像を抽出する方法はたくさんあります。ただし、オンライン ツールは処理のためにドキュメントをサーバーにアップロードする必要があり、セキュリティの点でいくつかの疑問があります。オフラインで抽出するにはソフトウェアを使用することをお勧めします。