2022 年 8 月 28 日、午後 5 時 26 分にエイミーによって更新されました
PDF ドキュメントのユーザーの場合は、PDF ドキュメントを回転して保存する必要がある可能性があります。PDF ページを回転するのは簡単ですが、ページ全体を選択または保存する必要がある場合、多くのツールは回転をサポートしていません。私たちはこれを徹底的に調査し、あらゆるデバイスで PDF ファイルを回転および保存するための最適なツールを 3 つ考え出しました。
関連資料: PDF ファイルを分割する方法。
GeekerPDF は私たちのリストのトップです。おそらく、GeekerPDF に似た他の多くのツールをご存知でしょう。しかし、GeekerPDF は、世の中で最高の PDF 編集ツールの 1 つです。
GeekerPDF は、多くの高度な機能を備えた無料の PDF エディターです。すべての Windows デバイスで適切に動作するため、ユーザーは PDF ドキュメントを迅速に処理できます。
その機能を見てみましょう。
優れたユーザーインターフェース
GeekerPDF は、学習せずに直接使用できる直感的なユーザー インターフェイスを備えています。
テキストや画像の編集も自由自在GeekerPDF のすべての編集機能は、料金を支払う前に制限なく体験できます。
優れたページ管理優れたページ管理も GeekerPDF の特長です。ページを自由に抽出、回転、追加、結合、分割、削除できます。
実際に GeekerPDF の回転機能を使用するのは非常に簡単なのでチュートリアルは必要ありません。責任を持って、GeekerPDF を使用して PDF ページを回転する方法についての説明を用意しました。
PDF ファイルを回転するには、次の手順に従います。
ステップ 1: 回転する必要がある PDF ファイルを開きます。
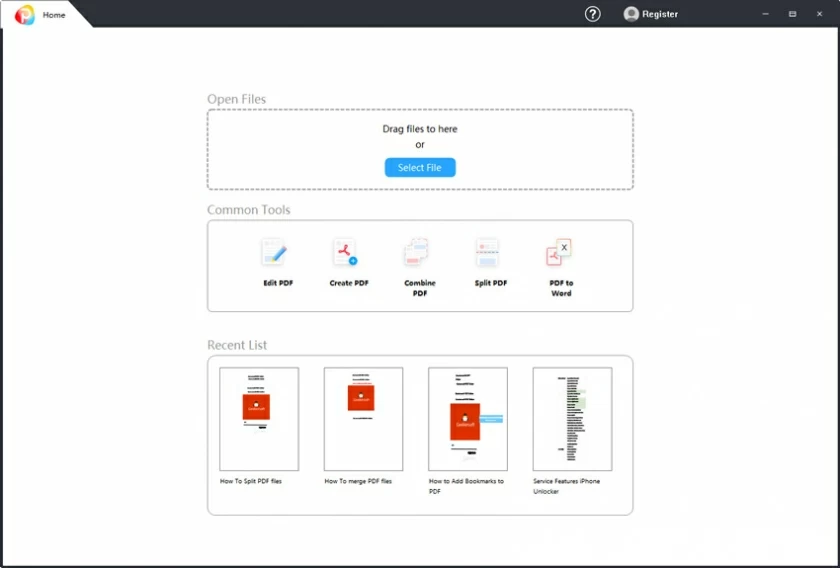
ステップ 2: [ページ] メニューに入り、目的のページを選択して [回転] ボタンをクリックします (キーボードの Ctrl キーを押しながら複数のページを選択すると、バッチで回転できます)。
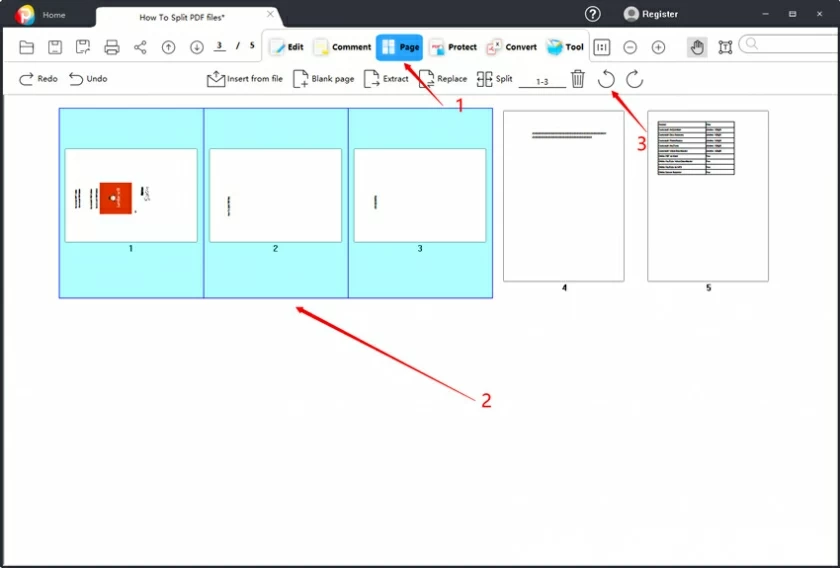
ステップ 3: 回転した PDF ファイルを保存します。
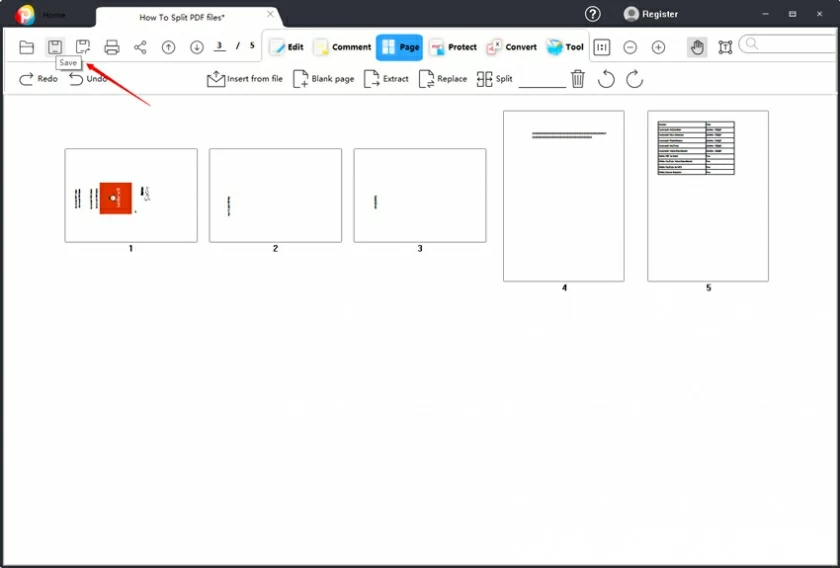
Macbook では、ファイル編集ツールのプレビューを使用して PDF を回転または保存できます。回転プロセス中にサムネイルを通じて PDF ページの効果をプレビューするのに役立ちます。具体的な操作は以下の通りです。
ステップ 1: プレビュー アプリケーションを使用して、回転する必要がある PDF ファイルを開きます。
ステップ 2: キーボードで Shift キーを押したまま、回転したいページを選択します。
ステップ 3: 次に、ツールバーの「回転」ボタンをクリックして、ページの回転を完了します。
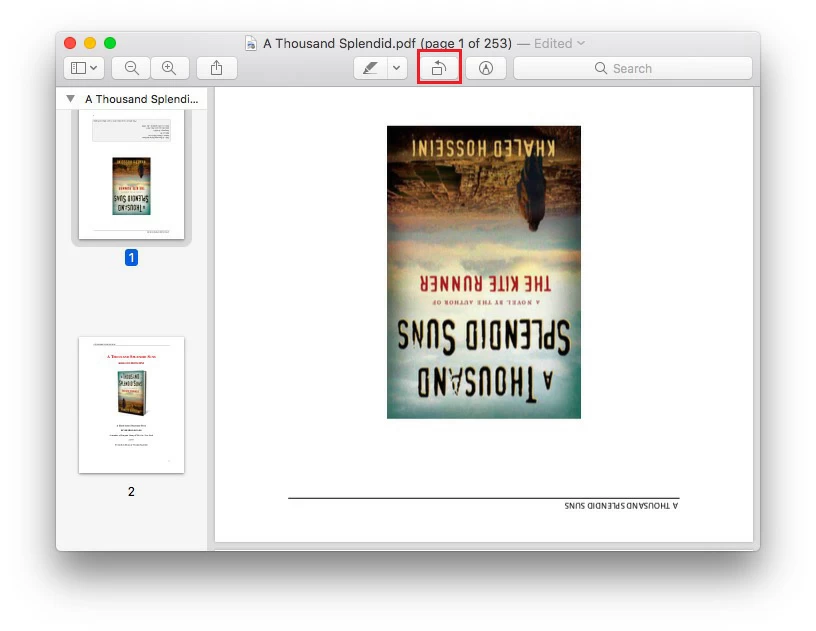
ステップ4: メニュー「ファイル」の「保存」を通じて回転した文書を保存します。
PDF ファイルの回転をサポートするオンライン プログラムは数多くあります。ここでは、iOS および Android 向けの無料のオンライン回転方法を紹介します。
注意: オンライン PDF 回転プログラムを使用する前に、機密性の高い文書を処理するためにオンライン プログラムを使用しないように注意する必要があります。機密文書や機密文書を扱う場合は、最初の 2 つの方法を使用してローカル コンピューターのハード ディスク上で操作するようにしてください。
iLovePDF は、ほとんどすべての一般的な PDF 処理機能を備えたオンライン PDF ファイル処理プラットフォームです。PDF ページを回転するには、ファイルのバッチ回転と個々のページの回転の 2 つの方法が提供されます。
ステップ 1: iLovePDF アカウントに登録してログインします。
ステップ 2: 回転する必要がある PDF ドキュメントをアップロードします。
ステップ 3: 「回転」アイコンをクリックして、ページを時計回りに 90 度反転します。
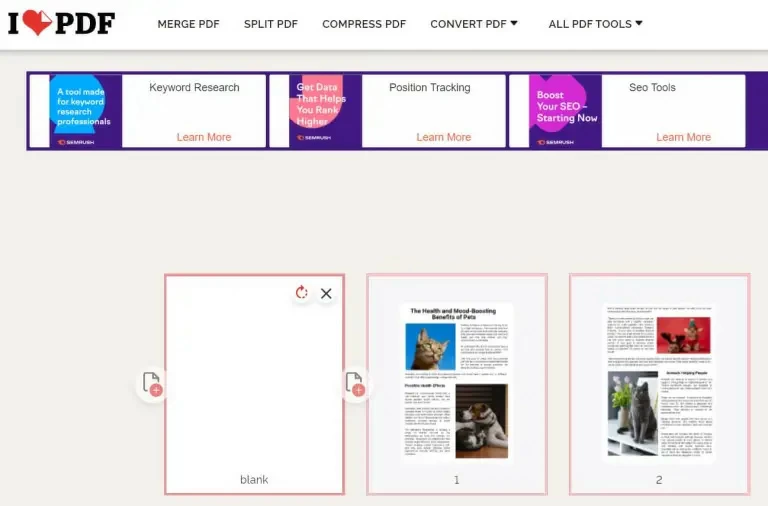
ステップ 4: 回転が完了したら、赤いボタンをクリックして、回転されたファイルをダウンロードします。
注意: iLovePDF は PDF ページを無料で回転できますが、そのインターフェイスには多くの広告があり、煩わしいことに気づくでしょう。対照的に、GeekerPDF とプレビューでは広告が表示されないため、エクスペリエンスははるかに優れています。
多くの人がこの質問を知りたいと思っています。実際、PDF ドキュメントの中には上下が逆になってしまうものがあることは誰もが知っています。このような文書を入手すると、読むのが非常に困難になります。これには、読みやすいように文書を通常の読み取り表示に回転する必要があります。保存の目的は、次回開くときに通常の読み取り表示を保存することです。文書を保存せずに回転させると、次回開いたときに文書が上下逆になったままになります。
PDF ファイルの回転は実際には非常に簡単で、これを行うことができるツールは数多くあります。この記事で紹介した 3 つの方法は、それぞれ Windows、Mac、Andriod、iOS で PDF ドキュメントの変換と保存を完了するのに役立ち、すべてのプラットフォームをカバーできます。お役に立てば幸いです。