キャメロンが2023年6月8日午後8時13分に更新
Microsoft Word は、数千万人以上のユーザーを持つ Microsoft Office シリーズのオフィス ソフトウェアの 1 つです。ユーザーがテキスト、グラフィック、画像、サウンド、アニメーションを編集したり、アプリケーション、電子ブック、さらには表を作成したりするのに役立ちます。Word ソフトウェアが提供する描画ツールを使用して、グラフィックを作成したり、アートワードや数式を編集したりして、ユーザーのさまざまな文書処理要件を満たすこともできます。
PDF (Portable Document Format) は、アプリケーション、オペレーティング システム、ハードウェアに関係のない方法でファイル交換を行うために Adobe Systems によって開発されたファイル形式です。PDF ファイルのレイアウトは安定しており、オペレーティング システムの違い、独自のアプリケーション プログラム、フォントの制限によって表示に異常が発生することはありません。さらに、PDF ファイルは比較的小さなメモリを占有します。現在、PDF ファイルは人々の仕事や生活において広く使用されているテキスト形式の 1 つとなっています。
では、 Word を PDF に変換する方法をご存知ですか? Geekersoft PDF Converterを使用してWindows 10、8、7、Mac、携帯電話で Word を PDF に変換するなど、5 つの効果的な方法を紹介します 。
Geekersoft PDF Converter は、元のレイアウトを維持しながら Word 文書を高品質の PDF に変換できる、プロフェッショナルで信頼性の高い Word から PDF へのコンバーターです。さらに、バッチ処理をサポートしているため、ユーザーは複数の Word ファイルを一度に非常に迅速に PDF に変換できます。PDF ファイルを変換した後、Geekersoft PDF Converter は、PDF テキスト、画像、その他の要素を簡単に編集できる強力な PDF 編集ツールもユーザーに提供します。スキャンした PDF ファイルでも、OCR 機能を使用して簡単に編集できます。Geekersoft PDF Converter を使用すると、ユーザーは他のファイルを簡単に PDF に変換でき、作業効率が向上します。Geekersoft PDF Converter を使用すると、ユーザーはパスワードとデジタル署名を設定して PDF ファイルを保護できます。
Geekersoft PDF Converter を使用して Windows 上で Word を PDF に変換するには、次の手順を参照してください。
ステップ 1 Geekersoft PDF Converter をダウンロードする
次のボタンをクリックして Geekersoft PDF Converter を無料でダウンロード、インストール、起動し、Word を PDF に変換します。
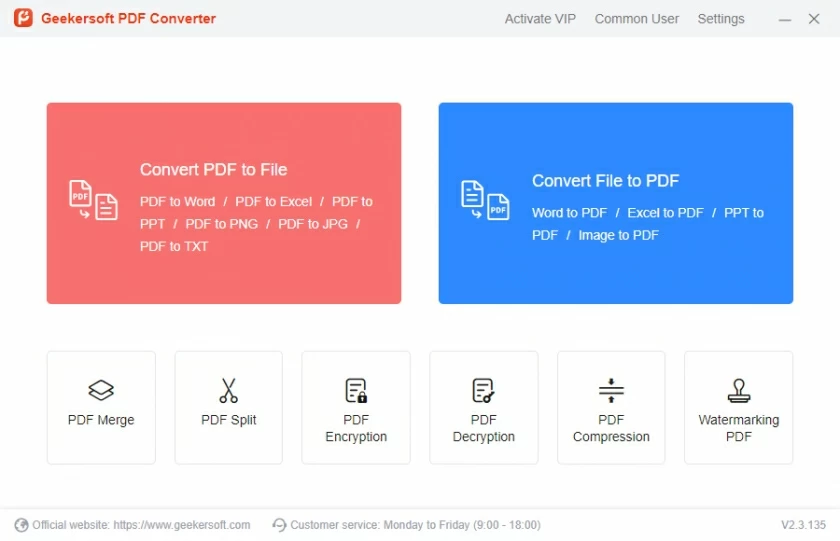
ステップ 2 変換する Word ファイルをインポートします
Word to PDF コンバーターを起動したら、「PDF を選択」をクリックして変換する Word ファイルをインポートし、「開く」ボタンをクリックします。
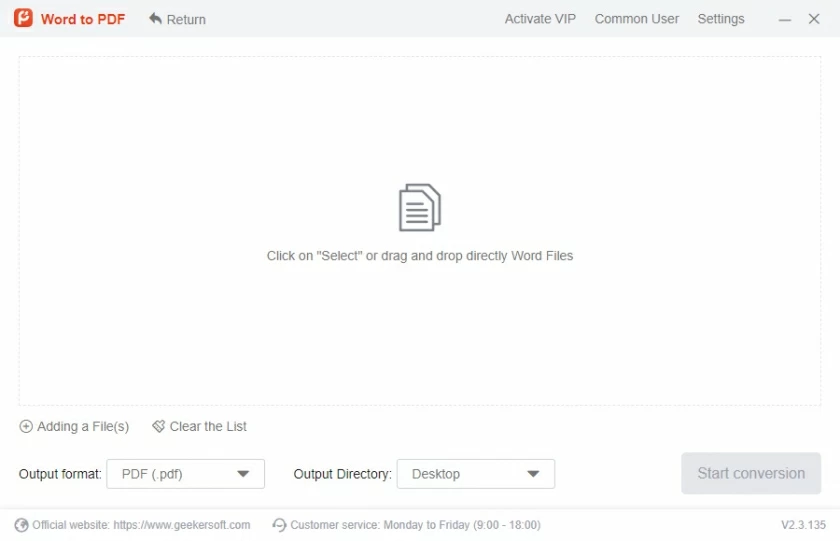
ステップ 3 Word を PDF に変換する
「変換」をクリックすると、Geekersoft PDF Converter は作成された PDF ファイルをコンピュータに保存します。
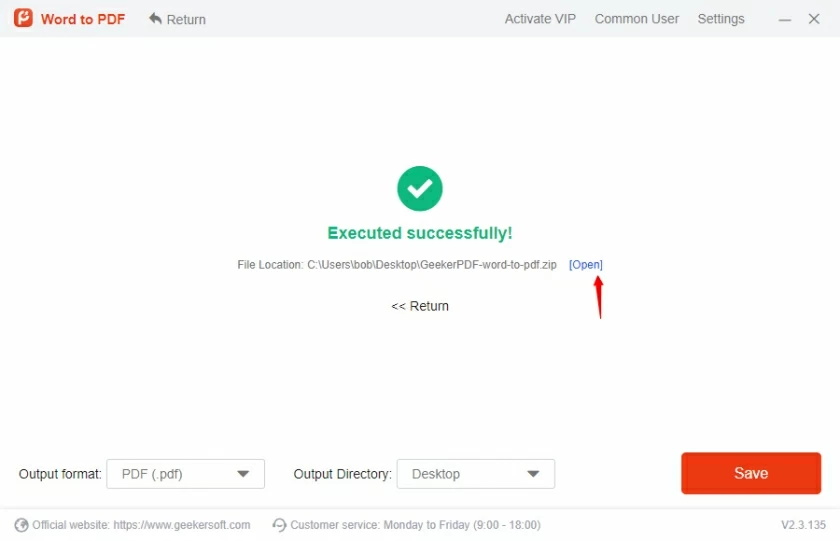
Mac を使用している場合は、Geekersoft PDF Converter を使用して Word ファイルを PDF 形式に変更することもできます。iOS ユーザーが Word を高品質かつ高速に PDF に変換するのに役立ちます。
Geekersoft PDF Converter を使用して Mac 上で Word を PDF に変換するには、次の手順を完了するだけで済みます。
ステップ 1 Geekersoft PDF Converterを無料で起動します。
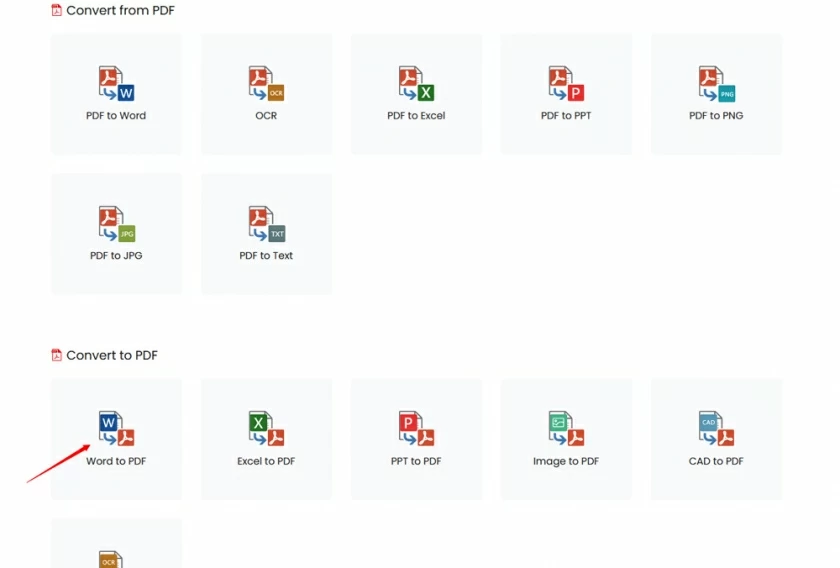
ステップ 2 「PDF を選択」をクリックして変換する Word ファイルをインポートし、「開く」をクリックして Geekersoft PDF Converter で PDF に変換する Word ファイルを開きます。
ステップ 3 「変換」をクリックすると、Geekersoft PDF Converter が PDF ファイルを MAC に保存します。
ステップ 1 コンピュータ上の MS Word で Word 文書を開きます。
ステップ 2 [ファイル] > [名前を付けて保存] に移動し、ポップアップ ウィンドウで [PDF(*.pdf)] を選択して Word 文書を保存し、[保存] ボタンをクリックします。
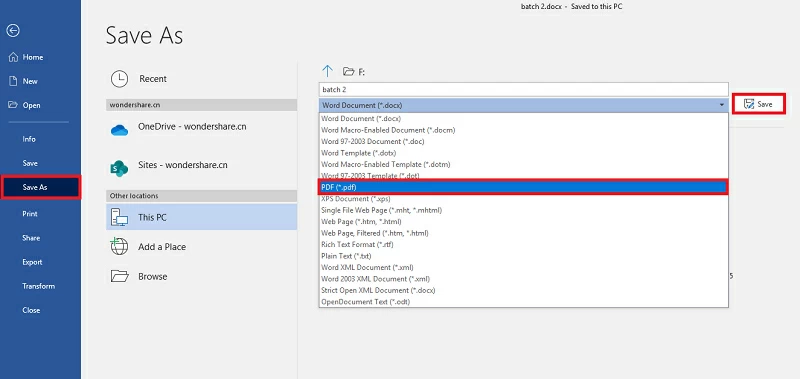
ステップ 1 コンピュータ上で Word 文書を開きます。
ステップ 2 [ファイル] > [名前を付けて保存] をクリックし、ポップアップ ウィンドウで [PDF または XPS] オプションを選択してドキュメントを PDF に変換します。(注: このオプションがない場合は、次の方法を使用して Word 2003 を PDF に変換できます。)
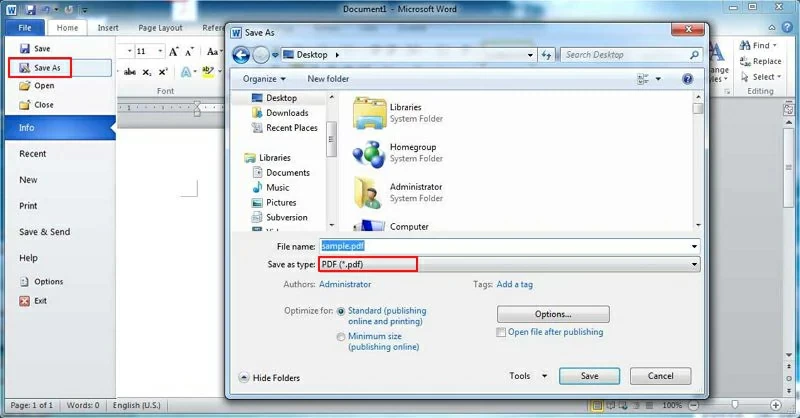
PDFelement は、Microsoft Word と完全に互換性のある強力な PDF 編集ソフトウェアです。MS Word で作成された Word 文書は PDFelement で簡単に編集できます。コンピュータに PDFelement をインストールして起動すると、Microsoft Word のツールバーに PDFelement が表示されます。[PDFelement] > [PDF の作成] をクリックしてドキュメントを PDF に変換します。これは非常に高速で便利です。
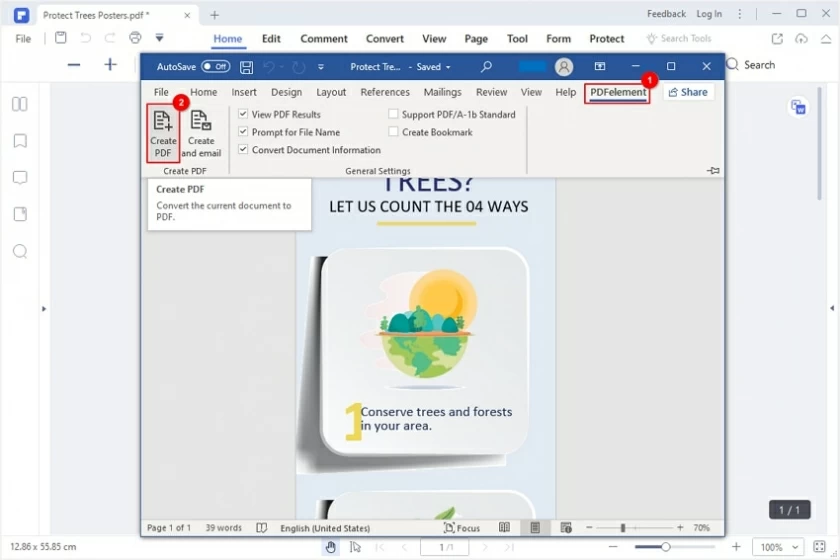
Word から PDF へのコンバーターをコンピューターにダウンロードしてインストールしたくない場合は、オンラインの Word から PDF への変換サービスが最適です。数多くのオンライン Word から PDF への変換サービスの中でも、Geekersoft は、専門的な技術サポートを備えた高速かつ高品質のファイル変換サービスを提供することでユーザーから高く評価されています。
ステップ 1 Google Chrome、Safari、Microsoft Edge などのブラウザを使用してGeekersoft Word to PDF Web サイトにアクセスし、[ファイルの選択] をクリックして、変換する Word ファイルをインポートします。
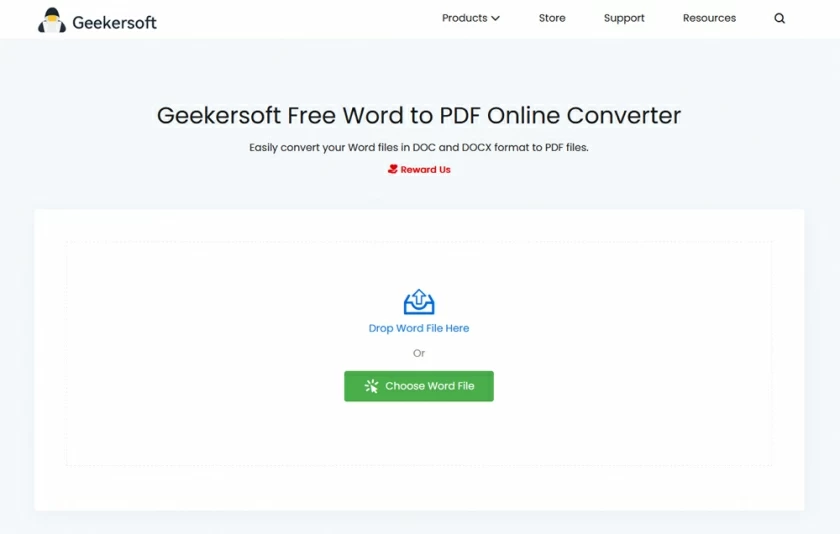
ステップ 2 [変換] アイコンをクリックすると、Geekersoft が Word 文書を PDF に自動的に変換します。
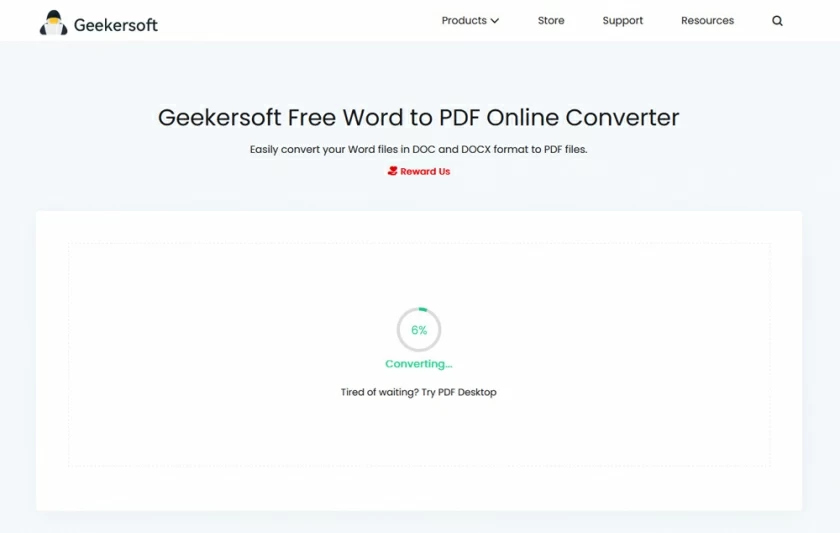
ステップ 3 [ダウンロード] をクリックして、変換された高品質 PDF ファイルをエクスポートします。
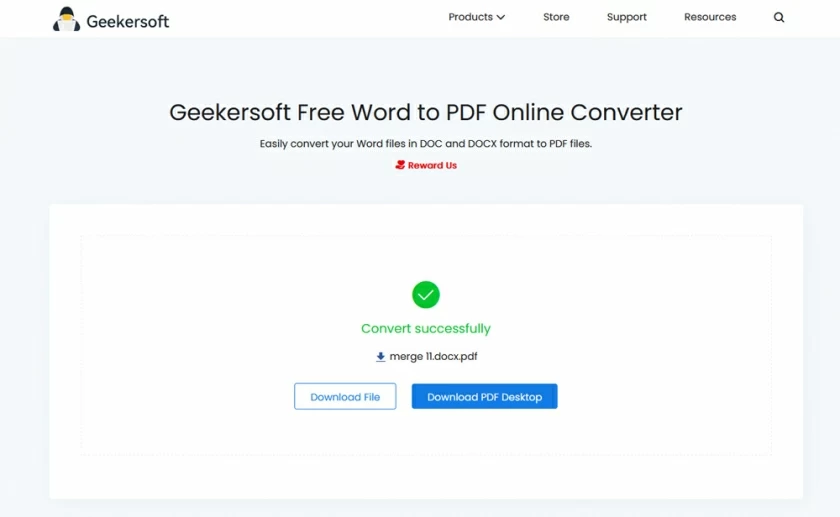
Geekersoft Word to PDF Web サイトは、PDF 画像やテキストの編集、PDF の分割や結合など、オンラインでの PDF ファイルの変換と編集をサポートします。さまざまな種類のファイルの PDF への変換だけでなく、PDF ファイルから他の主流のファイル形式への変換もサポートしています。さらに、ユーザー向けに PDF ドキュメントのサイズを圧縮することもできます。Geekersoft Word to PDF オンライン サービスを使用して、デジタル署名を追加したり、PDF ドキュメントを保護するためのパスワードを設定したりすることもできます。
ヒント: Word、Excel、PPT、画像などを PDF に変換したり、PDF から変換したりするためのデスクトップ PDF ソフトウェアをお探しの場合は、Geekersoft PDF Converter などの専門的な PDF ソフトウェアを使用してください。多目的 PDF 作成、編集、管理ツールです。それはプロフェッショナルで、安全で、信頼できるものです。ダウンロードして試してみてください。
多くの PDF ソフトウェアの中で、GeekerPDF は最も強力な Word Doc から PDF へのコンバーターの 1 つです。これにより、ユーザーは Word、PowerPoint、Excel、RTF など、他のほぼすべての種類のファイルを PDF ファイルとして作成できます。GeekerPDF を使用して PDF ファイルを他の形式に変換することもできます。さらに、GeekerPDF は、PDF の編集、PDF の暗号化、PDF の保護、PDF の OCR、PDF の結合といった機能も提供します。つまり、GeekerPDF は PDF エディターであるだけでなく、PDF コンバーターおよび PDF マネージャーでもあります。
GeekerPDF を使用して Word 文書を PDF に変更するには、コンピューターに GeekerPDF をインストールして起動したら、[ファイルを PDF に変換] をクリックし、変換したい Word 文書をこの Word から PDF へのコンバーターに追加し、[作成] をクリックします。ボタン。マウスを 3 回クリックするだけで Word ファイルを PDF に変換するのが、Word を PDF に変換する最も簡単な方法です。
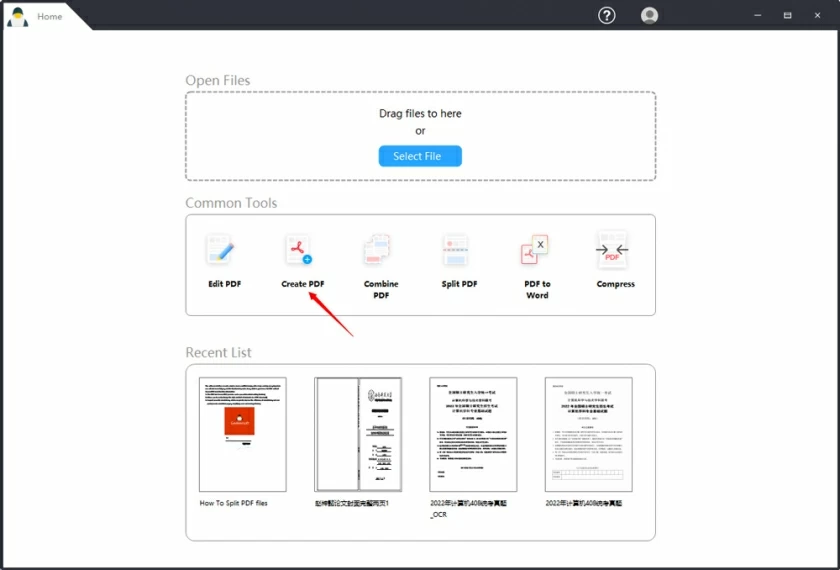
Foxit PhantomPDF ソフトウェアは、Windows 7、8、10 と互換性のある非常に優れた Word から PDF へのコンバーターでもあります。Word、Excel、Outlook、PowerPoint などを PDF に変換できます。それどころか、PDF を Excel、Word、PPT、画像などの形式に変換することもできます。作成される PDF ファイルは、他の PDF ツールと互換性があります。生成された PDF ファイルを編集したい場合、Foxit PhantomPDF を使用すると、PDF に注釈、透かし、コメントを追加し、共有することができます。さらに、このツールを使用して PDF の OCR を実行したり、PDF の結合、分割、暗号化、編集、署名などの操作を実行したりすることもできます。
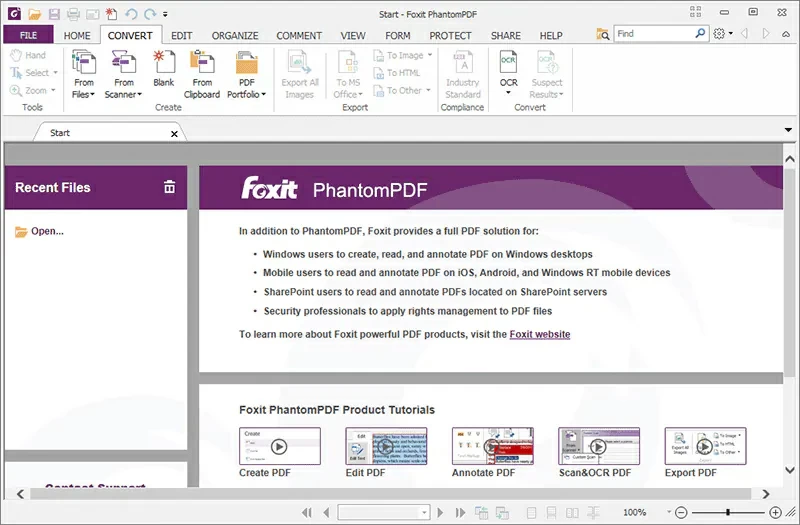
よく知られているように、iPhone にはサードパーティのアプリケーションをダウンロードせずに Word を PDF に直接変換できるプログラムが組み込まれています。
ステップ 1 iPhone を開いてファイル アプリに移動し、Word 文書を見つけて開きます。
ステップ 2 [共有] ボタン > [印刷] アイコンをクリックします。
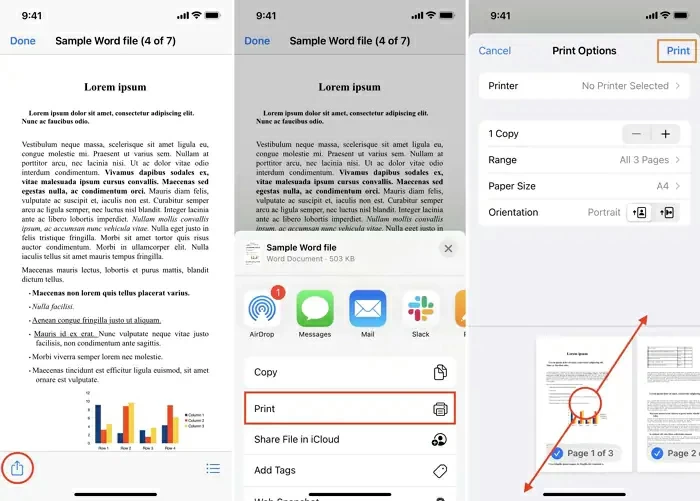
ステップ 3 共有アイコンを再度クリックし、[フォルダに保存] > [PDF として保存] を選択し、[保存] をクリックします。
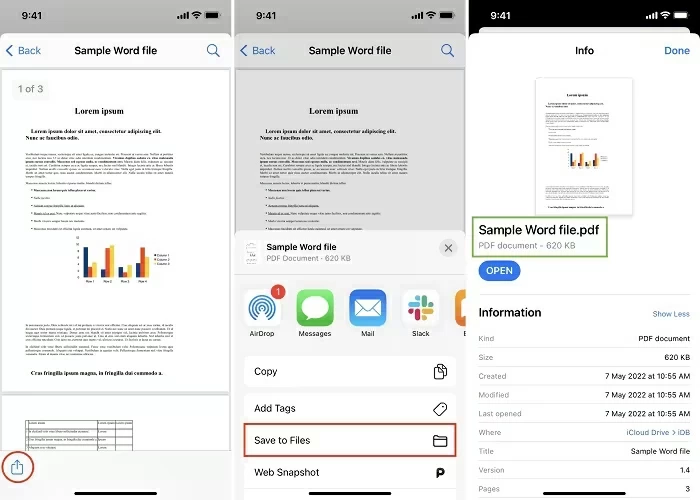
後で、「ファイル」アプリケーションで Word ファイルの PDF バージョンを見つけることができます。
Android スマートフォンでは、Microsoft Word アプリケーションを使用して Word を PDF に変換できます。
ステップ 1 Android スマートフォンを開き、Microsoft Word を実行して、変換する Word 文書を開きます。
ステップ 2 Microsoft Word の右上隅にある [その他] メニューをクリックします。
ステップ 3 [印刷] > [プリンタの選択] をクリックしてその他のオプションを展開し、[PDF として保存] オプションを選択してドキュメントを PDF に変換します。
Windows 7でWordをPDFに変換する場合、操作はWindows 10/8と同じです。Word 文書を PDF ファイルとして Microsoft Word に直接保存できます。作成した PDF ファイルを編集する場合は、GeekerPDF などの専門的な PDF ソフトウェアを使用することをお勧めします。
Microsoft Word プログラムを起動し、変換する Word ファイルを開き、Word 文書を PDF 形式で保存します。または、変換したい Word ファイルを右クリックし、「変換」を選択して PDF 形式で保存します。もう 1 つの方法は、GeekerPDF を使用して Word ファイルを開き、[ファイルを PDF に変換] をクリックするだけで Word ファイルを PDF に変換することです。
Microsoft Word を使用して、リンクが埋め込まれた PDF として Word 文書を作成すると、埋め込まれたリンクはすべて PDF ファイル内に残ります。PDF またはその中のリンクを編集する必要がある場合は、GeekerPDF の方が高速で便利です。
WPS Office で Word を PDF に変換する場合は、WPS Office を開き、[ファイル]、[名前を付けて保存]、[PDF] の順にクリックして、Word ドキュメントを PDF ファイルに変換します。