2023 年 4 月 10 日、午後 9 時 53 分にエイミーによって更新されました
PDF ページが誤って反転したり、間違って回転したりすることがよくあり、表示方向を調整するには PDF ページを回転する必要があります。ところで、PDF ファイルを回転する方法をご存知ですか? 心配しないでください。この記事では、5 つの異なる方法で Windows で PDF を簡単に回転できる優れた PDF 編集ツールである GeekerPDF を紹介します。PDF エディターです。
関連資料: PDF ファイルに注釈を付ける方法。
GeekerPDFは、ユーザーが PDF ページの整理、編集、変換、データの抽出、フォームの処理、保護、署名、レビューなどを支援する包括的な PDF プロセッサーおよびリーダーです。これらの機能は非常に強力であり、ユーザーから好評です。PDF を簡単に回転できるように、GeekerPDF を使用して PDF を回転する 5 つの方法を紹介します。
ステップ 1 GeekerPDF をダウンロード、インストール、起動した後、PDF ドキュメントをプログラム ウィンドウにドラッグ アンド ドロップして開きます。または、ウィンドウの [ファイルを開く] ボタンをクリックして、ローカル フォルダー内の PDF ドキュメントを選択して開きます。
STEP2 左側の「サムネイル」メニューをクリックすると、PDFファイルの各ページが表示されます。次に、回転する PDF サムネイルを決定し、ページを右クリックして [ページを回転] を選択し、回転方向を選択します。
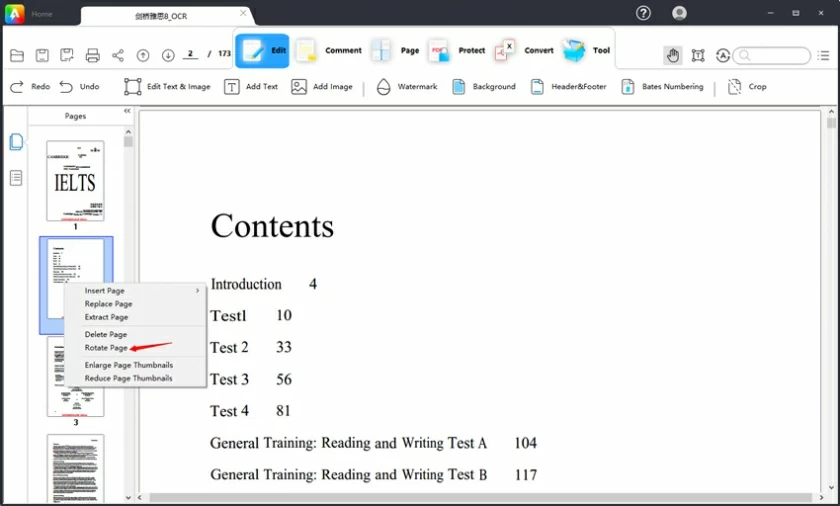
PDF 内のすべてのページを回転する必要がある場合は、サムネイル ビューで最初のページをクリックし、Ctrl+Shift キーを押したままサムネイル表示のスライダーを一番下までスクロールし、最後のページをクリックしてすべてのページを選択します。選択したページまたはページを右クリックし、「ページの回転」を選択します。
ステップ 3 PDF ページを回転する
ポップアップウィンドウでページを回転する方向(PDFページを水平または上下に90°、180°、270°回転するなど)を選択し、「OK」をクリックして回転します。最後に、回転した PDF ファイルをローカルに保存できます。
GeekerPDF を使用して PDF ファイルを開いた後、ページ上の任意の場所を右クリックし、[ページを回転] オプションを選択します。特定のページ数やすべてのページなど、一度に回転する PDF ページの範囲を設定できます。特定のページを直接回転することもできます。
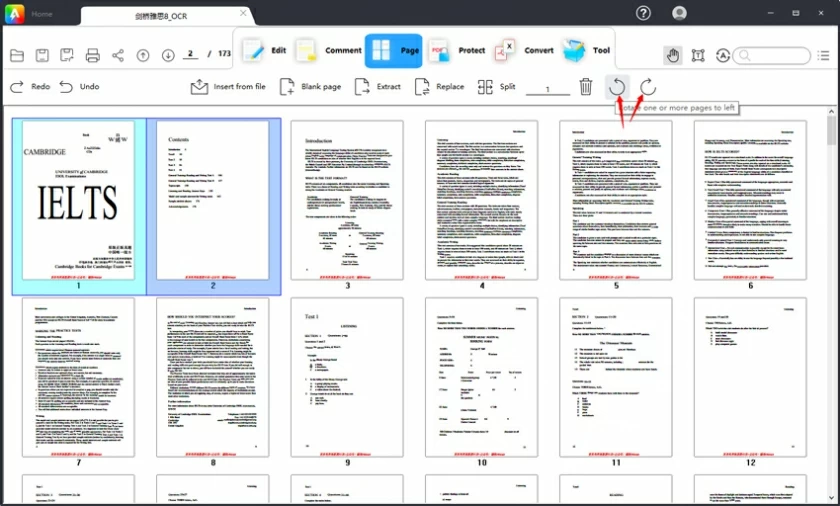
GeekerPDF を使用して PDF ファイルを開いた後、「ページ」オプションに移動し、単一のページを選択するか、「Ctrl」キーを押しながら複数のページをクリックして、「左に回転」または「右に回転」などのオプションを選択します。 PDF ページを回転するために必要です。
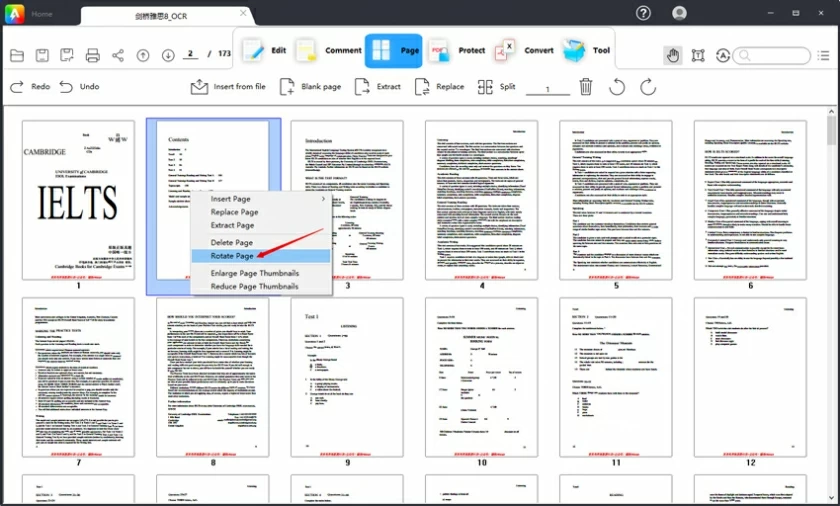
ショートカットを使用して PDF を回転すると、PDF ドキュメントを表示するときに回転するページを選択すると、現在のページを左または右に回転できます。
PDF ページを回転するだけでなく、PDF ページを回転した後に PDF ドキュメント内のコンテンツを編集する必要がある場合、GeekerPDF を使用すると、PDF テキストの編集や PDF 画像の編集が簡単に行えます。
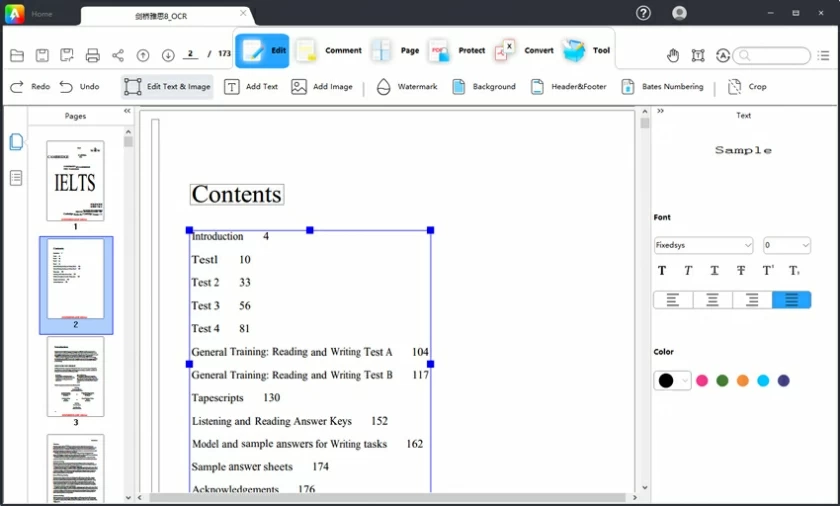
GeekerPDF Editor は、シンプルで使いやすい PDF 作成者およびエディターです。インターフェイスは非常に直感的で、すべての PDF ファイルをすばやく作成、読み取り、編集、注釈付け、署名することができます。さらに、このツールには PDF 変換と OCR (光学文字認識) 機能も組み込まれており、PDF ファイルを圧縮して Word、PPT、Excel などに変換できるだけでなく、スキャンした PDF テキストの一部を簡単に編集することもできます。
具体的には、PDF ドキュメントの場合、テキストのフォント、フォント サイズ、色の変更、上付き文字または下付き文字の追加、テキストの配置、単語または行間隔の調整、テキスト段落の回転を行うことができます。PDF 画像の場合は、画像の回転、不透明度の変更、画像のトリミング、画像の削除または置換などができます。
GeekerPDF を使用すると、PDF ページの回転がサポートされるだけでなく、PDF テキストや画像の回転も可能になります。
さらに、GeekerPDF は複数の PDF ページの結合と回転もサポートしています。たとえば、すべてのページを同じ方向に回転して、複数の PDF ドキュメントを 1 つの PDF ドキュメントに結合できます。最後に、すべてのページが同じ方向になるように PDF ファイルを回転します。PDF ドキュメントを結合する方法の詳細については、GeekerPDF Web サイトを確認してください。詳細なガイドをご用意しております。
PDFを回転、編集、または結合した後、「ファイル」>「名前を付けて保存」ボタンをクリックし、回転したPDFを新しいPDFドキュメントとして保存します。
GeekerPDF は、PDF の作成、編集、タグ付け、変換、署名のための完璧なワンストップ エクスペリエンスをユーザーに提供します。PDF の回転は GeekerPDF の機能のみです。ぜひダウンロードして無料で体験してください。
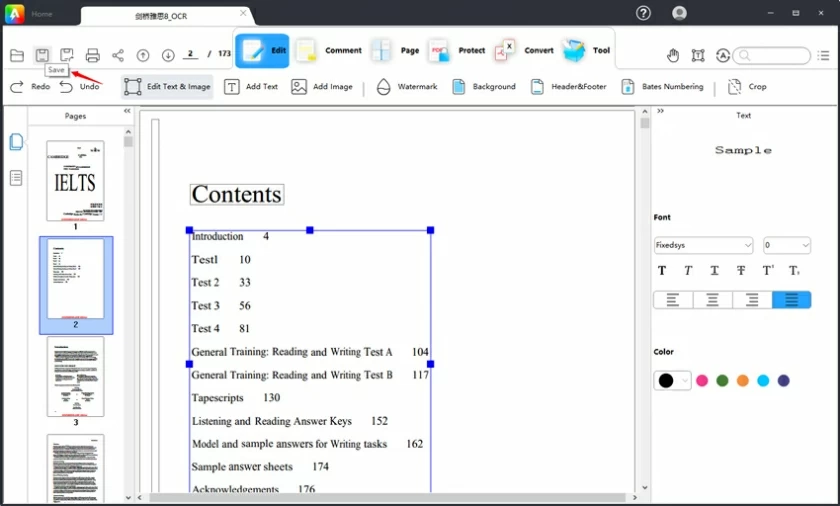
Adobe で PDF を回転する手順は次のとおりです。
ステップ 1 PDF ファイルを右クリックし、「Adobe Reader で開く」を選択します。または、Adobe Reader を起動した後、「ファイル/開く」を選択して、開く PDF ファイルを選択します。
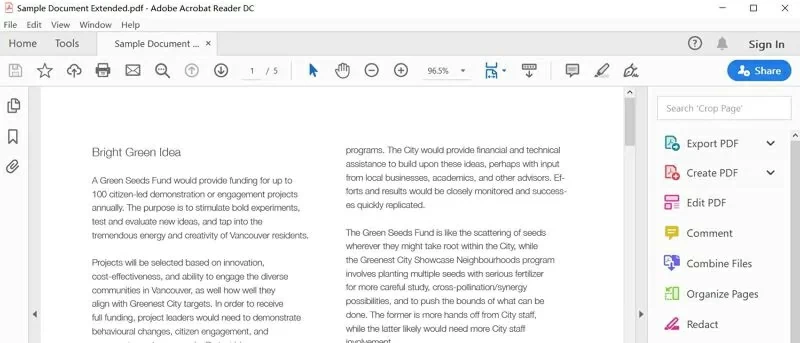
ステップ 2 [表示] > [ビューの回転] > [時計回り] または [反時計回り] をクリックして、PDF ページ ビューを回転します。この時点で、PDF ページが必要に応じて回転されたことがわかります。
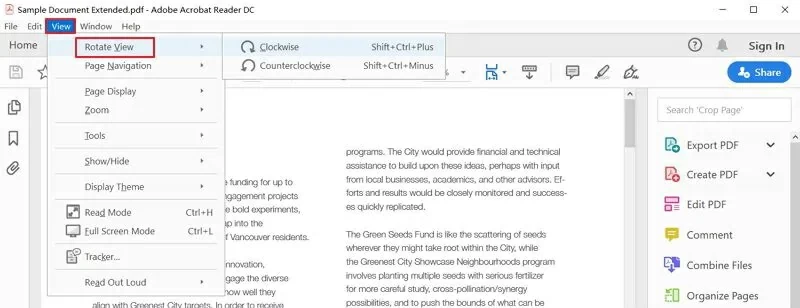
これらは Adobe で PDF を回転する方法の手順ですが、PDF ドキュメントを閉じて再度開くと、PDF ページは回転前の状態のままになります。PDF ページを永続的に回転するには、この記事で説明する 5 つの方法を使用して、GeekerPDF で PDF を簡単に回転できます。