ソハによって2022年8月6日、午後4時03分に更新されました
PDF 注釈は、ユーザーが PDF 文書に関する個人的な考えを共有したりマークアップしたりするのに役立つ最も簡単な方法です。この操作を行うと、イラストに大量の紙を使用するジレンマを取り除くことができます。
こちらもお読みください =>> PDF エディターを使用して PDF を編集する方法
Geekersoft PDF エディターを使用すると、PDF への注釈付けが簡単になります。このガイドでは、次の方法を学びます。
現時点で使いやすい注釈 PDF をお探しの場合は、今すぐダウンロードしてインストールしてください。
Geekersoft PDF エディターには、ハイライト、下線、取り消し線、注釈、図形、吹き出しなど、PDF ドキュメントに注釈を付けるのに役立つ多くの注釈ツールがあります。特定の操作については、次の詳細ガイドを参照してください。
PDF ファイルを開いた後、注釈ツールバーの強調表示アイコンをクリックし、テキストを選択して、強調表示するコンテンツ上にカーソルをドラッグします。
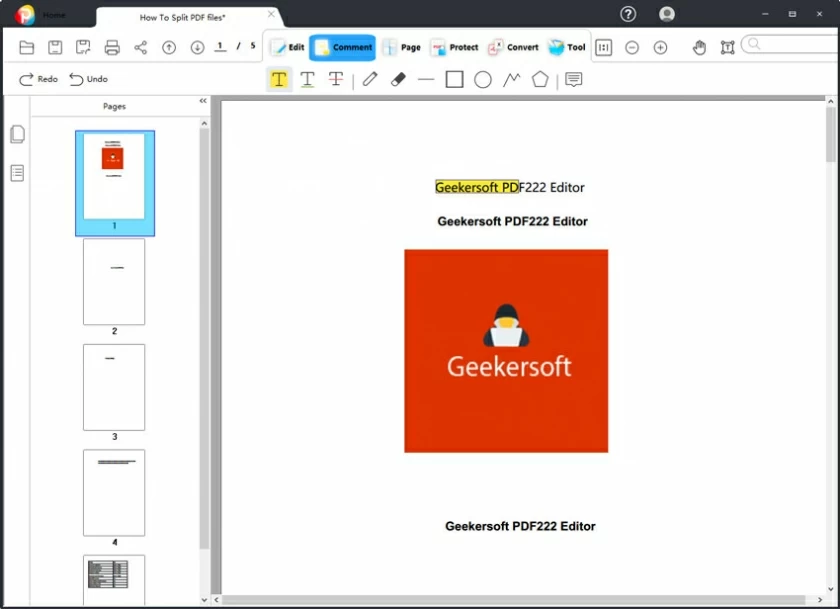
デフォルトでは、強調表示されたコンテンツは黄色ですが、ユーザーは右クリックして「プロパティ」を選択することで強調表示の色を変更できます。
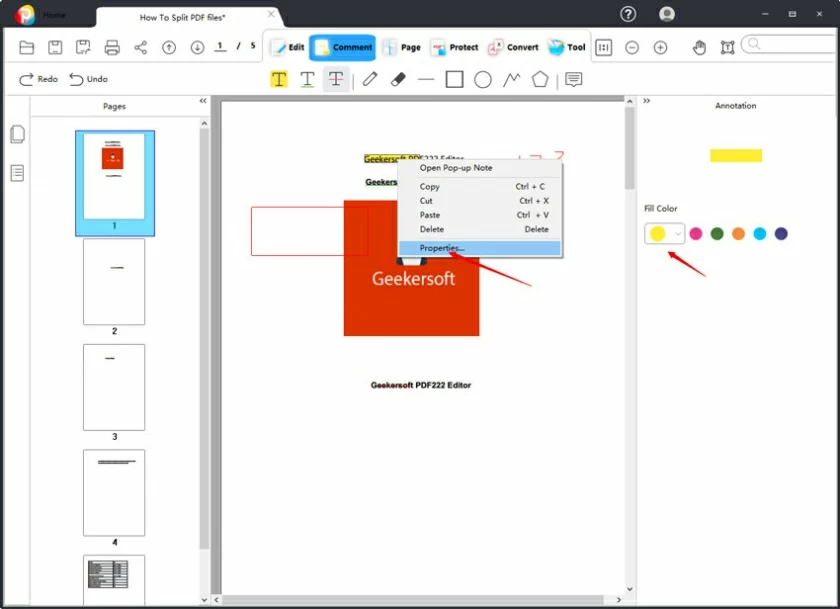
上部のツールバーで「コメント」をクリックし、「下線」アイコンをクリックして、下線を引くテキストを選択します。デフォルトでは緑色の線ですが、右側の色の選択で下線の色を変更できます。
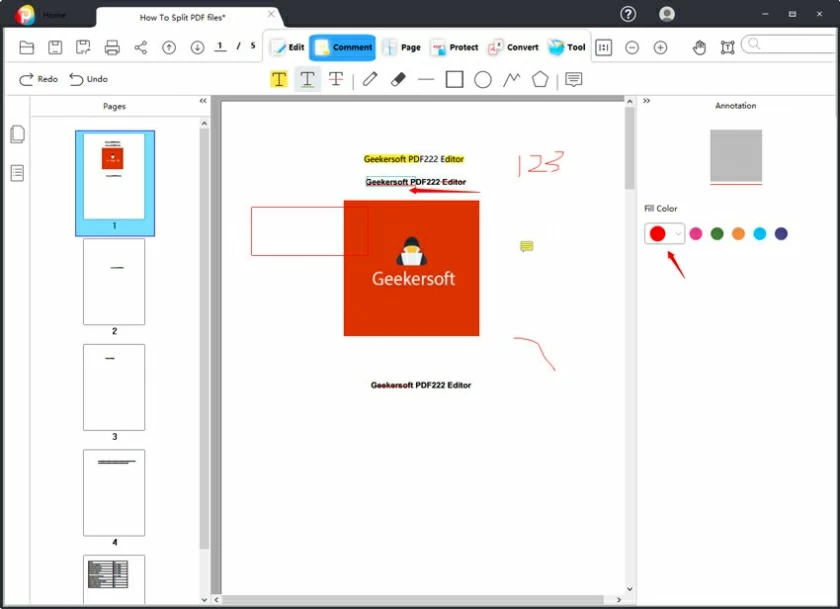
上部の「コメント」メニューをクリックして入力し、「取り消し線」アイコンをクリックして指定したテキストに取り消し線を追加します。デフォルトでは、取り消し線は赤です。右側の色の選択を使用して取り消し線の色を変更できます。
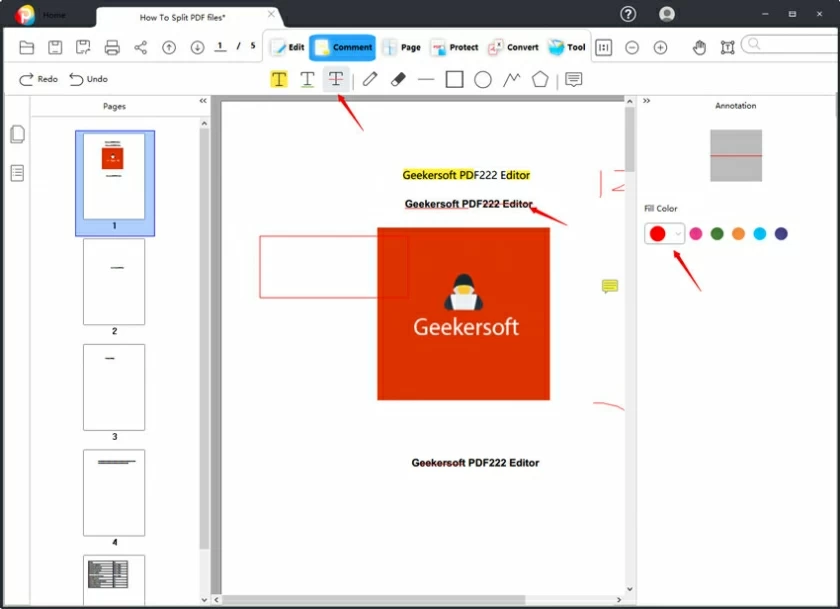
コメントツールバーには、鉛筆とゴムのアイコンが表示されます。マウスをクリックするだけで PDF ドキュメントに描画できます。マウスを放すとPencilが終了し、Rubberで描画内容を消去することができます。
備考:描画線はデフォルトでは赤ですが、右側の色を変更することで色を調整できます。
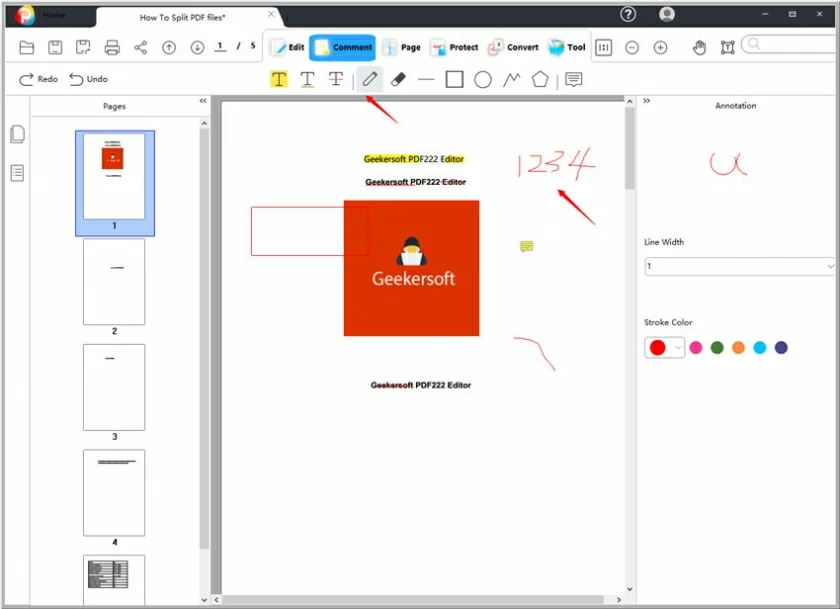
コメント > 線、長方形、楕円、矢印などをクリックすると、PDF に必要な線や形状を描画できます。この設定は非常に簡単で、マウスをダブルクリックするだけで操作が完了します。同様に、描画線やアイコンのデフォルトの色は赤ですが、右側の色を選択することで色を変更できます。
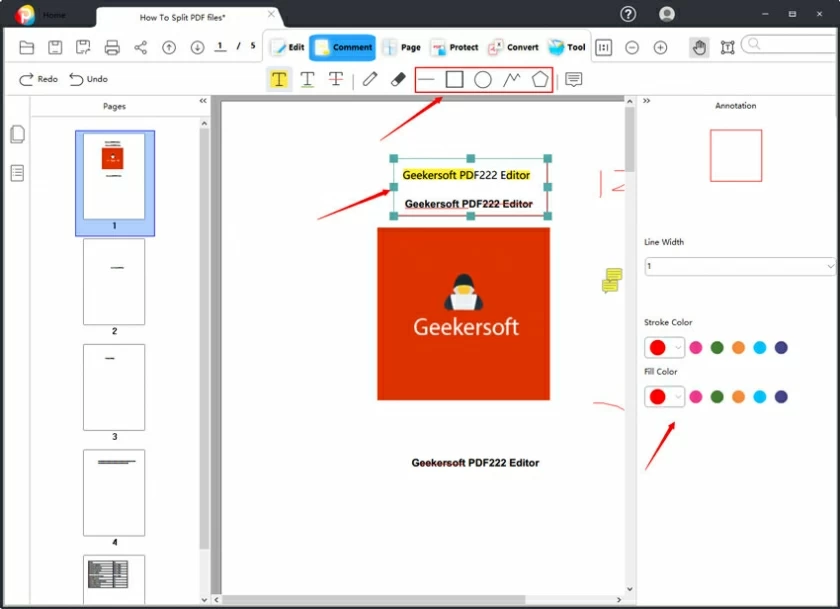
Geekersoft PDF エディターでは、メモを追加して PDF に注釈を付けることもできます。操作方法は、「コメント」>「ノート」をクリックし、PDF内の位置を選択して1つ以上のノートボックスを挿入します。挿入したら、コンテンツを直接追加できます (ボックスをダブルクリックしてテキストを入力または変更します)。
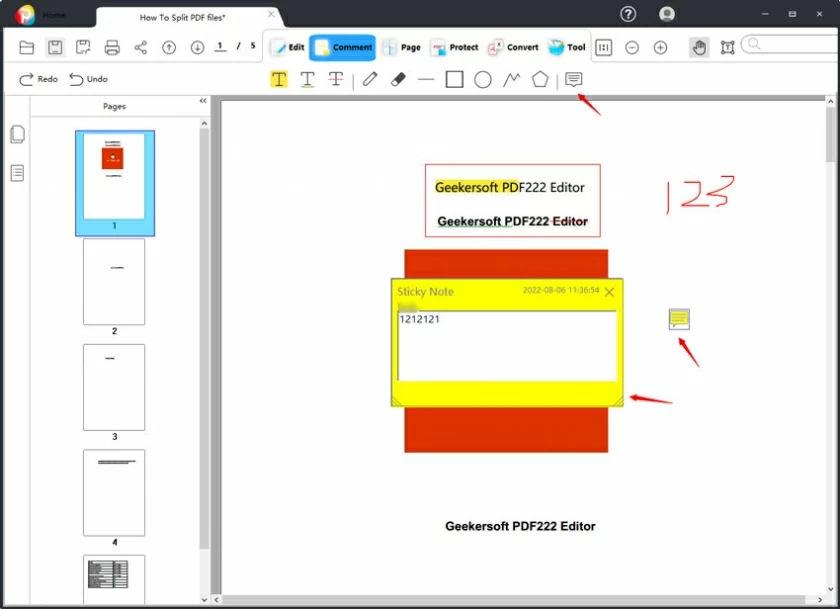
PDF アノテーションとは、PDF 文書に「メモを追加する」こと、作成者のための参考情報を追加すること、または他の読者のためにコメントを残すことを指します。ドキュメントに注釈を付ける一般的な方法には、テキストに下線やハイライトを付ける、メモにコメントを付ける、注釈を描画するなどがあります。
PDF コンテンツの作成者と管理者は、日々のニーズに応じて、少なくとも 5 つの異なるツール (PDF 注釈、PDF 編集、描画ソフトウェア、ページ管理ツール、署名) を必要とします。全体として、Geekersoft PDF エディターは PDF に注釈を付けるのに最適なソフトウェアであると責任を持って言えます。